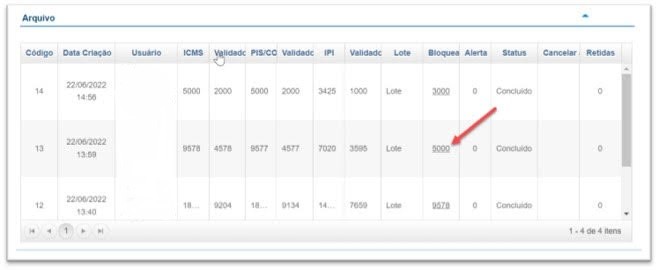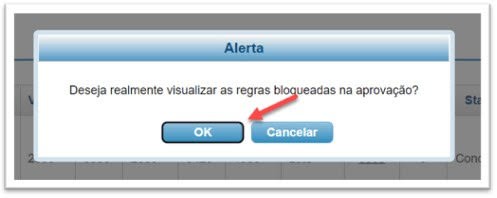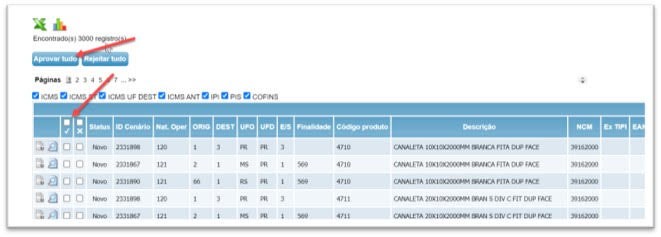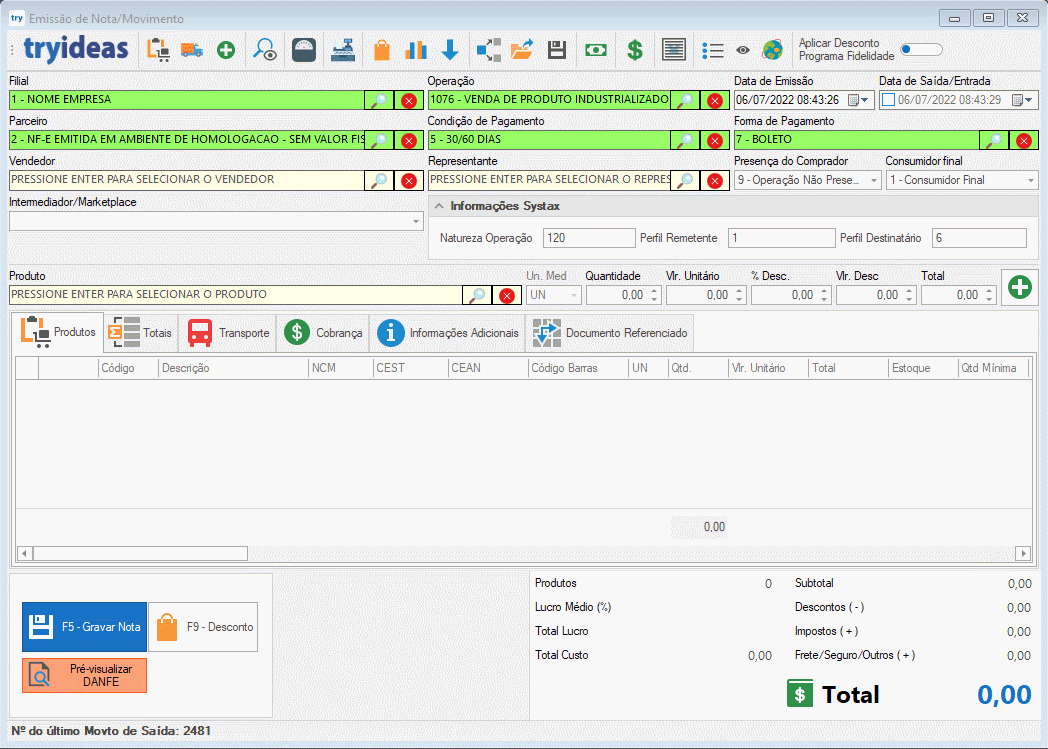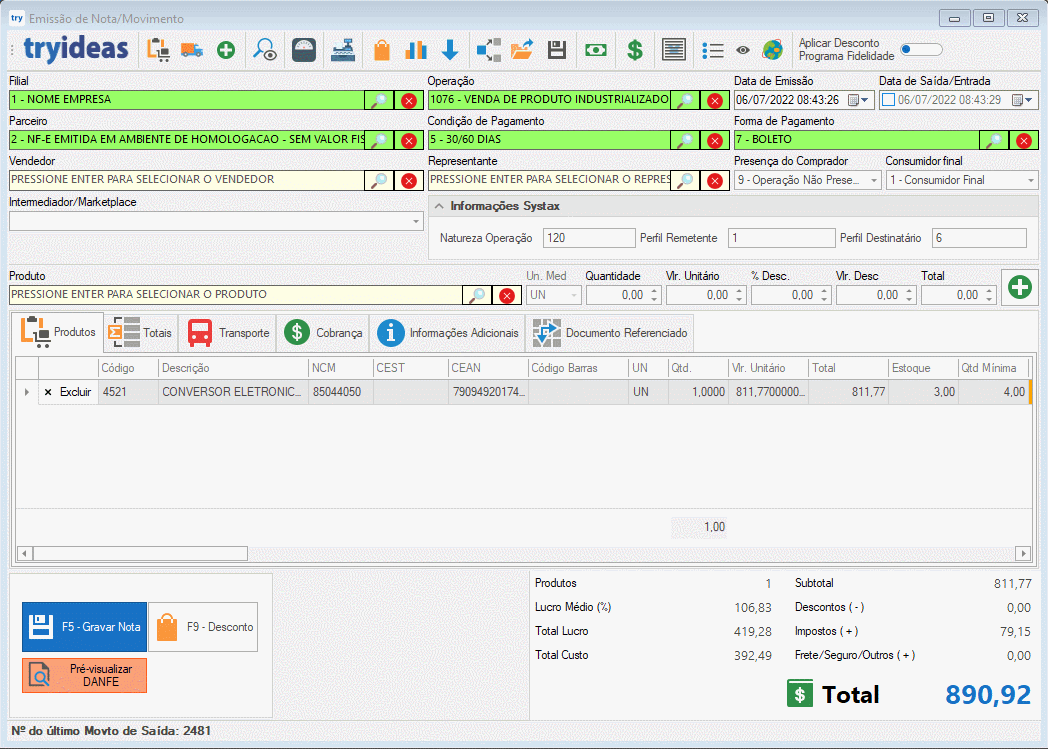Integração tryideas x Systax (cálculo de impostos no DFe)
Iremos descrever neste manual, como é realizada a configuração e os detalhes do funcionamento da integração com a Systax, para o cálculo dos impostos na emissão de Documentos Fiscais.
Atualmente a funcionalidade está implementada apenas para a tela de Emissão de Nota Fiscal Eletrônica, onde o operador ao incluir o item na venda, terá os impostos calculados automaticamente através de uma consulta que o sistema tryideas faz ao cockpit da Systax, e recebe a regra equivalente aos parâmetros enviados. Em resumo, não precisamos nos preocupar em configurar todos os impostos, tributações, operações e classificações fiscais no sistema tryideas. A Systax está regularmente atualizando as regras conforme as novas legislações ou atualizações que vão surgindo, e realiza a alteração das regras e impostos para que tudo seja destacado conforme a lei vigente.
O primeiro passo é contratar o serviço da Systax, e solicitar pela solução Motor de Cálculo (www.systax.com.br).
Posteriormente a contratação, e já possuir as credenciais de acesso, podemos iniciar os procedimentos.
1) Gerar a planilha de itens:
O primeiro passo a ser realizado, é gerar a planilha de itens pelo sistema, conforme estrutura exigida, e importar na Systax para a criação das regras.
Pode ser usado uma dashboard que foi criada especificamente para este fim, basta clicar aqui e realizar o download da mesma. Siga este manual: Como adicionar um novo painel de métrica a partir de um arquivo XML para aprender a importar uma dashboard no sistema.
Solicite auxilio para a equipe de suporte caso tenha dúvidas.
A planilha exportada do sistema deve ser importada em seu Systax Light, faça o login usando suas credênciais e vá na aba Operações > Cadastro de Produtos, siga as instruções que estão na tela.
OBS: Para empresas que utilizam classificação de produtos, o código do item deverá ser enviado no seguinte formato:
Código do item + Sequência da Classificação (com 3 caracteres).
Exemplo: código = 354, sequência = 1
Resultado: 354001, 354002..., 354050... etc.
2) Analise e aprovação das regras:
Nesta etapa, após a Systax analisar seus produtos e retornar as regras tributária, e caso você não tenha contratado o plano com auditoria, é necessário realizar a aprovação destas regras.
Para realizar o procedimento acesso seu Cockpit Systax e vá em Aprovação das Regras Tributárias.
Este procedimento é realizado pelo Systax Cockpit e para mais informações você pode procurar o manual disponibilizado pela própria Systax que contém os procedimentos. Mas, de modo geral é possível aprovar as regras por lote, todas juntas, ou de forma individual, regra a regra.
Se atende que algunas regras na aprovação por lote podem retornar como "regras bloqueadas" conforme imagem abaixo:
Isso ocorre pois a Systax possui uma validação interna que bloqueia regras que possam conter alguma inconsistência, neste caso essas regras bloqueadas devem ser aprovadas individualmente.
Irei anexar um passo a passo que foi disponibilidade pelo suporte da Systax com os procedimentos à serem tomados neste caso:
2. Após isto aparecerá uma informação para que você de o OK:
3. Selecione todas as regras e caso concorde, pode clicar em “Aprovar Tudo”:
3) Configuração do sistema tryideas:
Após enviar os itens e aprovar as regras, podemos realizar a configuração dos parâmetros no sistema tryideas, e iniciar a utilização do recurso.
Após finalizar o preenchimento das informações, clique na opção Salvar, e feche esta tela.
O próximo passo é configurar as Operações nas quais irá desejar obter os impostos através da Systax. Para isso, abra o menu: Cadastros > Gerenciar Cadastros, e pesquise ou localize a opção, "Consultar Operações". Edite a operação desejada, e dentro da aba "Opções", localize a aba "Systax".
Selecione a opção "Utilizar integração com a Systax", e defina a Natureza da Operação e o Perfil do Remetente desejados, e clique em Gravar (F5). Faça isso para todas as operações desejadas.
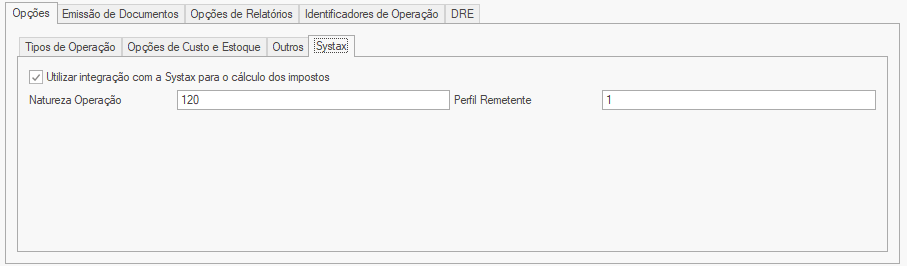
Existe também a configuração do Perfil do Destinatário, que deverá ser definida no cadastro do Parceiro. Para isso edite o cadastro do parceiro desejado, e na aba "2 - Dados Adicionais", localize o campo "Perfil Dest. Systax" (parte inferior da tela). Após definir o Perfil do Destinatário, clique no botão Gravar (F5).
4) Emissão da Nota Fiscal
Pronto, agora com tudo configurado, podemos fazer os testes e iniciar o uso da integração para obtenção dos tributos a partir do cockpit da Systax.
Observe na imagem abaixo, que um novo quadro é habilitado quando selecionamos uma operação que foi configurada para utilizar a Systax, conforme a configuração realizada acima. Os campos "Natureza da Operação" e "Perfil Remetente", são carregados conforme a configuração realizada na Operação, e o Perfil do Destinatário será preenchido após selecionar o Parceiro, caso tenhamos definido algo no cadastro dele. Estas opções poderão ser informadas/alteradas durante a inclusão dos itens, caso seja necessário.
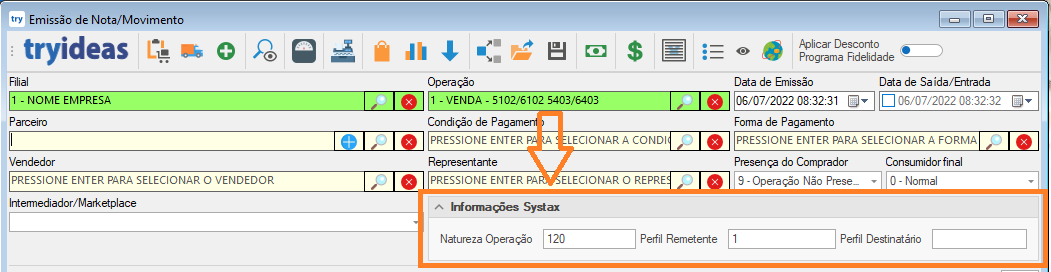
Na animação abaixo podemos visualizar a inclusão de um produto, através da consulta dos impostos no cockpit da Systax.
Podemos também ter um resultado conforme a animação abaixo, onde a Regra não foi localizada. Neste caso, o sistema irá solicitar uma confirmação, que consiste em tentar realizar o calculo dos impostos através da tributação configurada localmente, no sistema tryideas. Em caso de sucesso neste calculo, o produto será incluído normalmente, e poderá prosseguir com a inclusão dos demais itens, ou a finalização da venda que estiver realizando.
Existem duas colunas ocultas que podem ser adicionadas a grid dos produtos. Uma identifica se o item foi incluído utilizando o calculo pela Systax, ou com as configurações locais do sistema, e a outra exibe o retorno completo da Systax, contendo as informações utilizadas pelo sistema para o preenchimento dos impostos do item. Basta abrir a opção "Lista de Colunas" e localizar as opções "Systax?" e "Dados Systax" (caso tenha alguma dúvida em como realizar este procedimento, clique aqui para abrir o manual).