Importação de CTe emitido por outro sistema
Neste artigo, iremos explicar como realizar a importação de um arquivo XML de CTe, que foi removido acidentalmente, ou então, nos casos em que foi emitido por outro sistema, e seja necessário realizar a importação do mesmo, no sistema tryideas.
Para realizarmos a importação do arquivo, acesse o menu: Movimento (ou Nota Fiscal, para usuários do Plano Básico) > Importar XML de CTe.
Após abrir a tela, selecione a Operação.
Esta operação estará vinculada ao CTe, e irá calcular os impostos de PIS e COFINS caso seja necessário, e também definir se deverá ser gerada uma fatura de cobrança ao tomador do serviço.
1) Importação de arquivo XML
Caso possua os arquivos XML salvos no seu computador, siga o passo abaixo.
Clique no botão "Selecionar Arquivos", localize e selecione os arquivos que deseja importar.

2) Importação por integração com sistema MultiCTe
Caso queira obter os arquivos pela integração com o sistema MultiCTe, garanta que a configuração já foi realizada antes de realizar a consulta.
Configuração: acesse o menu: Configurações > Configurações Adicionais. Na aba "Multisoftware", selecione a Filial, informe uma Descrição, informe o Token e os endereços dos Web Services de CTe e MDFe, e clique no botão Salvar.
Nas URL's, ignore a seguinte informação "/definitions?wsdl".
O endereço ficará desta forma "http://enderecoIP/WebServiceIntegracaoCTe/Transportador/CTe.svc".
Para realizar a importação dos arquivos, clique no botão Pesquisar Arquivos MultiCTe.

Selecione o período deseja e clique na opção Pesquisar (F1).
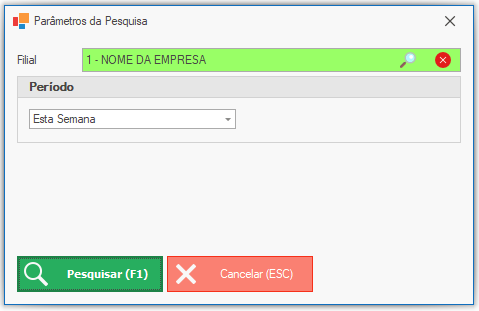
Após a inclusão dos arquivos, será realizada uma leitura de cada um, e analisado os seguintes pontos:
- Se o arquivo já foi lançado no sistema;
- Se o emissor do arquivo está cadastrado no sistema;
- Se os envolvidos na operação de transporte (remetente, destinatário, expedidor e recebedor) estão cadastrados no sistema. Caso não estejam, o cadastro será realizado automaticamente;
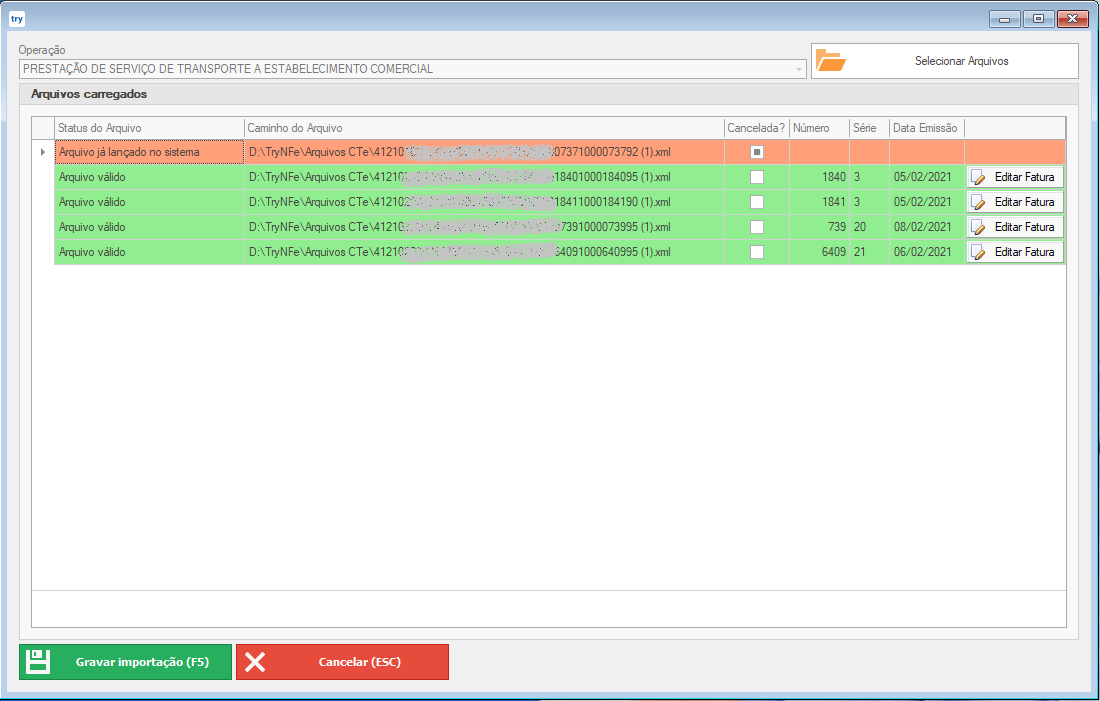
Caso o conhecimento de transporte tenha sido cancelado, marque a opção na coluna "Cancelado?". Você também poderá definir o cancelamento posteriormente, na tela de Consulta de Notas.
OBS: Se está utilizando a integração com o MultiCTe o sistema irá identificar automaticamente os documentos cancelados.
Se a operação estiver configurada para a geração de Faturas, será exibida a opção "Editar Fatura", no final de cada linha, para os arquivos válidos. Nesta opção é possível editar os dados da fatura.
Lembre-se de conferir os vencimentos de cada fatura, e demais informações necessárias, para que sejam salvos corretamente.
Agora que já conferimos todas as informações, podemos salvar os conhecimentos de transporte listados na tela. Para isso, clique sobre o botão "Gravar Importação", ou utilize o atalho F5 do teclado.
Pronto! A importação dos arquivos foi finalizada, e você já poderá visualizar os CTe's na tela de Consulta de Notas.