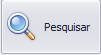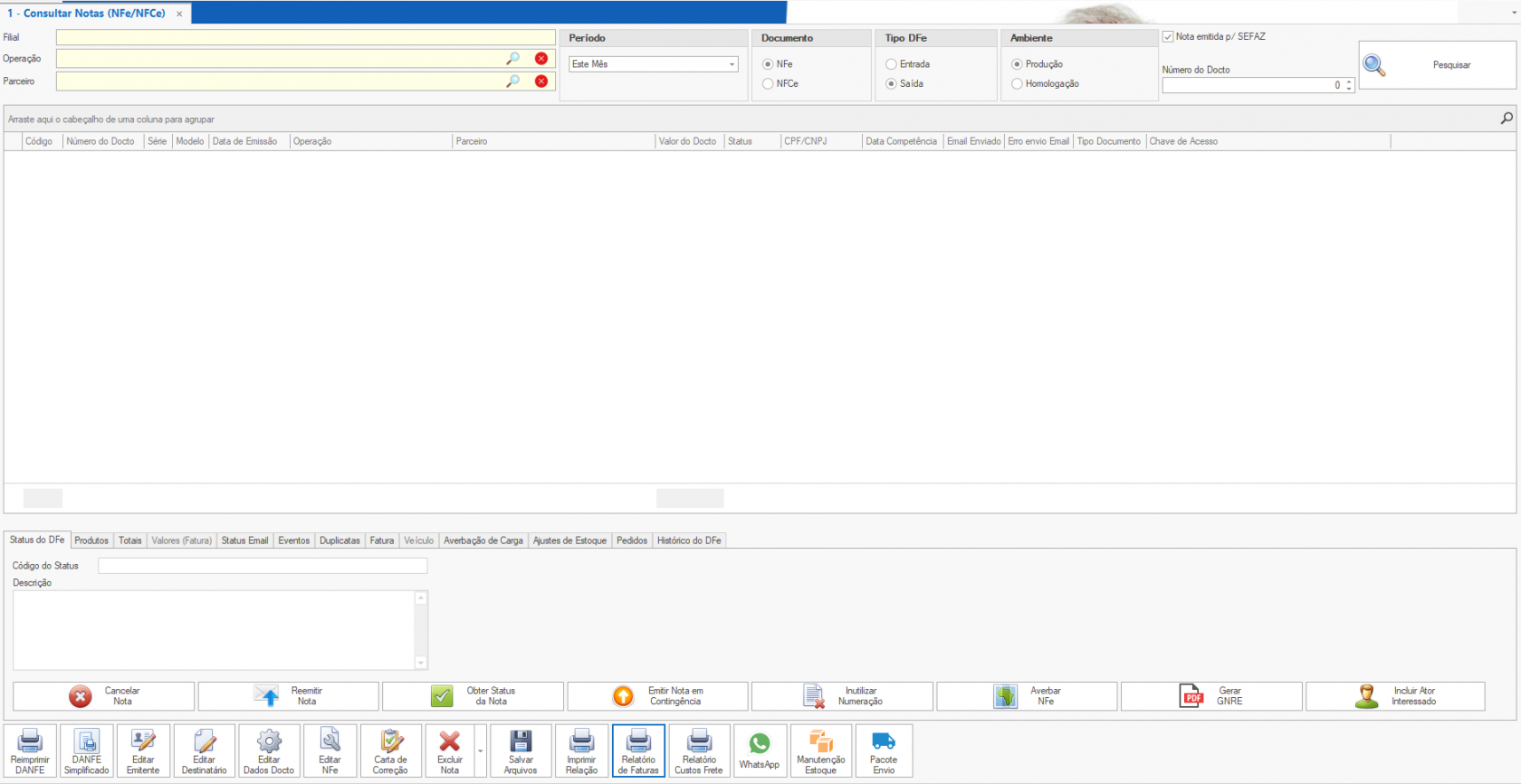Consultar Nota NF-e/NFC-e
Para consultar uma NF-e ou NFC-e:
Todas as notas que cumprem os requisitos dos filtros acima explicados, serão listadas.
Caso não está localizando os documentos emitidos, verifique os filtros novamente, analisando cada conjunto de filtros conforme instruções abaixo
Entendendo os Filtros
- Acessando a tela de consulta de notas é possível definir diversos filtros para atender a sua necessidade de análise
-
Os 3 primeiros filtros são voltados a uma pesquisa com finalidade de busca exata e são opcionais, permitindo ficarem em branco e não sendo levados em consideração, normalmente utilizados quando a quantidade de documentos emitidos é consideravelmente grande.
-
sendo a Filial utilizando quando se possui mais de 1 emitente.
-
Parceiro caso deseja trazer movimentações de apenas um parceiro cadastrado.
-
Operação caso deseja trazer apenas um tipo de operação cadastrado.
-
É possível utilizar todos os filtros, obtendo assim um resultado onde a busca trará resultados que atendem os 3 quesitos, sendo do mesmo emitente, do mesmo parceiro e da operação selecionada.
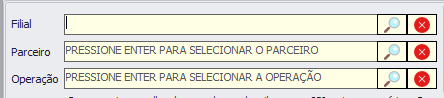
-
- Próximos filtros levado em consideração é o Período, Tipo, Documento, Ambiente. Sendo eles obrigatórios
- No filtro de período será necessário definir o intervalo que deseja consultar, ele trará todos os possíveis movimentos existente no período definido definidas sempre levando em considerações os demais filtros;
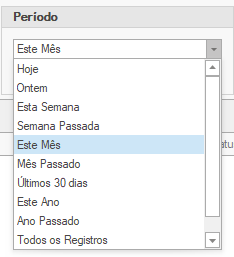
- Será necessário definir qual o modelo do documento fiscal emitido deseja consultar:
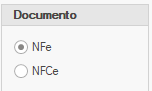
- Documento se refere a ser de entrada ou saída (compra ou venda):
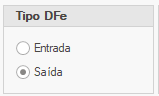
-
Ambiente se refere a questão de usar o sistema para Homologação (teste/aprendizado), onde qualquer lançamento feito não impacta o ambiente fiscal ou o ambiente de produção que é referente ao ambiente de trabalho onde impactará em informações fiscais.
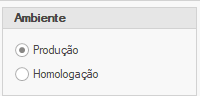
Normalmente o sistema se encontra em ambiente de produção.
- No filtro de período será necessário definir o intervalo que deseja consultar, ele trará todos os possíveis movimentos existente no período definido definidas sempre levando em considerações os demais filtros;
- Últimos filtros são para uso relativos, sendo o de "Nota Emitida p/ Sefaz", "Numero da nota", Outras Opções.
- A caixa de seleção "Nota Emitida p/ Sefaz" se refere a um filtro aplicado para separar documentos que foram emitidos por sua empresa de documentos recebidos, permitindo assim um melhor gerenciamento dos documentos. Normalmente é utilizado para controles de documentos de entrada, pois é possível importar documentos já emitidos, como emitir documentos de entrada
- O campo do "Numero da Nota" permite localizar um documento em especifico desde que tenha conhecimento de qual é seu numero. (Para desativa-lo basta deixar o numero "0 - zero", ou apagar todo o campo)
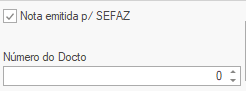
Lembrando que para funcionar é necessário que ele esteja dentro dos demais filtros.
-
- Por fim basta clicar em pesquisar e terá as informações desejadas:
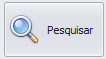
Após localizar o documento basta decidir o que deseja fazer com ele.
Na Parte de baixo da tela, tem algumas funcionalidades que pode estar fazendo por essa mesma tela, são elas:
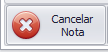 - Cancelar Nota: Faz o cancelamento da nota
- Cancelar Nota: Faz o cancelamento da nota
Cancelar: Deve ser analisado se o documento está autorizado para uso (cor verde) conforme imagem abaixo nesse caso é necessário Cancelar o documento
Cancelamento de documentos fiscais devem ser levados em consideração o prazo máximo de permissão para cancelamento. Esse prazo pode variar conforme cada estado, o estado do Paraná adota esses prazos destacados abaixo.
NFe - 7 dias (168 horas);
NFCe - 30 minutos;
- É possível ter se deparado com esse aviso
caso não saiba resolver existe um manual de exclusão de liquidação.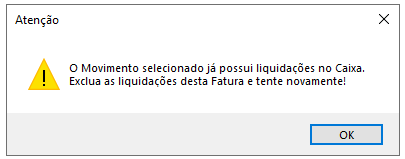
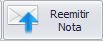 - Reemitir
- Reemitir
Alguns erros são devidos a conexão com o servidor da Receita e normalmente resolvidos através de uma nova tentativa de comunicação, bastando apenas Reemitir a Nota
Porem, alguns casos o problema é devido informações incorretas no preenchimento da nota, dessa forma a receita envia uma resposta indicando onde esta o problema. Caso precise ainda emitir o documento Clique aqui e verifique possíveis soluções aos erros já encontrados.
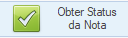 - Obter Status da nota
- Obter Status da nota
Esta opção pode ser utilizada, em alguns casos para obter status da nota perante a receita, em alguma falha ao retornar o status da nota perante a receita.
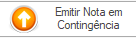 - Emitir Nota em Contingência
- Emitir Nota em Contingência
Esta opção é utilizando somente em caso de a receita estiver com o serviço de padrão de autorização de notas com problema ou em alguma manutenção.
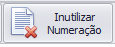 - Inutilizar Numeração
- Inutilizar Numeração
Caso a nota se encontre na cor vermelha normalmente relacionado há alguma rejeição da receita, nesse caso será necessário inutiliza-la caso não precisar utilizar mais esta nota.
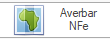 - Averbar NF-e
- Averbar NF-e
Esta opção é utilizada para fazer a averbação junto a seguradora da mercadoria, para assegurar a mercadoria da nota fiscal.
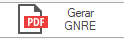 - Gerar GNRE
- Gerar GNRE
Opção utilizada para gerar guia de pagamento de impostos da nota. Saiba mais.
 - Reimprimir DANFE
- Reimprimir DANFE
Para fazer a impressão de alguma nota novamente.
 - DANFE Simplificado
- DANFE Simplificado
Esta opção é um modelo de Danfe simplificado, em tamanho menor e mais personalizado utilizado por algumas empresas.
 - Editar Emitente
- Editar Emitente
Opção para poder alterar alguma informação do emitente (Sua empresa) na emissão dessa nota.
 - Editar Destinatário
- Editar Destinatário
Opção para poder alterar alguma informação do destinatário (Seu Cliente) na emissão da nota, (Dados alterados aqui, serão salvos, no cadastro do parceiro).
 - Editar Dados do Documento
- Editar Dados do Documento
Opção para poder alterar alguma informação da nota fiscal que esta emitindo.
 - Editar NF-e
- Editar NF-e
Nesta opção ao clicar, o sistema irá abrir a tela de emissão de notas novamente para conseguir fazer alguma alteração, caso a nota ainda não esteja autorizada.
 - Carta de Correção
- Carta de Correção
Opção para emitir carta de correção, para corrigir alguma informação após a autorização da nota. Saiba Mais
 - Salvar Arquivos
- Salvar Arquivos
Opção para poder salvar os arquivos da nota selecionada, nesta opção o sistema irá salvar os arquivos Xml e PDF da nota, ao clicar nela, irá abrir uma tela para selecionar em qual pasta deseja salvar os arquivos da nota. (Caso precisar salvar de mais notas pode Mantenha a tecla CTRL pressionada e clique nas notas que deseja salvar)
 - Imprimir Relação
- Imprimir Relação
Nesta opção o sistema irá gerar um relatório com as notas que estiverem sendo exibidas na tela de consulta.
 - Relatório de Faturas
- Relatório de Faturas
Esta opção irá abrir a tela de geração de relatório de faturas.
Enviar no email?
O sistema automaticamente enviará um email desde que no parceiro esteja cadastrado o email e esteja configurado o email de envio.
É Possível estar enviando um email avulso quando necessário. Saiba Mais.