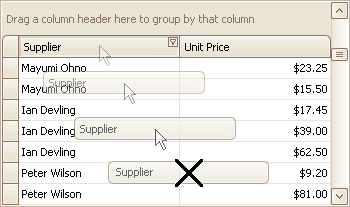Personalizando as colunas
As Grids no sistema permitem que você adicione colunas que atualmente não estejam sendo exibidas, ou remova colunas que estejam exibindo dados que não sejam do seu interesse, permitindo criar uma experiência personalizada para a sua empresa.
Removendo Colunas
Remover uma Coluna é bastante simples, basta escolher a coluna e arrastar ela para fora segurando o botão esquerdo do mouse, conforme o exemplo na imagem abaixo:
Assim que o X for exibido basta soltar o botão esquerdo do mouse que a coluna estará removida.
Adicionando Colunas
Tão simples quanto remover uma coluna é adicionar. Em várias telas do sistema algumas colunas permanecem ocultas por padrão devendo ser adicionadas conforme a necessidade de cada empresa.
Para isso, siga os passos abaixo:
- Clique com o botão direito do Mouse no titulo de qualquer uma das colunas existentes e selecione a opção "Lista de Colunas".
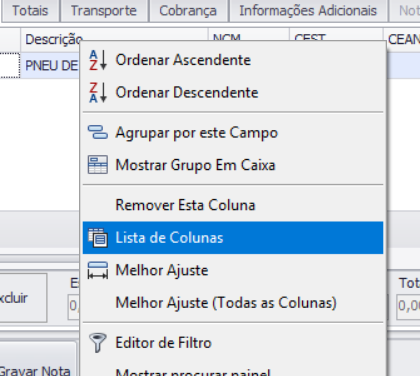
- Ao selecionar esta opção a janela "Personalização" com a lista de colunas disponíveis é exibida, conforme a imagem abaixo:
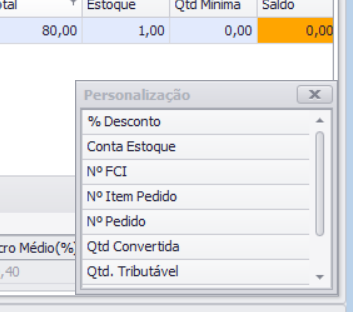
- Feito isso, basta selecionar a coluna desejada e arrastar para a Grid na posição entre as colunas que você desejar, conforme o exemplo abaixo:
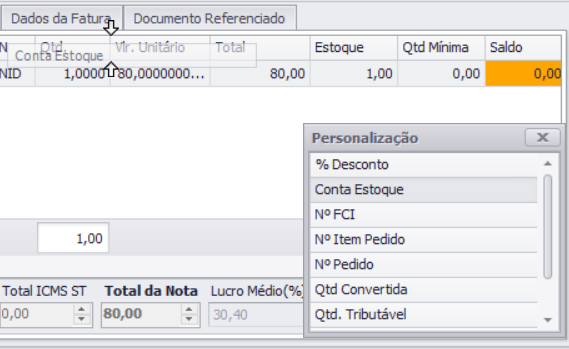
Note no exemplo acima, que a coluna "Conta Estoque" foi arrastada segurando o botão esquerdo do mouse, entre a coluna "Qtd." e "Vlr. Unitário". O resultado pode ser visto na imagem abaixo: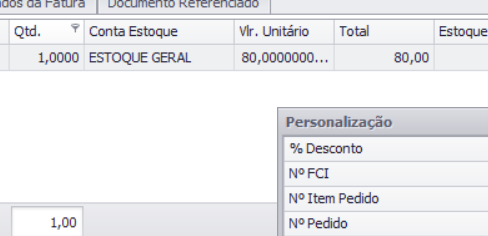
Perceba que a coluna Conta Estoque foi removida da lista de Personalização, pois agora faz parte das colunas exibidas na Grid.
É importante destacar que nem todas as telas do sistema possuem colunas disponíveis para personalização.
Em alguns casos onde a experiência do usuário dependa dos campos fixos, a personalização das colunas poderá ser desabilitada pela programação.
Toda personalização realizada na Grid será perdida ao fechar a tela, e voltará ao padrão assim que a tela for aberta novamente. Para salvar as alterações, veja a etapa abaixo.
Salvando a personalização
Tudo que for personalizado na Grid é perdido assim que a tela for fechada, voltando sempre ao original. Caso queira Salvar para o que sistema sempre carregue as colunas conforme você definiu é necessário salvar o Layout. Para isso, siga os passos abaixo:
- Localize o quadrado relacionado a primeira coluna e pressione o botão direito do Mouse, conforme a imagem abaixo:
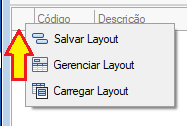
- Clique em Salvar Layout.
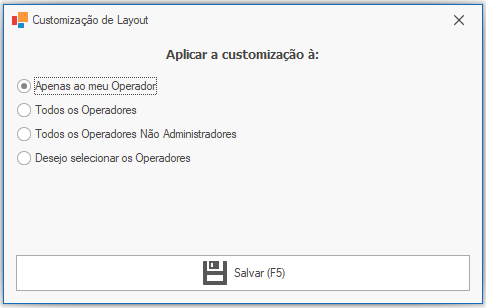
Na tela acima, selecione a opção desejada. Para quem deseja aplicar a Customização do layout que foi realizado?
Você pode definir essa personalização para todos Operadores, ou Operadores específicos, conforme desejar.
Apenas Operadores Administradores podem salvar as customizações. Se você não é um administrador, solicite a algum supervisor para que realize a customização
Restaurando o Layout padrão
Para restaurar o layout e remover as personalizações salvas para a grid, clique com o botão direito do mouse sobre a primeira coluna do cabeçalho da grid, e clique na opção Gerenciar Layout.
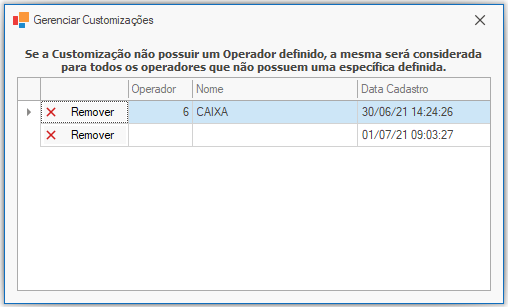
Na tela que será aberta, serão exibidas as customizações salvas para a grid. Observe no exemplo acima, que existem duas customizações, uma para o Operador "CAIXA" e outra, para todos os demais operadores.
Clique na opção "Remover", para excluir a customização que desejar.
Será necessário reabrir a tela, para que o layout padrão seja recarregado.
Editando uma Personalização
Para editar uma personalização já salva, podemos carregar o layout desejado, e aplicar os ajustes necessários.
Para isso, clique com o botão direito do mouse sobre a primeira coluna do cabeçalho da grid, e clique na opção Carregar Layout.
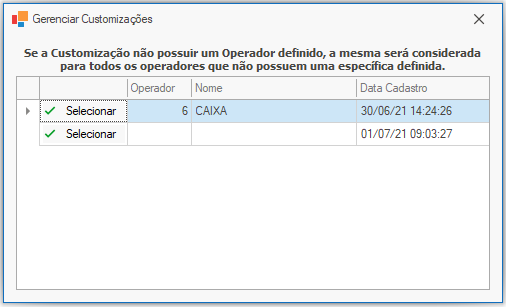
Após selecionar o layout, o mesmo será carregado. Agora você poderá realizar os ajustes necessários, e após finalizar, lembre-se de salvar o layout novamente.