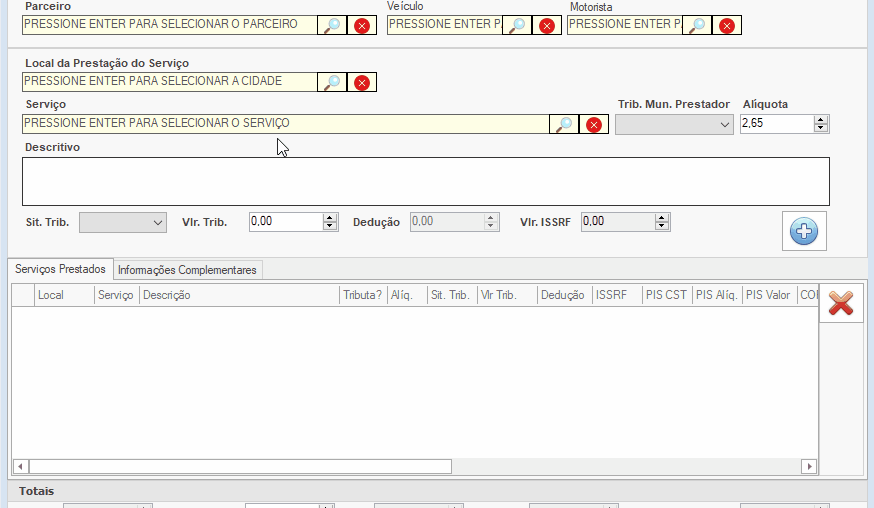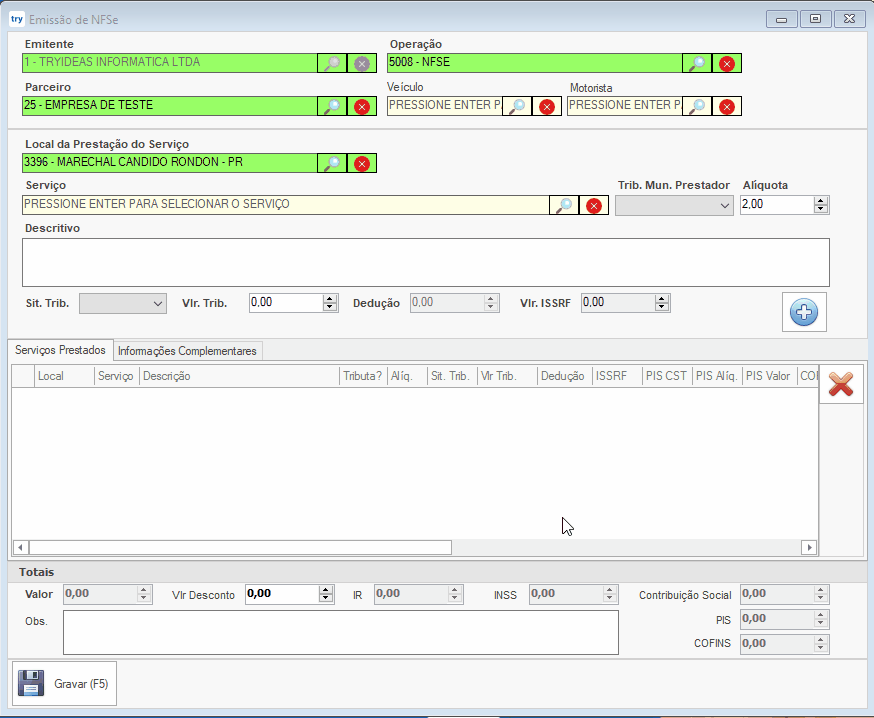Emissão da Nota Fiscal de Serviço Eletrônica padrão IPM quando o parceiro for do exterior
Nesse manual explicarei de que forma gerar uma NFSe pelo sistema tryideas quando o seu cliente for do exterior. Vale ressaltar que se o seu sistema ainda não foi configurado para isso, você NÃO CONSEGUIRÁ gerar a nota. Entre em contato conosco para tirar suas dúvidas.
Basicamente o sistema tryideas somente facilita a emissão, mas ele não emite a nota. A nota é transmitida do seu sistema para o sistema da prefeitura e é ele quem autoriza ou não o documento. Sendo assim é necessário uma integração do sistema de gestão com o sistema emissor da prefeitura do seu município.
Vamos ao passo a passo da emissão:
Antes de iniciar a emissão da nota, precisamos cadastrar o parceiro caso ainda não estiver cadastrado ou confirmar os dados a seguir. Caso tenha duvidas sobre como cadastrar um parceiro no sistema Clique aqui.
Na tela de cadastro precisa se atentar a 3 campos, são eles o pais, se informar um pais que não seja brasil, mais a baixo ira exibir dois outros campos, cidade Exterior e estado exterior (como mostra a imagem a baixo) e são estes campos que precisa serem preenchidos, informados estes campos basta clicar em gravar.
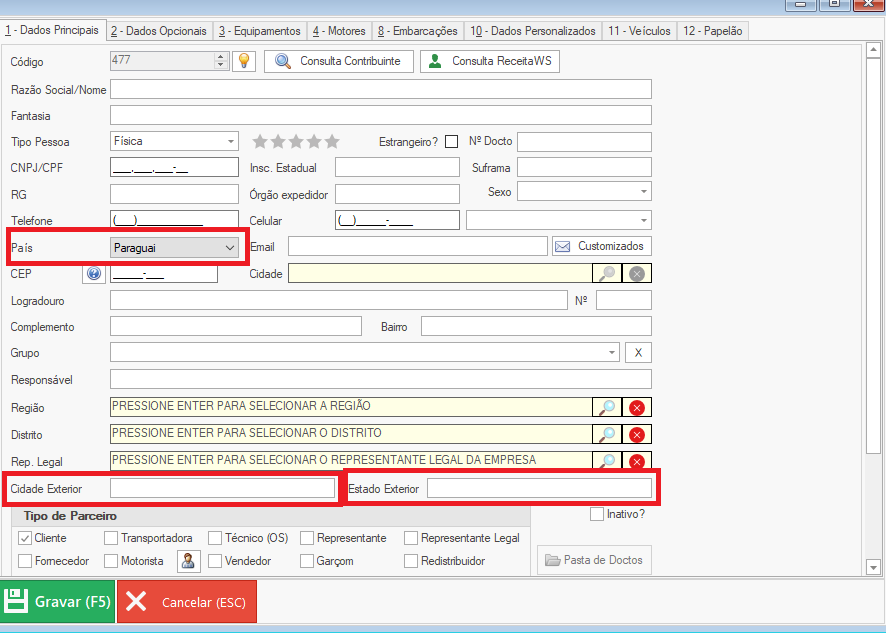
Conferido os campos acima, você iniciar a emissão da NFS-e da seguinte forma:
1 - Procure pelo menu superior do seu sistema a opção MOVIMENTO se o seu plano for o completo e NOTA FISCAL caso seja o básico. Clique nele e busque pela opção EMISSÃO DE NFSE.
2 - Com a tela de emissão aberta, verifique que o sistema automaticamente selecionou o Emitente e também a Operação. Se o seu emitente ainda não está selecionado não tem nenhum problema, você deve ter mais de uma empresa cadastrada no sistema e deve escolher com qual delas vai gerar a nota.
3 - O próximo passo é a seleção do Parceiro, seria o "tomador" do serviço ou o contratante do mesmo.
4 - Os campo de Veículo e Motorista não são obrigatórios e podem ser selecionados caso você queira ter um controle interno dos serviços prestados, relacionando os mesmos a um certo veículo. Normalmente usado por empresas que prestam serviços de transportes municipais.
5 - Selecione o Local da Prestação do Serviço, será a cidade em que o serviço foi prestado.
6 - Chegamos no campo do serviço. Devido ao fato que o sistema tryideas somente auxilia a geração da nota, configuramos os serviços de acordo com as informações que o sistema da prefeitura da sua cidade disponibiliza. Ao fazer seu cadastro na prefeitura ela te autorizá a fazer alguns serviços e estes possuem um código fixo e são estes serviços que deverá selecionar neste campo.
Ex: Vamos imaginar que você faça serviços de carpintaria, o código desse serviço é "1413 - Carpintaria e Serralheria". Esse código será o mesmo em qualquer parte do Brasil.
No sistema você poderá utilizar 3 maneiras para buscar o serviço: pela descrição, código do serviço ou código do sistema. Vou exemplificar usando o serviço de carpintaria:
Na tela de consulta, o Código Item é o código do serviço e o Código é o código no sistema, lembrando sempre de clicar na coluna que você deseja pesquisar.
É possível também alterar a informação de onde o serviço será tributado e a alíquota. Ao lado do campo de seleção do serviço você encontrará o campo Trib. Mun. Prestador, selecionando SIM indica que o serviço será tributado no município prestador (no seu município) e com NÃO indica que será tributado no município onde o serviço foi prestado. Um pouco mais a direta se encontra a alíquota de ISS, também é possível editar.
Essas informações são pré-configuradas de acordo com as informações do emissor da prefeitura.
7 - Logo abaixo do serviço, temos um campo de digitação livre para ser descrito o serviço prestados. Fica a seu critério como preenche-lo, Lembrando que esta campo é um campo obrigatório de ser preenchido.
8 - Encontre o campo Vlr. Trib. e preencha o valor do serviço prestado, após isso basta confirmar no botãozinho azul com um sinal de mais:
Se tiver mais de um serviço prestado, os campo anteriormente descritos precisam ser preenchidos novamente com as informações e novamente clicado no mais azul com o sinal de mais
9 - Após lançar o serviço já é possível gravar a nota. Temos alguns outros campos que também podem ser preenchidos mas todos são opcionais, vamos a eles:
10 - Aba das Informações Complementares: se for necessário colocar alguma informações complementar na sua nota, você pode clicar na aba informações complementares, nesta tela irá preencher os dois campos que irá aparecer que são, Campo Titulo e descrição da informação complementar.
11 - Campo dos Totais: aqui é possível verificar o total da nota e os valores dos impostos adicionais se o sistema tenha sido configurado para calculá-los. Podemos também aplicar um desconto no valor do serviço prestado usando o campo Vlr. Desconto e se necessário adicionar uma observação no campo Obs., ele é de digitação livre e a informação digitada aparecerá no campo de outras informações da nota.

12 - Depois de preencher todas as informações, basta clicar no Gravar, apos gravar a nota pode consultar ela na tela de consultar nota para verificar se a prefeitura autorizou ou não a nota, caso tenha sido autorizada poder fazer a impressão da mesma.