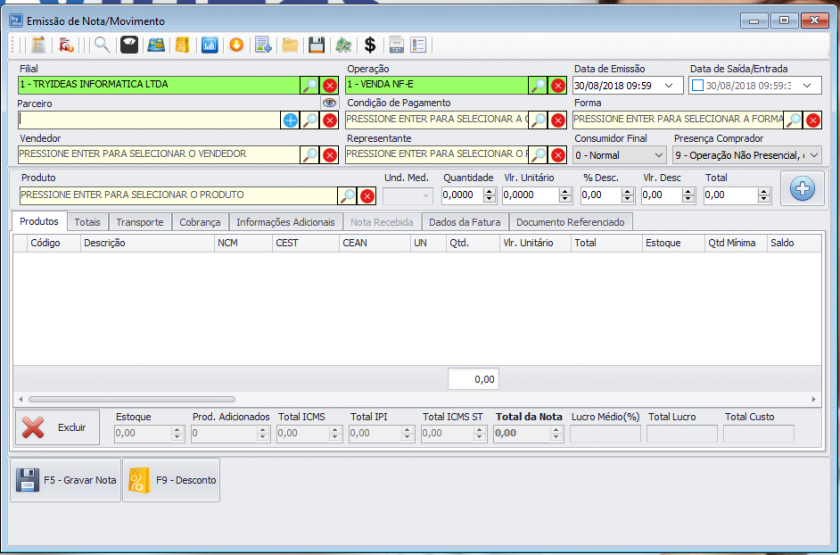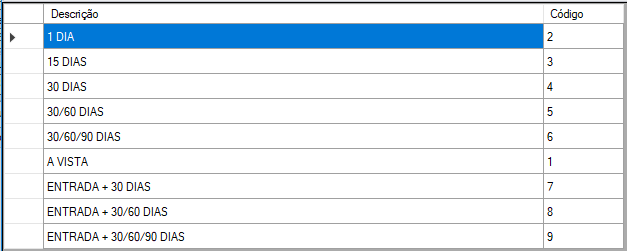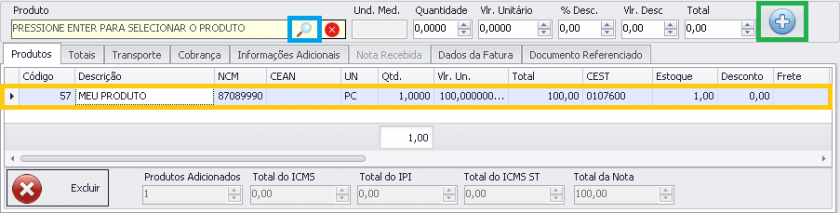Emitir NFe - sistema completo
1º Passo - Informações básicas
Caso deseja que algumas das informações abaixo venham preenchidas automaticamente de forma padrão é possível configura-las. Caso tenha interesse CLIQUE AQUI.
1.1 - Filial
- A filial irá definir qual empresa realizará a emissão da Nota Fiscal Eletrônica
1.2 - Operação
A operação irá determinar o tipo de Movimento que você deseja fazer. Ex: Venda, Devolução, Remessa, etc.
1.3 - Parceiro
Deve ser informado o parceiro para qual deseja emitir a Nota Fiscal Eletrônica.
1.4 - Condição de Pagamento
A condição de pagamento define as datas de pagamento da(s) parcelas.
Caso deseja cadastrar outras condições basta seguir o passo a passo desse manual
Diferente do plano básico essa informação impactará na criação de faturas que permitirá o financeiro realizar o controle e liquidações posteriormente. Leia essa documentação para melhor entendimento.
1.5 - Forma de Pagamento
| Código | Forma de pagamento | Código | Forma de pagamento |
| 01 | Dinheiro | 12 | Vale Presente |
| 02 | Cheque | 13 | Vale Combustível |
| 03 | Cartão de Crédito | 14 | Duplicata Mercantil |
| 04 | Cartão de Débito | 15 | Boleto Bancário |
| 05 | Crédito Loja | 90 | Sem pagamento |
|
10 |
Vale Alimentação | 99 | Outros |
|
11 |
Vale Refeição |
1.6 - Vendedor
Parceiro interno que realizou a venda.
1.7 - Representante
Parceiro externo que realizou a venda.
1.5 - Consumidor Final
-
Opções
- 0 - Normal -> Produto será revendido
- 1 - Consumidor Final
1.6 - Presença do Comprador
-
Selecione a opção que se aplica a operação realizada
- Não se aplica
- Operação Presencial
- Operação não presencial, pela internet
- Operação não presencial, teleatendimento
- Operação não presencial, fora do estabelecimento
- Operação não presencial, outros
Após preenchidas as devidas informações, siga o 2º Passo
2º Passo - Informações do Produto
Clique no botão ![]() para selecionar um produto já cadastrado no sistema.
para selecionar um produto já cadastrado no sistema.
-
Em seguida, informe os seguintes campos:
- Quantidade - Informe a quantidade vendida desse produto;
- Valor Unitário - Informe o valor unitário do produto(Caso tenha sido informado o Preço de Venda no cadastro do produto, esse campo já estará preenchido);
- % Desconto(se houver) - Informe um percentual de desconto, caso necessário(cálculo automático);
- Valor de desconto(se houver) - Você também pode informar um valor(em reais) do desconto a ser feito;
- Total - O total é calculado automaticamente pelo sistema, mas pode ser alterado caso seja necessário algum ajuste.
Após preencher todas as informações, clique no botão ![]() para adicionar o produto a lista logo abaixo.
para adicionar o produto a lista logo abaixo.
Repita o mesmo procedimento caso tenha mais produtos.
Após preenchidas as devidas informações, siga o 3º Passo
3º Passo - Informações sobre o Transporte
Deve ser preenchido somente se houver ocorrência de transporte.
-
Modalidade do Frete
-
0 - Contratação do Frete por conta do Remetente (CIF);
- 1 - Contratação do Frete por conta do Destinatário (FOB);
- 2 - Contratação do Frete por conta de Terceiros;
-
3 - Transporte Próprio por conta do Remetente;
- 4 - Transporte Próprio por conta do Destinatário;
-
9 - Sem Ocorrência de Transporte.
-
-
Sub-abas
- Transportador - Empresa que irá realizar o transporte;
- Retenção de ICMS - Deve ser preenchido, somente se necessário;
- Veículo - Veículo e reboque que irão realizar o transporte;
- Volumes - Devem ser informados a quantidade de volumes, peso, espécie;
- Embarque - Deve ser informado o Estado de embarque, assim como o Local de Embarque/Despacho;
Após preenchidas as devidas informações, siga o 4º Passo
4º Passo - Informações adicionais
Devem ser preenchidas informação complementares de interesse Fiscal ou do Contribuinte, caso necessário.
- Endereço de Entrega
- Observações de Interesse do Contribuinte - Podem ser descritas neste campo as informações que sejam de interesse do contribuinte;
- Observações de Interesse do Fisco - Podem ser descritas neste campo as informações de interesse fiscal.
Após preenchidas as devidas informações, siga o 5º Passo
5º Passo - Conclusão da emissão
Após seguir todos os passos a cima, clique no botão ![]()
irá aparecer uma Janela onde permitirá alguns atalhos mas para emissão da nota é importante se atentar apenas 1 detalhe, esse campo precisa estar marcado "Nota Fiscal Eletrônica" para a nota fiscal ser enviada para a receita e seja emitida, conforme imagem abaixo.
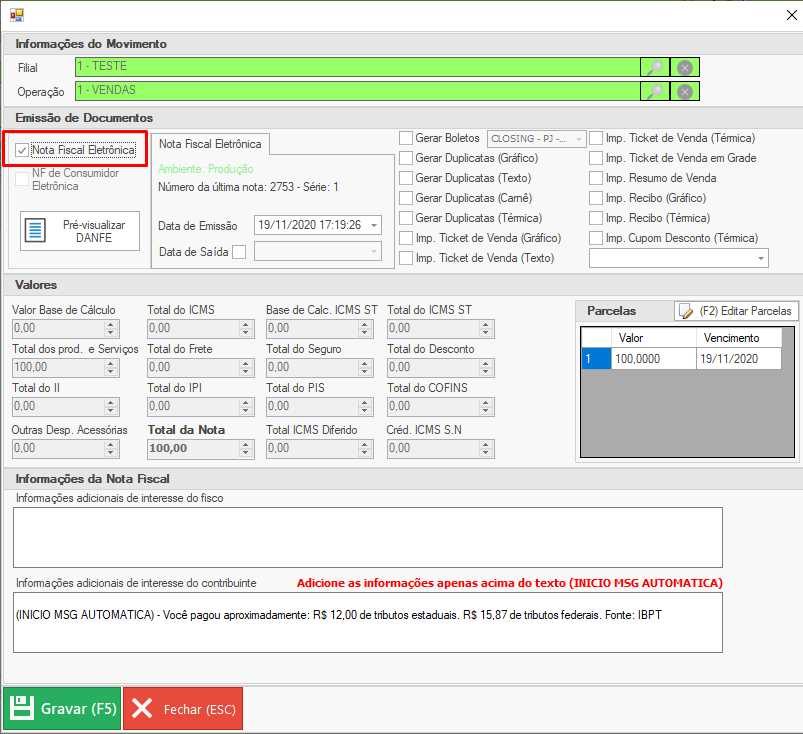
Deixe seu comentário com sugestões ou dúvidas sobre o conteúdo.