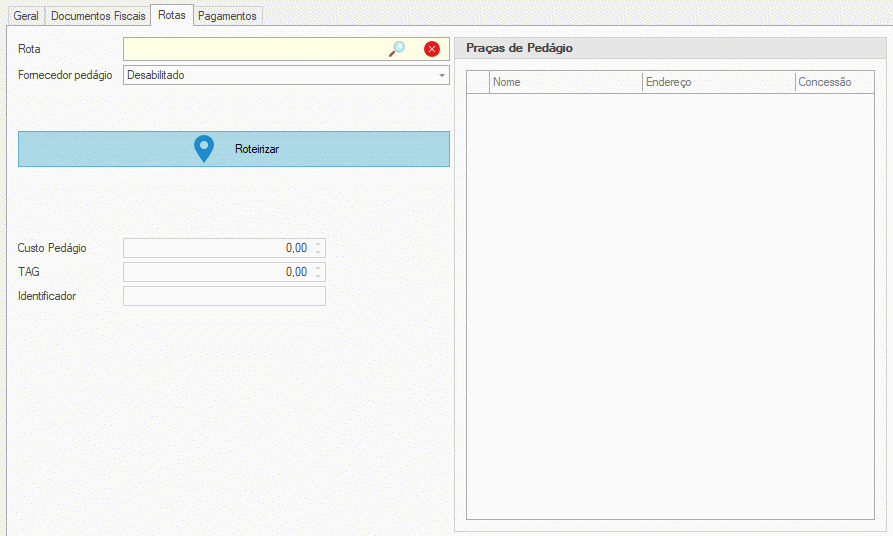CIOT - Código Identificador de Operação de Transportes (Extratta)
A Agência Nacional de Transportes Terrestres (ANTT), através da Resolução ANTT nº 3658, de 19 de abril de 2011 definiu o fim da Carta-frete e criou o Código Identificador da Operação de Transporte (CIOT), que é uma numeração única para cada contrato de frete, autenticada pela ANTT via internet, que deve constar no Contrato de Frete e no MDF-e, no caso de subcontratação.
O CIOT é obrigatório sempre que estiverem contratando um TAC (Transportador Autônomo de Cargas), ou um Equiparado (Empresas ou Cooperativas que possuem até 3 veículos de transporte registrados na ANTT).
Então quem contrata empresas consideradas TAC terão que fazer o registro do contrato por meio do sistema eletrônico da ANTT, e este registro gera um número de contrato que é o chamado CIOT que será preenchido no sistema, em campo específico, conforme será detalhado abaixo.
As empresas contratantes de TAC precisam procurar uma Administradora de Meios de Pagamento Eletrônico de Frete para lançar no sistema delas os dados referente ao contrato e o pagamento, para gerar o CIOT. O motorista/TAC também precisa ter o cartão, para poder utilizar os créditos recebidos referente as viagens.
O sistema tryideas atualmente possui integração com as empresas e-Frete e Extratta onde a geração do CIOT pode ser realizada diretamente pelo sistema.
A intenção da regulamentação é trazer maior garantia do correto pagamento ao transportador autônomo, pois o modelo tradicional de carta frete que vinha sendo utilizado não garantia que o transportador teria recebido corretamente pelo serviço de transporte.
As sanções por não fazer corretamente os contratos e informar nos documentos vão de multa de R$ 550,00 a R$ 10.500,00 e até o cancelamento do RNTRC (vide legislação e atualizações).
É necessário solicitar a liberação do IP do cliente junto a Extratta, para que liberem a entrada no Firewall.
VMs liberadas: TSPlus4, TSPlus8, TSPlus10.
Configuração do Token Extratta
O primeiro passo a ser realizado, é definir as configurações da Filial, para isso acesse o menu: Configurações > Configurações Adicionais, e selecione a aba "Extratta".
Selecione a Filial desejada, informe o CNPJ e o Token, recebido pela Extratta. Após isso clique em Salvar.
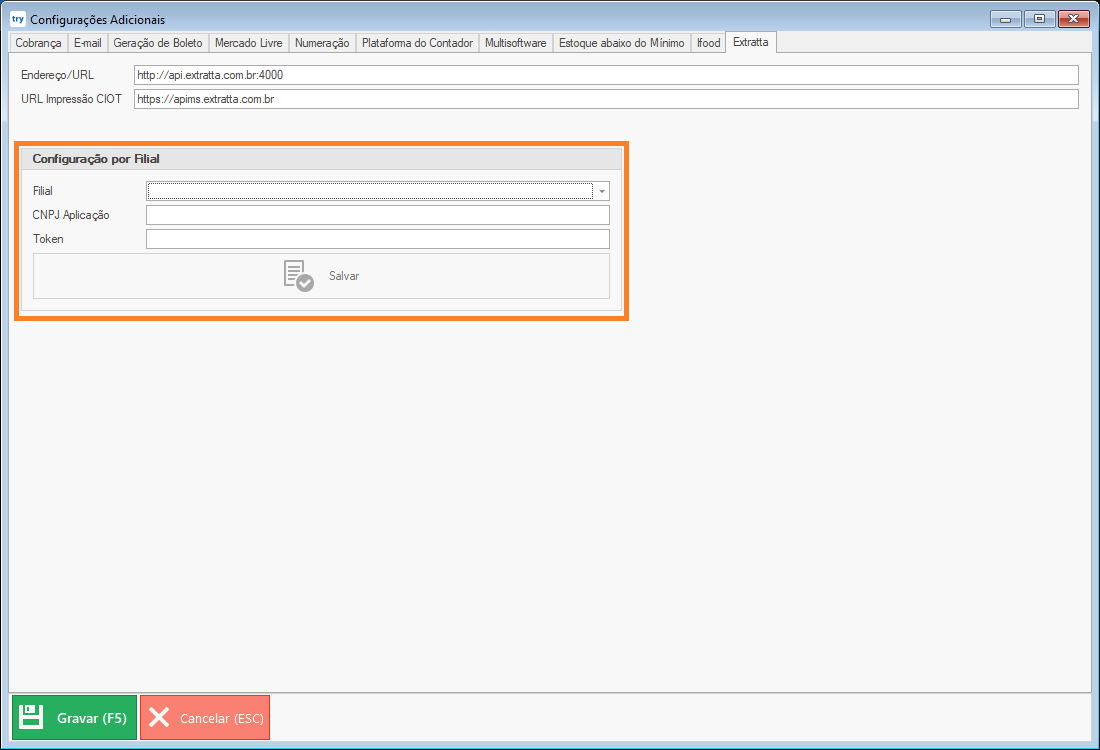
Se for necessário alterar os Endereços (endpoints) da API, basta informar a URL desejada nos campos do topo da tela, e clicar em Gravar (F5).
Integrar Viagem
Existem duas formas de realizar a Integração de uma Viagem, preenchendo todos os campos manualmente ou através da MDFe, onde as informações inseridas no MDFe, são captadas carregando a maioria dos campos necessários.
Integrar Viagem pelo MDFe
Após preencher todas as informações do MDFe, clique no botão Gerar CIOT, na aba Modal, ilustrada na imagem abaixo.
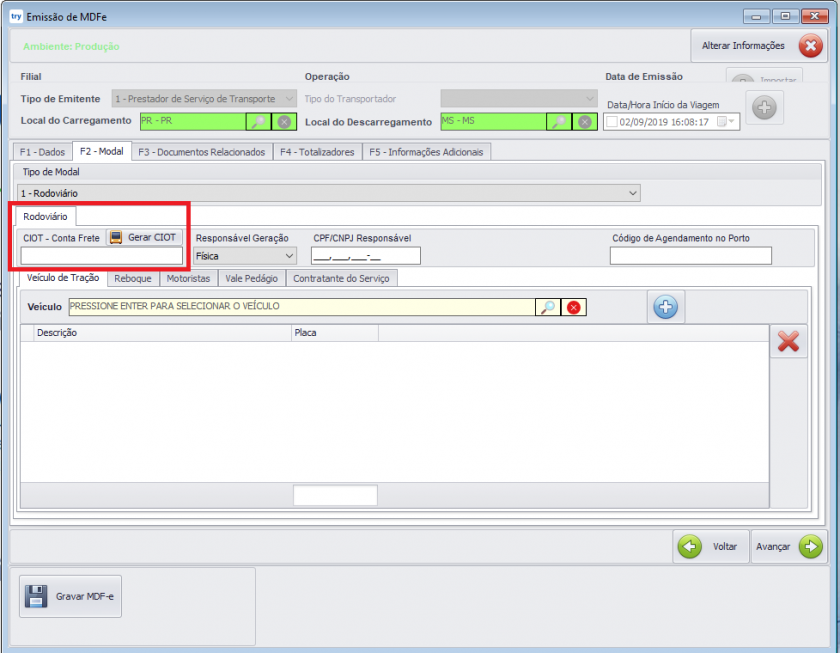
Após clicar no botão Gerar CIOT, uma nova tela será aberta, conforme imagem abaixo, já trazendo preenchido várias informações.
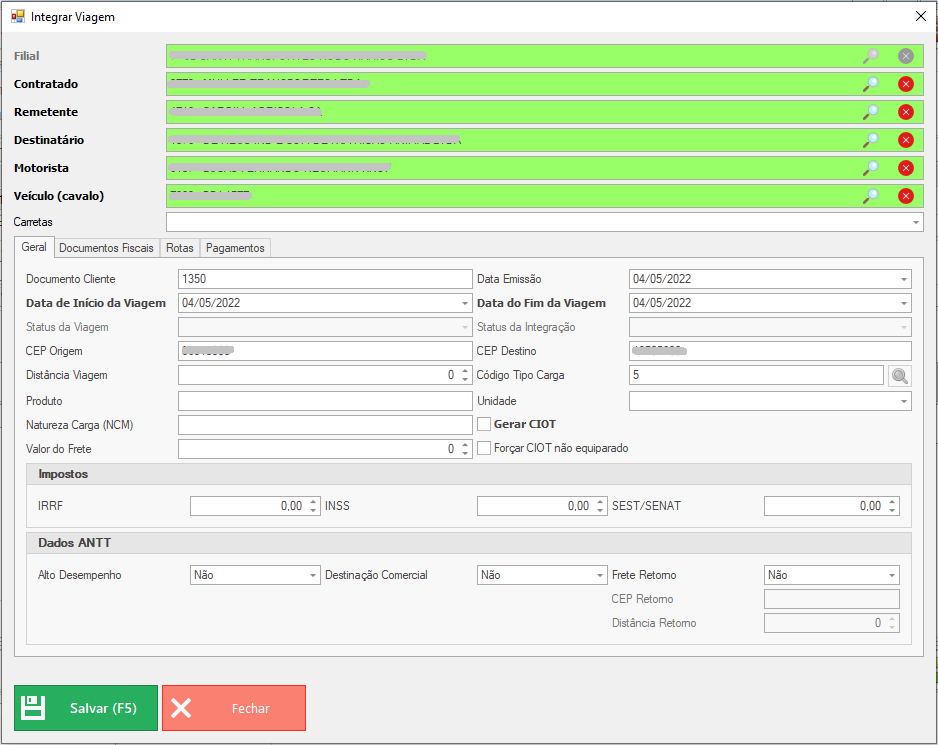
* Os campos em negrito, possuem o preenchimento obrigatório.
- Campos obrigatórios nos cadastros:
Contratado (Proprietário) - cadastro completo (Nome, CPF/CNPJ, endereço, além do Tipo de Contrato, na aba 2 - Dados Opcionais, no grupo Extratta);
Motorista - cadastro completo (Nome, CPF, RG, Órgão expedidor, Sexo, Data de Nascimento, Nome do Pai e Mãe, Tipo do Contrato, além das informações da CNH - Número, Validade e Categoria);
Veículo - cadastro completo (Placa, Chassi, RENAVAM, Ano Fabricação/Modelo, Marca, Modelo, Quantidade de Eixos).
Geração de Vale Pedágio
Para a geração do vale pedágio, deverá ser realizada a Roteirização do trajeto percorrido durante a prestação do serviço. Para isso, realize o cadastro da Rota caso ainda não possua, ou então selecione a Rota já cadastrada.
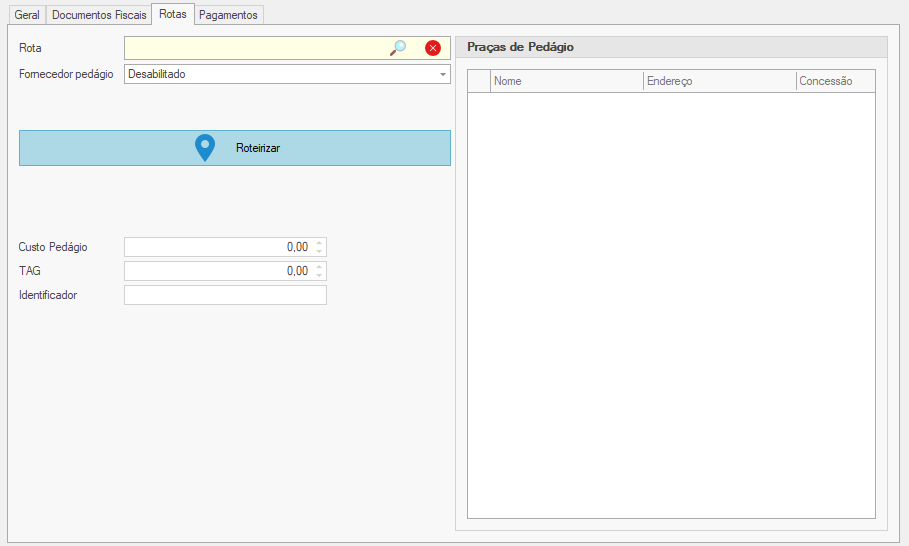
- Cadastrar Rota
Para realizar o cadastro de uma nova Rota, clique dentro do controle, conforme a imagem abaixo.

Após isso será exibido o seguinte botão . Clique sobre ele, e uma nova tela será aberta.
. Clique sobre ele, e uma nova tela será aberta.
- Descrição -> insira algo que identifique a rota, como o nome da cidade de origem e destino por exemplo;
- Cidade Origem -> selecione a Cidade de Origem;
- Cidade Destino -> selecione a Cidade de Destino;
- Cidades Intermediárias -> insira as Cidades por onde o veículo irá passar, em ordem do percurso, para melhorar o roteiro.
* Os demais campos são opcionais, a quantidade de Pedágios, Valor Total e Km Total serão definidos automaticamente após realizar a Roteirização.
- Selecionar Rota
Para selecionar uma rota já cadastrada, clique sobre o botão e selecione a rota desejada.
e selecione a rota desejada.
Após definir a Rota, selecione o Fornecedor do Pedágio e clique sobre a opção Roteirizar, e aguarde alguns segundos até obter o retorno da integradora (este processo poderá demorar um pouco, e deverá aguardar até ser finalizado).
Se o processo de roteirização for realizado com sucesso, os campos Valor Pedágio e Identificador serão atualizados com o valor retornado pela integradora, conforme animação abaixo.
Pagamentos
Obrigatoriamente, devem ser incluídas as informações do pagamento da prestação de transporte, para isso clique na opção Incluir Parcelas, conforme imagem abaixo.
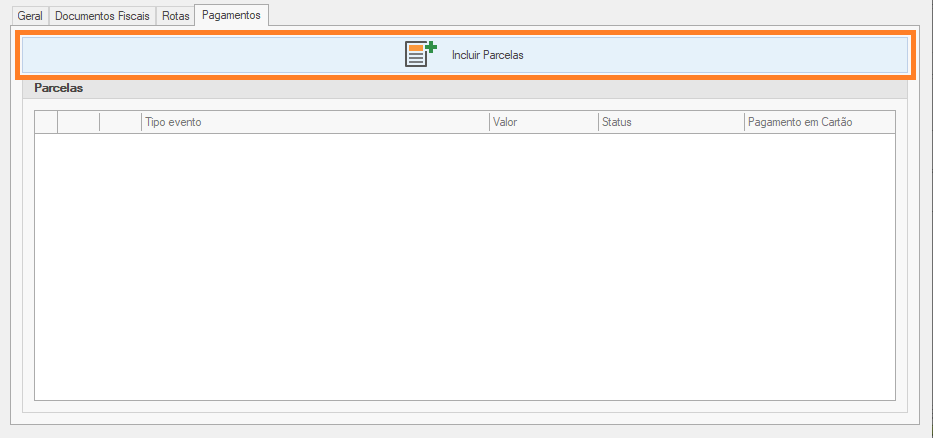
Na tela que será aberta, insira as informações e clique no botão Incluir.
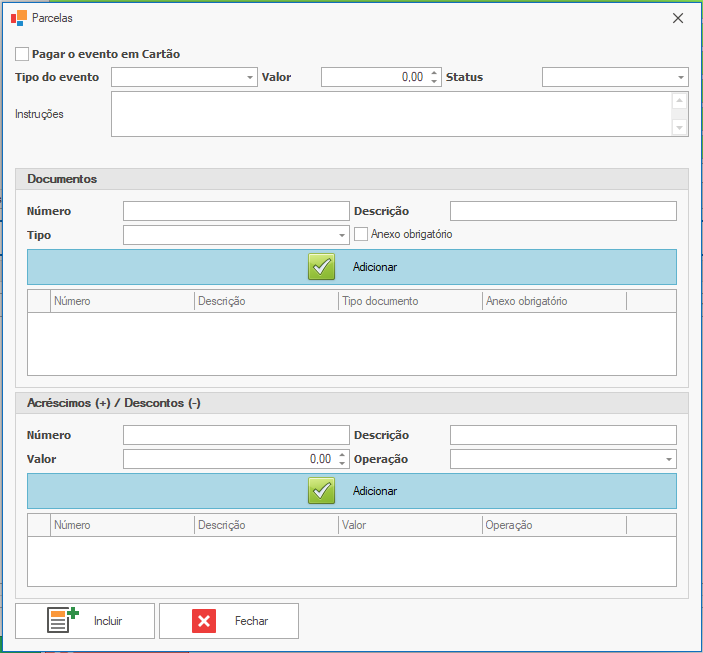
Dica: Se a operação for paga em cartão, selecione a opção Pagar Evento em Cartão, na tela acima, ou deixe desmarcado em caso de pagamento por outra forma, como transferência bancária, entre outros.
Em caso de Pagamento com entrada e o restante no final da prestação, insira 2 (dois) pagamentos, a entrada com status "Baixado", e outro com status "Aberto". Quando a prestação de serviço finalizar, edite a Viagem, e altere o status do segundo pagamento também para "Baixado", sinalizando que todo o valor foi pago. Após a baixa do último pagamento, automaticamente a viagem e o CIOT serão baixados.
Após finalizar o preenchimento das informações necessárias para integrar a Viagem, clique na opção Salvar (F5), e aguarde a integração de todas as informações.
Se nenhuma informação estiver incorreta, uma mensagem conforme a imagem abaixo será exibida.
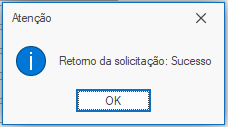
Ao clicar em OK, a tela da Integração da Viagem será fechada, e a tela do MDFe será exibida novamente, com o campo CIOT preenchido, em caso de sucesso na geração do mesmo.
Em caso de geração de Vale Pedágio, a informação será incluída automaticamente, podendo ser visualizada na aba Vale Pedágio, na tela do MDFe.
Caso ocorra algum erro no processo de integração, verifique a mensagem, realize as devidas correções, e tente fazer a integração novamente, pela opção Salvar (F5).
Em caso de Declaração da Viagem apenas, poderá ser exibida uma mensagem, sendo necessário Fechar a tela para retornar a Emissão do MDFe.
Consultar Viagens
Selecione a Filial, o período desejado e clique na opção Pesquisar, para visualizar as Viagens realizadas.
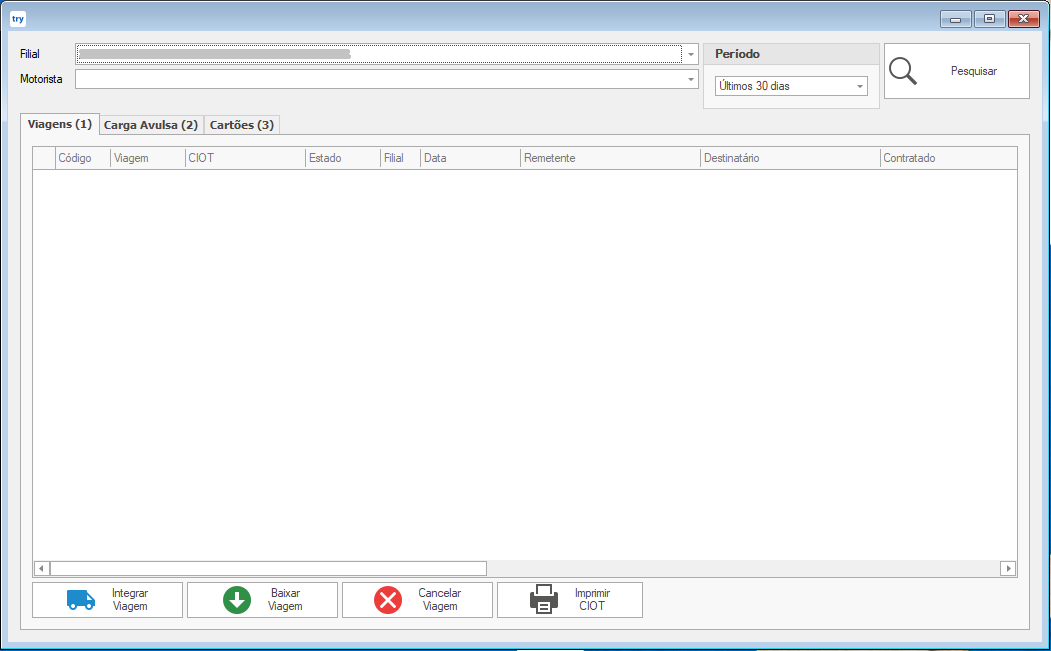
Na parte inferior da tela, existem algumas opções que serão descritas abaixo.
- Integrar Viagem -> permite a integração de uma viagem de forma "manual". A forma automatizada foi descrita acima;
- Editar Viagem -> permite a edição da Viagem, bem como a atualização de alguma informação, como o pagamento por exemplo;
- Baixar Viagem -> realiza a atualização do status da Viagem;
- Cancelar Viagem -> realiza o cancelamento da Viagem;
- Imprimir CIOT -> exibe o documento para a impressão.
Carga Avulsa
Esta opção permite a consulta, bem como a realização de uma Carga no cartão de um favorecido.
Para realizar uma nova Carga, clique sobre a opção Carga Avulsa, na parte inferior da tela. Após isso a seguinte tela será aberta.
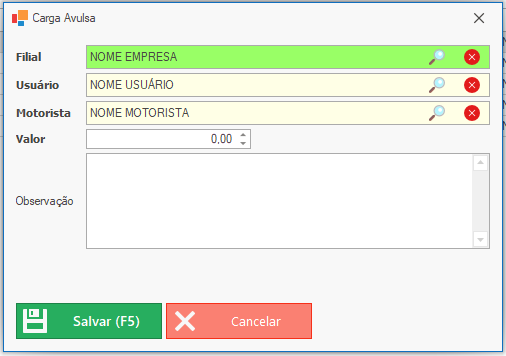
Selecione a Filial, o Usuário, e o Favorecido, informe o valor da carga, e insira alguma observação se necessário. Após isso clique na opção Salvar (F5), e aguarde e retorno da integradora.
* O Usuário deverá estar previamente cadastrado no painel Extratta, bem como no sistema tryideas.
No sistema tryideas, no cadastro do Parceiro, selecione a aba 2 - Dados Opcionais e localize o quadro "Extratta". Após isso, selecione a opção "Usuário Extratta", para que o mesmo apareça na tela acima, ao realizar a Carga Avulsa.
Estornar Carga Avulsa
Para realizar um estorno, selecione o registro desejado, e clique na opção Estornar Carga Avulsa na parte inferior da tela. Aguarde o retorno da integradora, e verifique se o estorno foi realizado com sucesso.
Cartões
Nesta tela será possível consultar os Cartões já vinculados, bem como realizar um novo vínculo.
Para vincular um novo cartão, clique sobre a opção Vincular Cartão, na parte inferior da tela. Na tela que será aberta, selecione a Filial, o Parceiro, e informe o Número do Cartão que será vinculado a ele. Após isso clique no botão Vincular (F5), e aguarde o retorno da integradora.
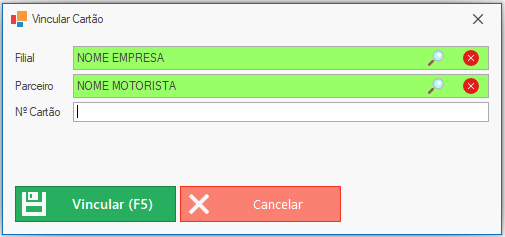
Para Desvincular um Cartão, acesse o painel da Extratta e realize o processo pelo site, pois o recurso não possui integração.
Informações de Contato
Comercial: Rejane da Costa (49) 99964-0326
Atendimento: (49) 3425-9650