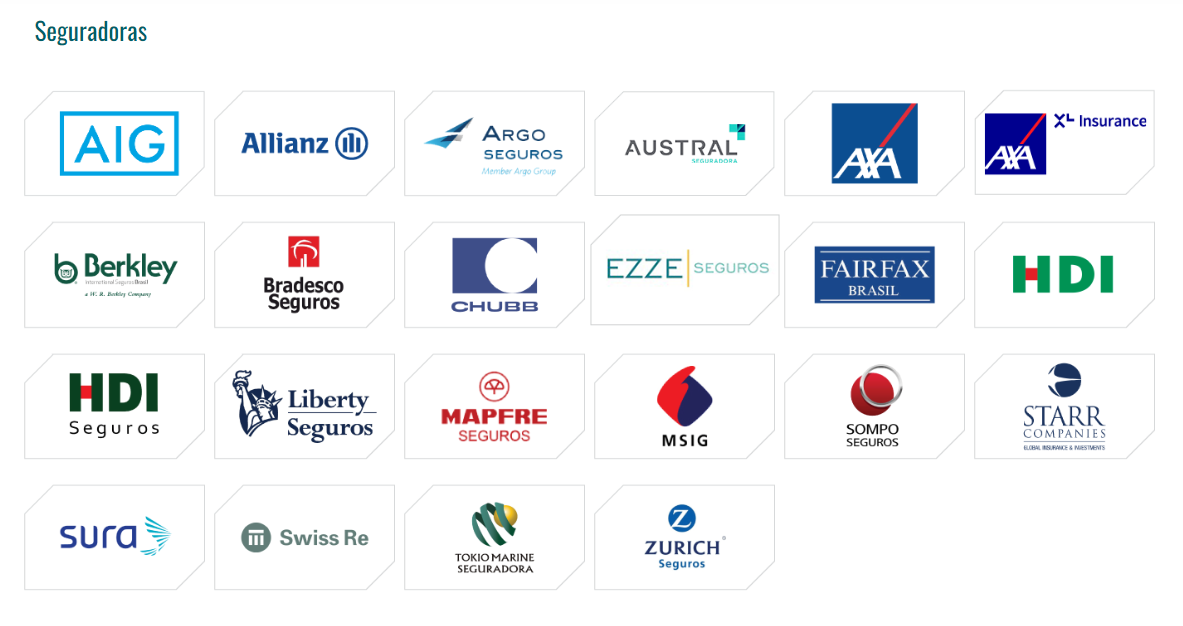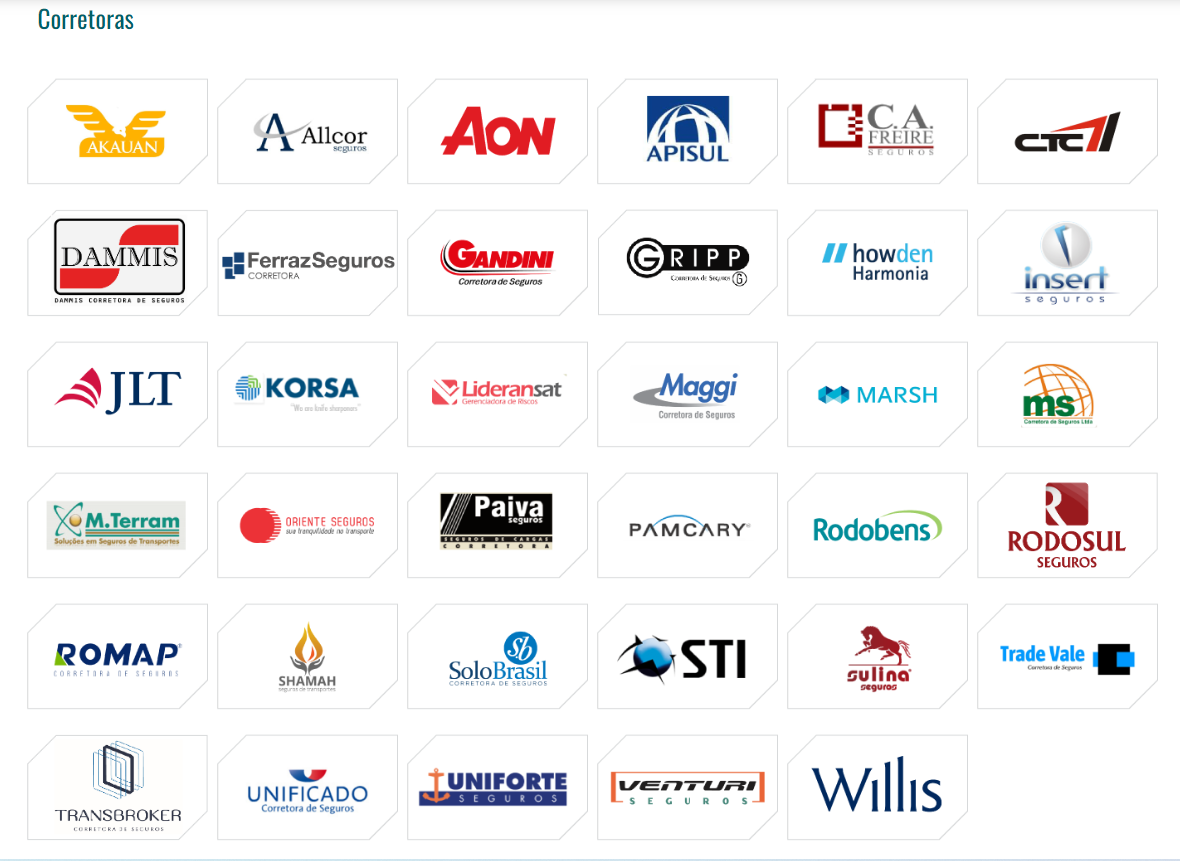Averbação de CTe
No seguro de transportes a averbação é a declaração das mercadorias em estado de risco, com todos os esclarecimentos relativos ao embarque e viagem.
Pensando em melhorar e agilizar o processo de emissão das notas por parte das Transportadoras, desenvolvemos uma integração com a empresa AT&M, que está integrada com diversas Seguradoras/Corretoras, com a AverbePorto, da Porto Seguros e também a Senig, que realiza serviço para diversas seguradoras como Sura, Akad, Berkley, Sompo, Mitsui, Tokio e HDI e Ezze Seguros.
Veja abaixo, as instruções de como realizar as averbações de forma prática.
Abaixo a lista de Seguradores e Corretoras integrados a AT&M: https://ww2.atmtec.com.br/clientes/
Configuração da Seguradora
Antes de iniciar, precisamos realizar a configuração das Seguradoras contratadas, para que o sistema possa se comunicar com o serviço da integradora.
Abra o menu: Configurações > Configurações Adicionais, e localize a aba "Seguro de Carga".
Filial - campo opcional, sendo possível deixar em branco para atribuir a configuração para todas filiais. Caso cada Filial possua uma contratação própria, selecione a Filial.
Descrição - informe uma descrição para identificar o cadastro da seguradora.
Seguradora - selecione entre as opções AT&M ou AverbePorto.
-> AT&M - informe o Usuário, Senha e Código.
-> AverbePorto - informe o Usuário e Senha.
-> Senig - informe o CNPJ no campo Usuário (não informar pontos, vírgulas ou barras).
Após incluir as informações e conferir que estejam corretas, clique na opção Salvar.
Caso possua coberturas adicionais na sua apólice, e precise informar no CTe, siga as instruções abaixo, caso contrário, vá até a parte da Averbação.
Na tela de Emissão de CTe, navegue até a aba "F4 - Informações Adicionais", e na aba "Observações de Interesse do Contribuinte".
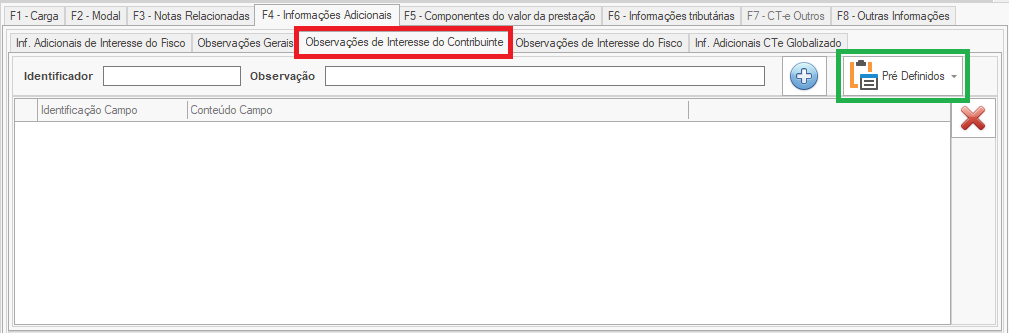
Clique sobre o botão "Pré Definidos" e selecione a empresa de seguros contratada.
Selecione as Colunas que deseja incluir, marcando a opção destacada (quadro Verde).
Alguns campos, já possuem o Texto/Valor preenchido com "S", que significa Sim. Outros, devem ser preenchidos manualmente (quadro Vermelho).
- Campo: é o texto definido pela integradora, que realizará a Averbação com base no Valor informado no CTe;
- Texto/Valor: é o valor propriamente dito, relativo ao campo preenchido;
- Cobertura: é uma Descrição prévia relativo ao Campo;
- Observações: é uma Descrição mais detalhada, que trata da funcionalidade do Campo.
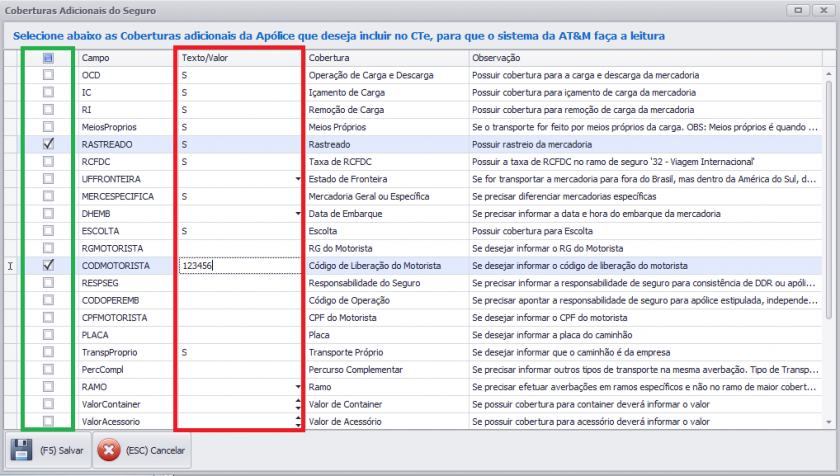
Após selecionar as Coberturas adicionais desejadas, clique "(F5) Salvar", onde as opções serão inseridas na tela.
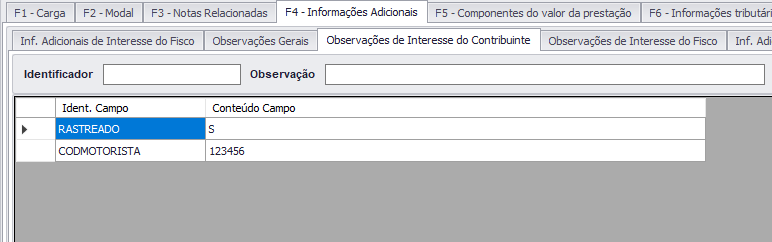
Pronto! Agora, após preencher os demais campos da CTe, poderá Gravar e seguir para o próximo passo, que é a Averbação.
Caso tenha alguma dúvida no preenchimento da CTe, clique aqui para ver o Manual de Emissão do CTe.
Definir Seguradora padrão para o Destinatário ou Tomador do Serviço
É possível definir uma Seguradora padrão que deverá ser considerada para determinados Destinatários da NFe ou Tomadores do Serviço (contratantes) do CTe.
Para isso, iremos vincular a Seguradora desejada direto no cadastro do parceiro. Edite o cadastro do parceiro desejado, e na aba "2 - Dados Opcionais" localize o campo "Seguradora", e selecione a opção desejada.

Averbação
Após a Emissão do CTe, as Prestadoras de Serviço de Transporte que possuem um cadastro junto a AT&M para realizar o seguro da Carga, deverão realizar a Averbação do CTe, para a geração do código a ser informado nos dados do Seguro do MDFe.
Acesse o Menu: Movimento/Nota Fiscal > Consultar Nota
Marque o Tipo de Documento "CTe" e Clique no botão Pesquisar.
Selecione os CTe's que deseja Averbar, e clique no Botão "Averbar CTe", conforme imagem abaixo.
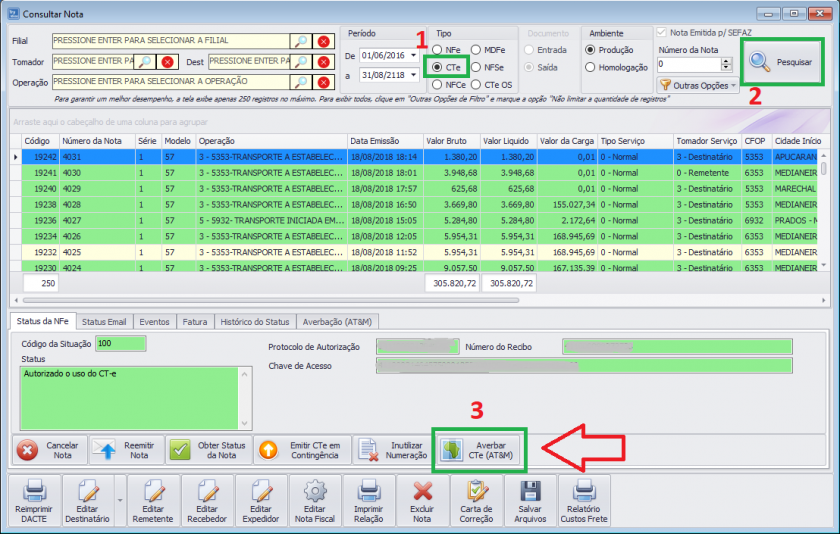
Após isso, a seguinte tela será exibida, para conferência ou seleção da Seguradora desejada a ser considerada na Averbação. Defina a seguradora, e clique em Continuar (F5).
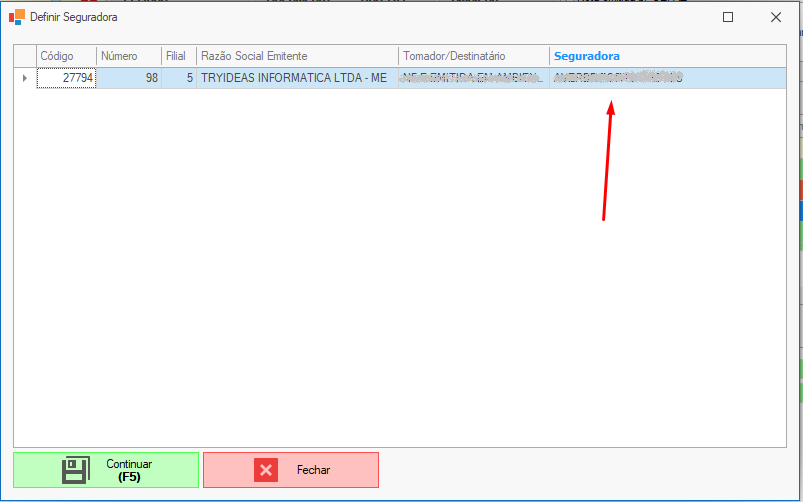
Aguarde alguns instantes, e clique na aba "Averbação de Carga", para verificar a situação do mesmo.
Se aparecer o Número do Protocolo, o CTe foi averbado com sucesso. (Podemos visualizar também os Dados do Seguro).
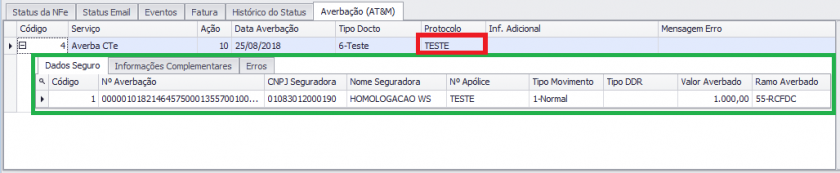
Caso não tenha aparecido a Data de Averbação e o Protocolo, provavelmente tenha ocorrido algum erro. Clique no local indicado abaixo, para ver mais detalhes. (Qualquer dúvida, conecte ao suporte para verificarem).

Após realizada a Averbação, podemos seguir para o próximo passo, que é a Emissão da MDF-e.
Se possuir alguma dúvida no preenchimento da MDF-e clique aqui, para consultar o Manual.
Ao Cancelar o CTe, caso o mesmo possua Averbação registrada, o sistema enviará automaticamente para a AT&M uma nova Averbação, informando do Cancelamento.
Emissão do MDF-e
Na aba "F3 - Documentos Relacionados", após a inclusão da Chave de Acesso da CTe ou da NFe, o sistema irá verificar se existe alguma Averbação para o documento, e caso localize, a linha ficará identificada conforme imagem abaixo.
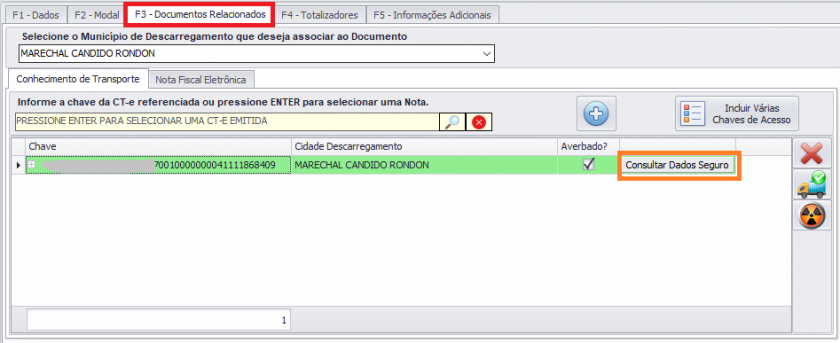
- AT&M
Caso realize a Averbação através do serviço da AT&M, os dados do Seguro serão incluídos automaticamente. É possível ainda, consultar os dados do Seguro, clicando sobre o botão "Consultar Dados Seguro".
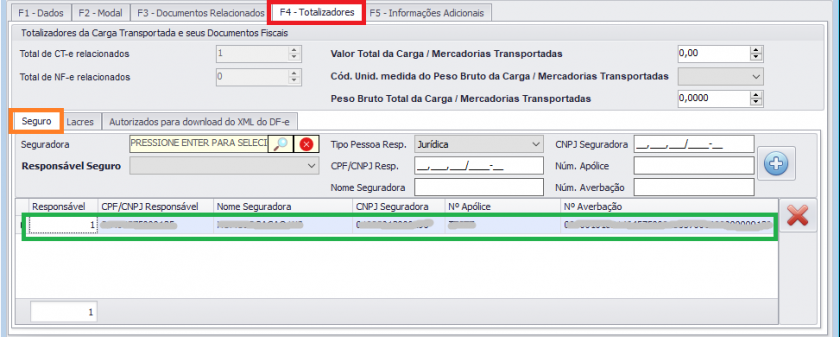
Ao remover a Chave de Acesso, os Dados do Seguro desta CTe, também serão removidos.
Os dados também serão removidos, ao clicar no botão ![]() ou ao Remover a Cidade de Descarregamento, a qual possui notas vinculadas.
ou ao Remover a Cidade de Descarregamento, a qual possui notas vinculadas.
- AverbePorto
Já se você utiliza a AverbePorto para realizar as averbações, deverá inserir os dados do seguro manualmente, pois este serviço não disponibiliza as informações necessárias para a inclusão automática. Após a inclusão do CTe, deverá copiar o Número da Averbação, selecionando o campo, e no teclado utilizar a combinação de teclas " CTRL + C ".
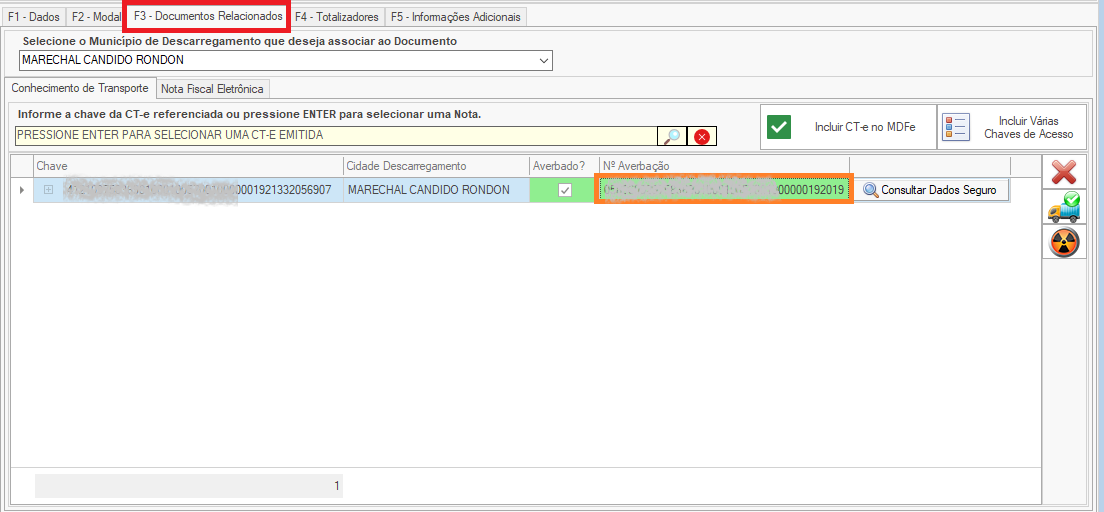
Após isso, na aba "F4 - Totalizadores", cole o Número da Averbação, e preencha os demais campos. Por fim, clique no botão para incluir os dados do seguro informados.
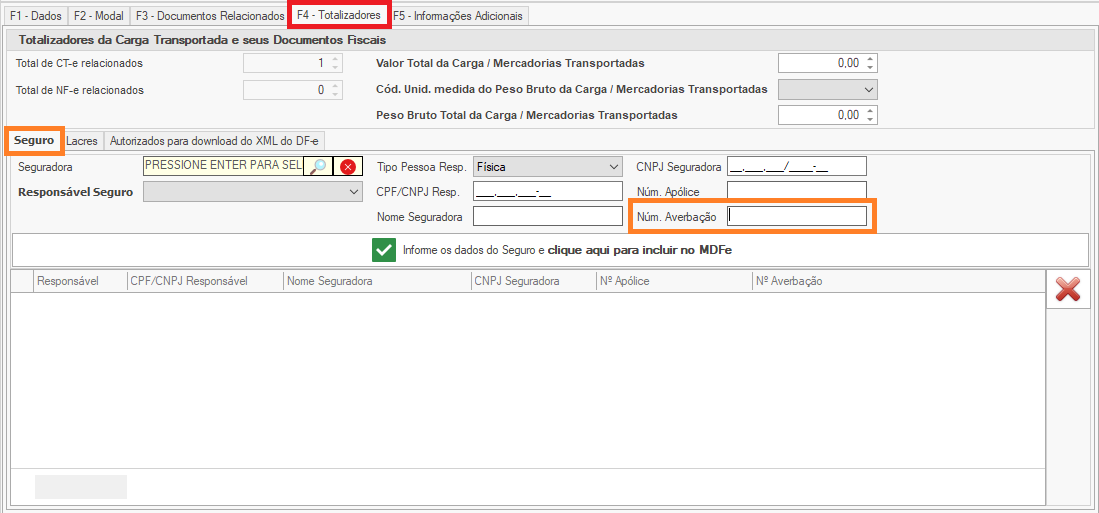
Caso o sistema não localize nenhuma Averbação, a linha com a Chave de acesso ficará identificada com outra cor, e os dados do seguro precisarão ser incluídos manualmente.
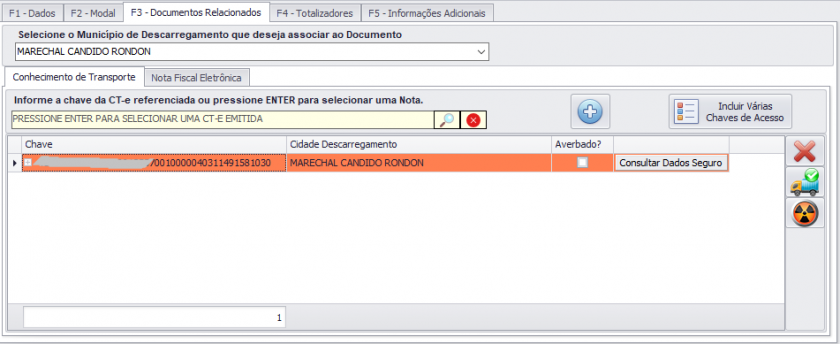
Após finalizar o preenchimento de todos os campos, é só clicar em Gravar.
Segundo a Resolução CNSP Nº 361 da SUSEP, após a Emissão do MDFe, deverá ser feita a Declaração do mesmo.
Marque o Tipo de Documento "MDFe" e Clique no botão Pesquisar.
Selecione os MDFe's que deseja Declarar, e clique no Botão "Declarar MDFe", conforme imagem abaixo.
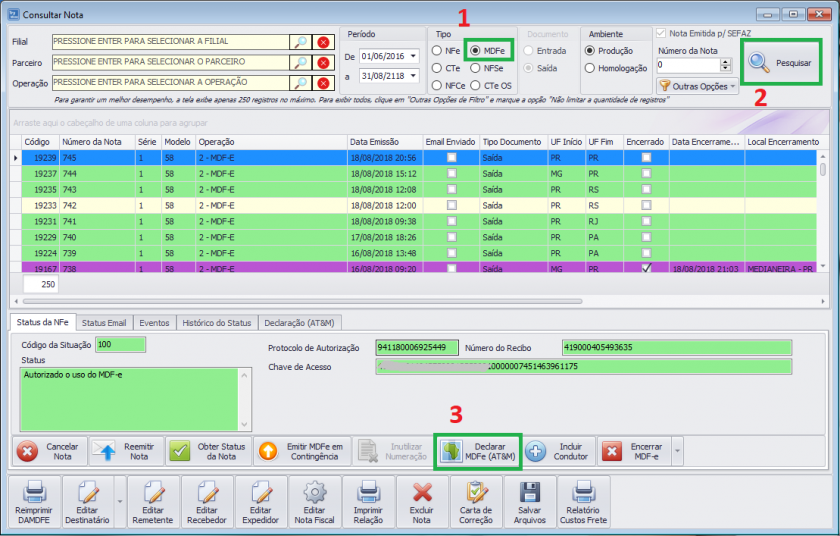
Após isso, a seguinte tela será exibida, para conferência ou seleção da Seguradora desejada a ser considerada na Declaração. Defina a seguradora desejada, e clique em Continuar (F5).
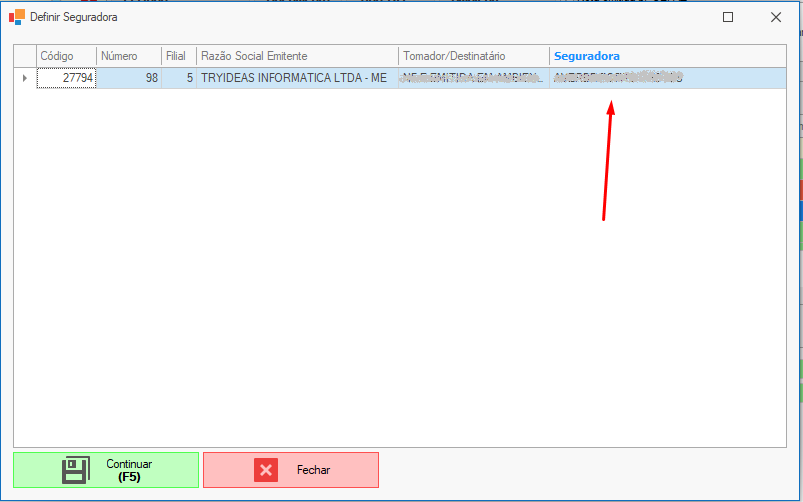
Aguarde alguns instantes, e clique na aba "Declaração de Carga", para verificar a situação do mesmo.
Se o Protocolo estiver preenchido, a Declaração ocorreu com sucesso, caso contrário, ocorreu algum erro, que deverá ser verificado.

Ao Cancelar, Encerrar ou Incluir um Condutor no MDFe, caso o mesmo possua Declaração, o sistema enviará automaticamente uma nova Declaração para a integradora informando o Evento registrado.
Contatos de Suporte:
Senig: (11) 98842-5277 (whatsapp)