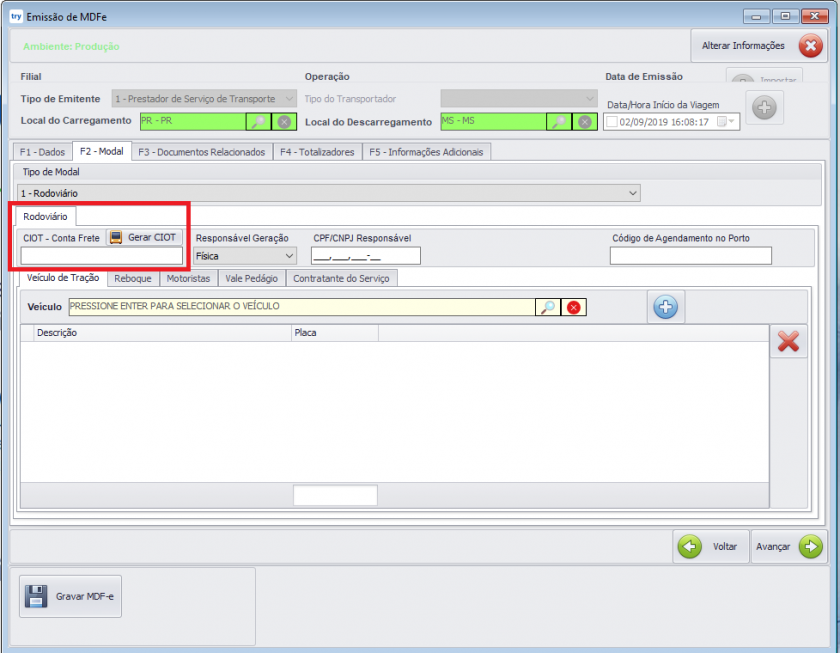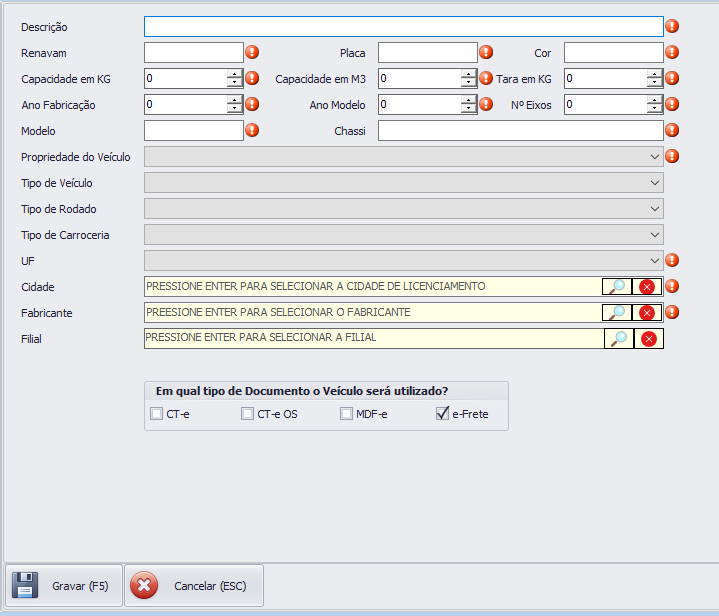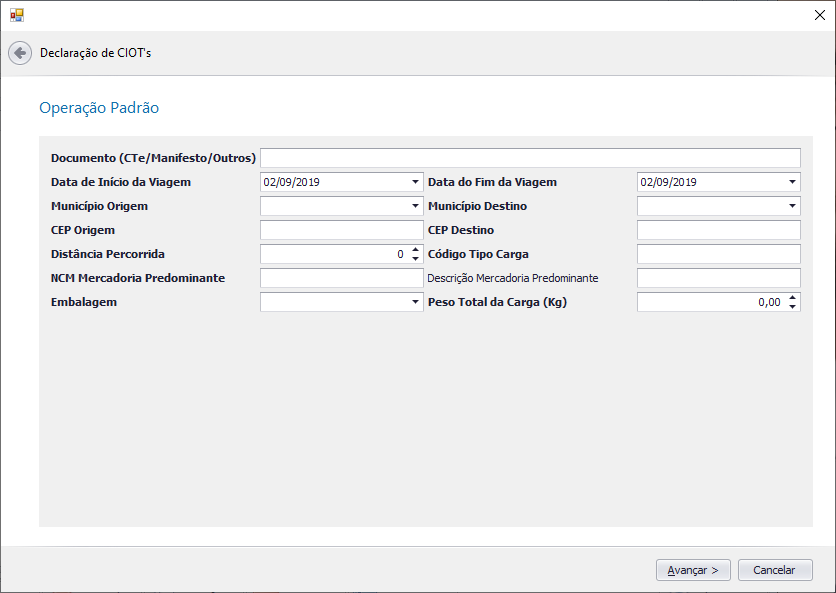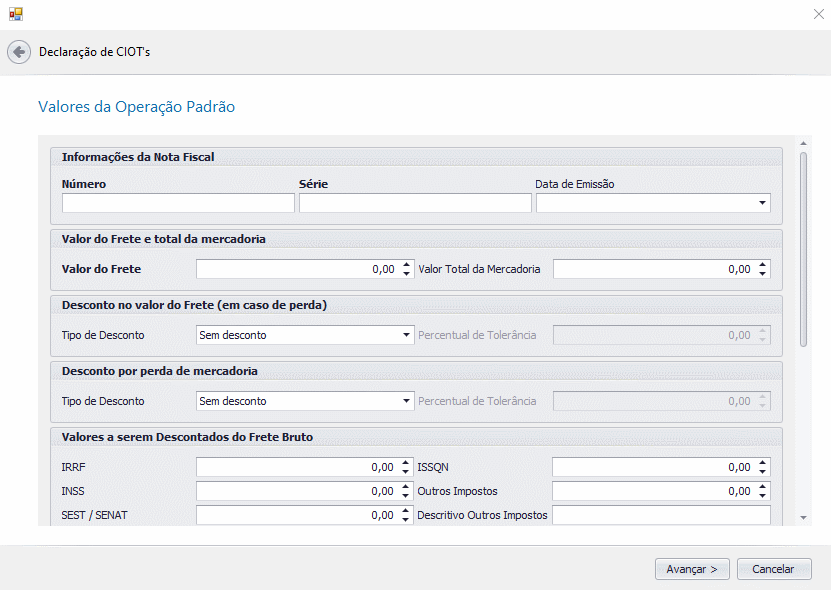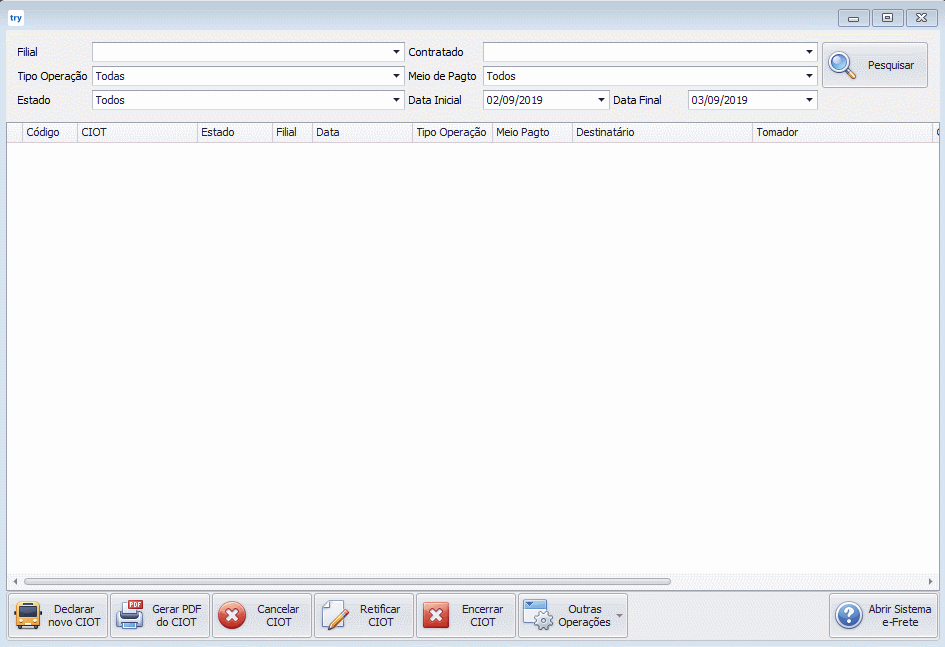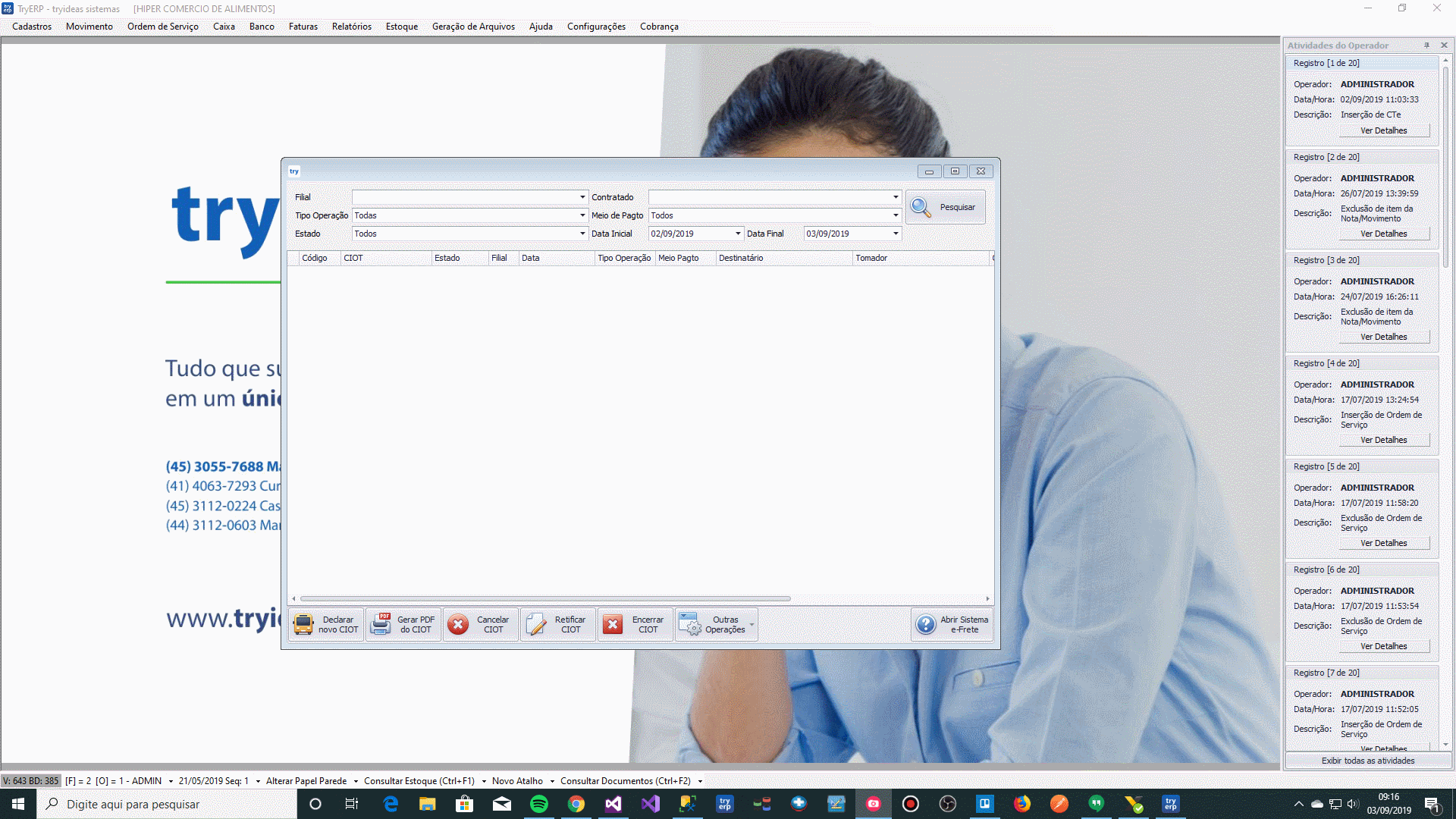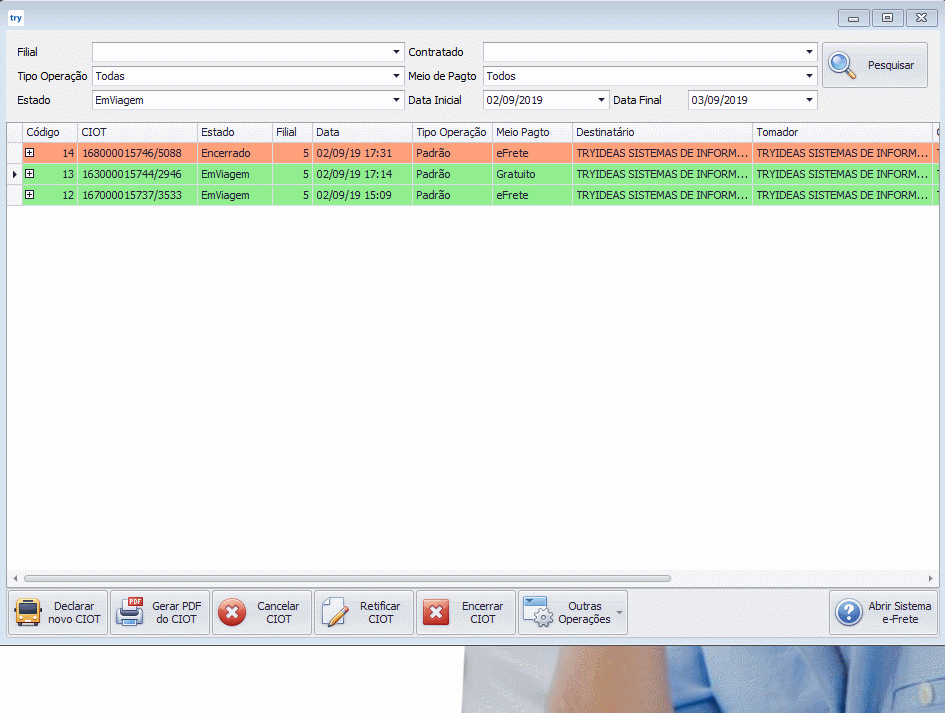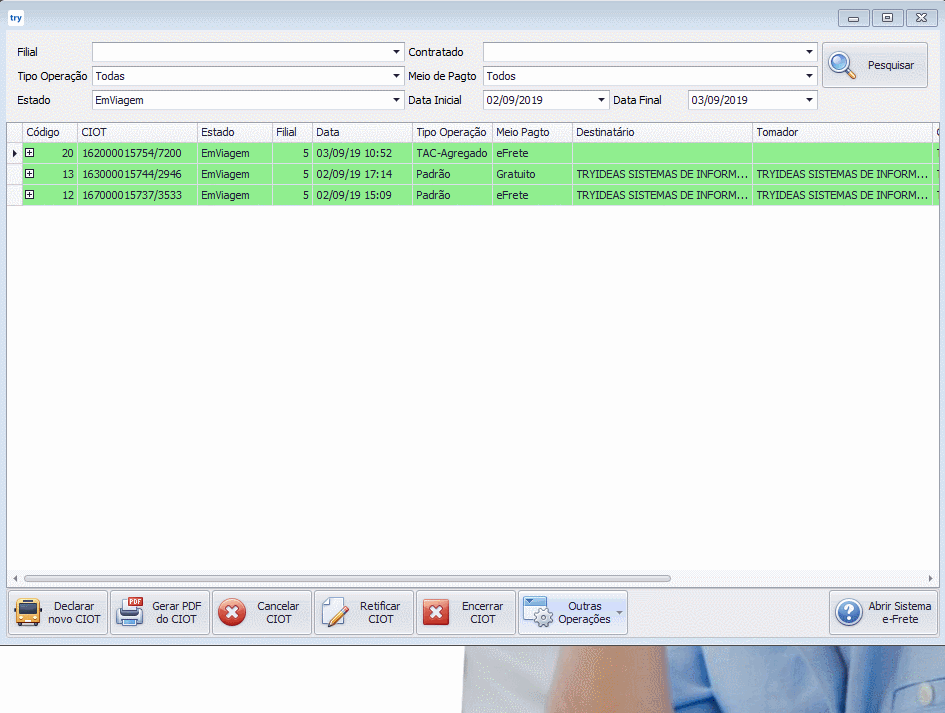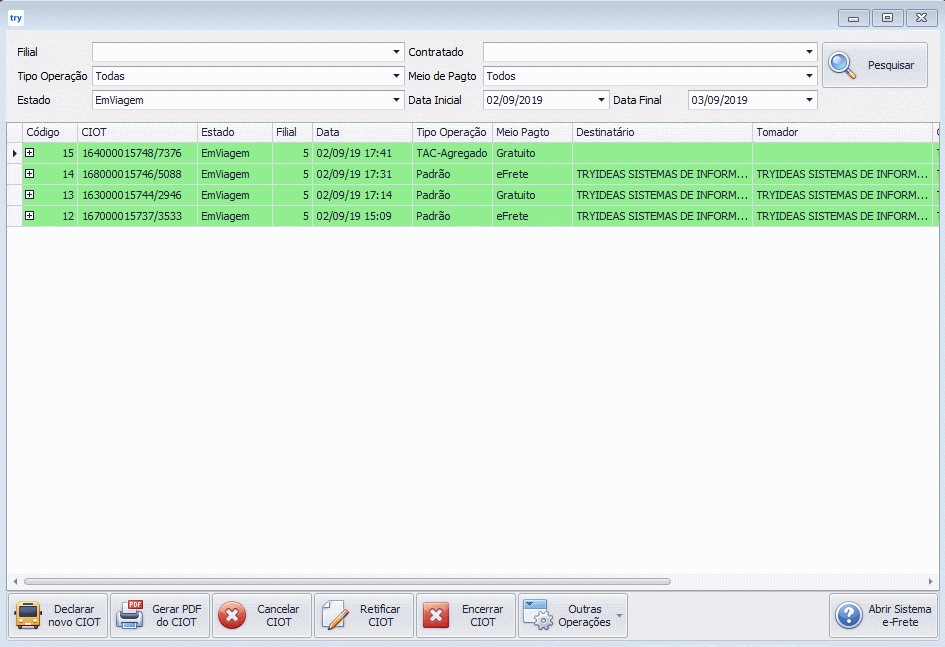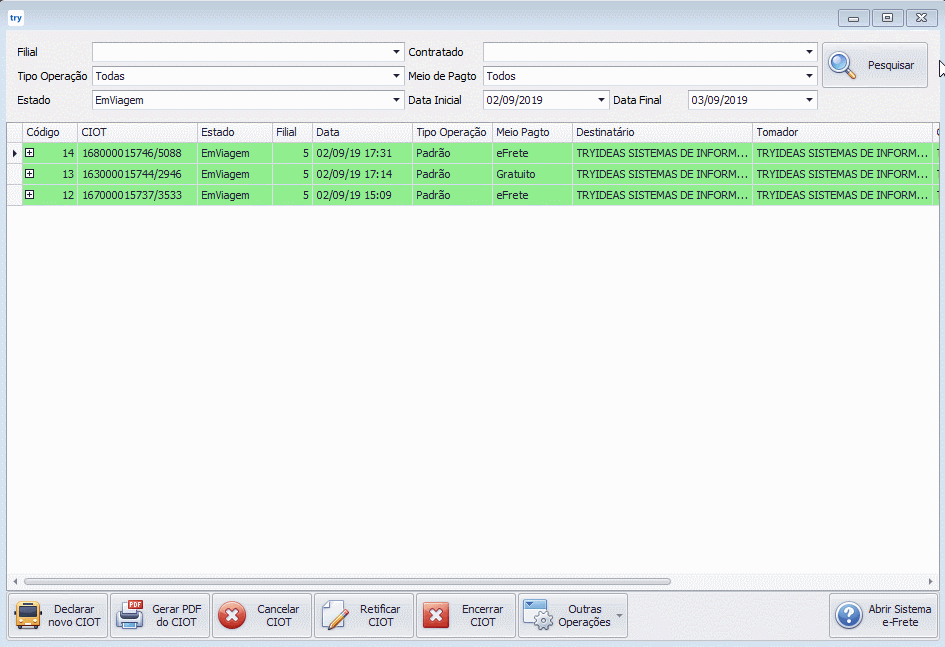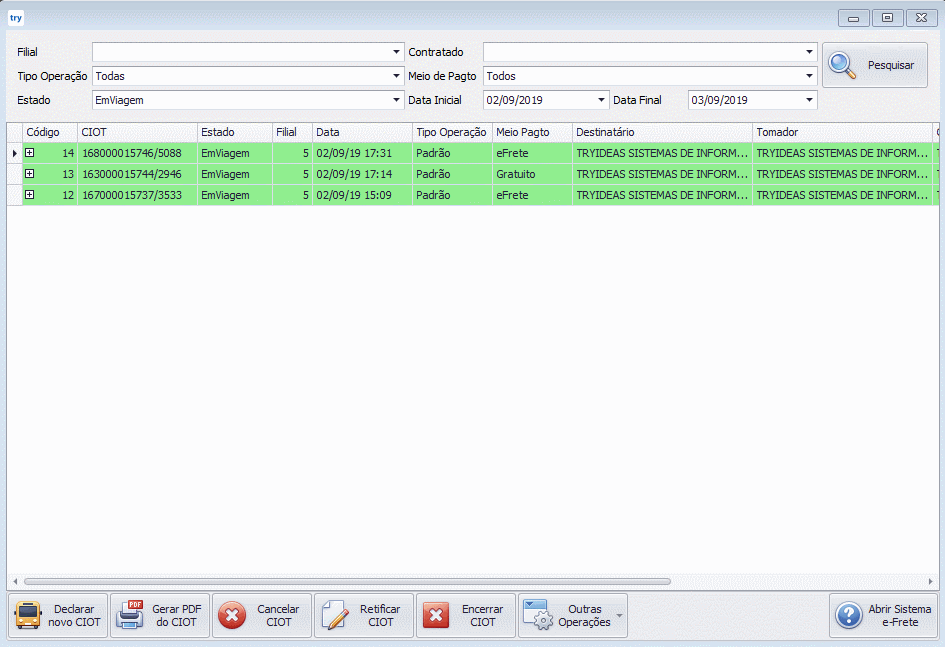CIOT - Código Identificador de Operação de Transportes (E-Frete)
Acesso rápido:
Neste artigo iremos descrever algumas informações sobre o CIOT, e como realizar sua geração no sistema tryideas.
A Agência Nacional de Transportes Terrestres (ANTT), através da Resolução ANTT nº 3658, de 19 de abril de 2011 definiu o fim da Carta-frete e criou o Código Identificador da Operação de Transporte (CIOT), que é uma numeração única para cada contrato de frete, autenticada pela ANTT via internet, que deve constar no Contrato de Frete e no MDF-e, no caso de subcontratação.
O CIOT é obrigatório sempre que estiverem contratando um TAC (Transportador Autônomo de Cargas), ou um Equiparado (Empresas ou Cooperativas que possuem até 3 veículos de transporte registrados na ANTT).
Então quem contrata empresas consideradas TAC terão que fazer o registro do contrato por meio do sistema eletrônico da ANTT, e este registro gera um número de contrato que é o chamado CIOT que será preenchido no sistema, no campo específico, conforme tela abaixo:
As empresas contratantes de TAC precisam procurar uma Administradora de Meios de Pagamento Eletrônico de Frete para lançar no sistema delas os dados referente ao contrato e o pagamento, para gerar o CIOT. O motorista/TAC também precisa ter o cartão, para poder utilizar os créditos recebidos referente as viagens.
O sistema tryideas atualmente possui integração com as empresas e-Frete e Extratta, onde a geração do CIOT pode ser realizada diretamente pelo sistema.
Veja abaixo como realizar a geração do CIOT pela e-Frete.
Para visualizar o manual da geração pela Extratta, clique aqui.
A intenção da regulamentação é trazer maior garantia do correto pagamento ao transportador autônomo, pois o modelo tradicional de carta frete que vinha sendo utilizado não garantia que o transportador teria recebido corretamente pelo serviço de transporte.
As sanções por não fazer corretamente os contratos e informar nos documentos vão de multa de R$ 550,00 a R$ 10.500,00 e até o cancelamento do RNTRC (vide legislação e atualizações).
Vale ressaltar que a legislação ainda não está sendo 100% aplicada nas fiscalizações nas estradas, porém alguns transportadores já sofreram multas em alguns estados.
Para ler mais informações sobre a regulamentação acesse o seguinte link abaixo
https://portal.antt.gov.br/index.php/content/view/4658/Resolucao_3658.html
Cadastro da Transportadora com a e-Frete
Antes de podermos iniciar a geração do CIOT, precisamos realizar o cadastro da empresa junto a Administradora e-Frete.
Para isso, devemos acessar o link https://sistema.efrete.com/suporte e clicar na opção "Novo Chamado".
Selecione a opção "Pré Cadastro", preencha os dados dados da sua empresa e solicite o cadastro. Após isso, será retornado o chamado com as credenciais de acesso, que iremos definir no sistema tryideas.
Para isso acesse o Menu: Cadastros > Gerenciar Cadastros > Consultar Emitente. Edite o cadastro da empresa cadastrada acima, e localize a aba "e-Frete". Informe o Usuário e Senha nos respectivos campos e clique em Gravar (F5).
Como declarar um novo CIOT?
Atenção Suporte: Transferir o arquivo de Configuração que está no X:\Instaladores Full do Sistema\Arquivo Configuração para clientes e-Frete para a pasta Cliente.
No cadastro do Veículo, novos campos foram adicionados, bem como é necessário selecionar a opção e-Frete, para que o sistema faça as devidas validações, e exiba o Veículo na Tela de Geração do CIOT.
Os campos sinalizados em vermelho, são de preenchimento obrigatório.
Após isso, podemos abrir a tela de Geração do CIOT, e realizar a Declaração. A tela pode ser acessada através da Tela de Emissão de MDFe (aba F2 - Modal), ou pela Consulta de CIOT (clicando no botão Declarar Novo CIOT).
Existem dois Tipos Operação para a Declaração: Padrão e TAC-Agregado, e dois Meios de Pagamento: e-Frete ou Gratuita (esta última será desabilitada, conforme anunciado pela ANTT).
Confira abaixo como é a emissão de cada Operação e Meio de Pagamento.
Após cada passo, clique em Avançar para seguir para a próxima etapa.
1 - Operação Padrão com meio de Pagamento Gratuito
1.1 - Selecione a Filial, o Tipo da Operação Padrão e o Meio de Pagamento Gratuito;
1.2 - Selecione o Destinatário;
1.3 - Selecione o Tomador do Serviço; (obrigatório deixar um email válido no cadastro)
1.4 - Selecione o Contratado (Proprietário do Veículo); (cadastrar o cliente/emitente do sistema como transportador e informar o ANTT nos dados adicionais)
1.5 - Selecione o Veículo e clique em "Adicionar";
1.6 - Selecione o Motorista; (dados obrigatório: nome- cpf- celular - endereço completo(logradouro/cep/cidade/bairro e núm) - data de nascimento)
1.7 - Preencha os campos da tela abaixo. Os campos em negrito são obrigatórios.
1.8 - Insira as Notas Fiscais;
1.9 - Insira os Pagamentos;
1.10 - Insira o Valor do Pedágio, Combustível e Seguro;
1.11 - Insira os Valores dos Impostos;
1.12 - Revise as informações, e caso estejam corretas, clique em Gerar CIOT.
O sistema e-Frete poderá retornar algum erro, verifique o problema, faça as devidas correções e tente realizar a geração novamente.
Veja o vídeo abaixo, com o processo de Geração do CIOT.
2 - Operação Padrão com meio de Pagamento e-Frete
2.1 - Selecione a Filial, o Tipo da Operação Padrão e o Meio de Pagamento e-Frete;
2.2 - Selecione o Destinatário;
2.3 - Selecione o Tomador do Serviço;
2.4 - Selecione o Contratado (Proprietário do Veículo);
2.5 - Selecione o Veículo e clique em "Adicionar";
2.6 - Selecione o Motorista;
2.7 - Preencha os campos da tela abaixo. Os campos em negrito são obrigatórios.
2.8 - Preencha os campos da tela abaixo.
Os campos Número e Série da Nota Fiscal, são de preenchimento obrigatório.
Deve ser incluído pelo menos um registro de Pagamento!
Informando o Valor do Frete ou o Valor do Adiantamento, o sistema irá gerar um Pagamento.
Inserindo o Valor do Frete, é necessário informar as Observações ao Credenciado (devem ser informados os documentos requeridos para transação de quitação), caso não estejam configurados junto ao sistema do e-Frete.
Geralmente estas informações já estão configuradas, dispensando o preenchimento no sistema tryideas.
2.9 - Revise as informações, e caso estejam corretas, clique em Gerar CIOT.
O sistema e-Frete poderá retornar algum erro, verifique o problema, faça as devidas correções e tente realizar a geração novamente.
Veja o vídeo abaixo, com o processo de Geração do CIOT.
3 - Operação TAC-Agregado com meio de Pagamento Gratuito
3.1 - Selecione a Filial, o Tipo da Operação TAC-Agregado e o Meio de Pagamento Gratuito;
3.2 - Selecione o Contratado (Proprietário do Veículo);
3.3 - Selecione o Veículo e clique em "Adicionar";
3.4 - Selecione o Motorista;
3.5 - Informe a Data do Fim do Contrato (máximo de 30 dias após a data atual);
3.6 - Insira os Valores dos Impostos;
3.7 - Revise as informações, e caso estejam corretas, clique em Gerar CIOT.
O sistema e-Frete poderá retornar algum erro, verifique o problema, faça as devidas correções e tente realizar a geração novamente.
Veja o vídeo abaixo, com o processo de Geração do CIOT.
Nas Operações de TAC-Agregado, após finalizar a viagem, o CIOT deverá ser Encerrado.
Caso o mesmo não seja encerrado, o contratado será bloqueado para realizar novas prestações, e após um período, o contratante também será bloqueado.
4 - Operação TAC-Agregado com meio de Pagamento e-Frete
4.1 - Selecione a Filial, o Tipo da Operação TAC-Agregado e o Meio de Pagamento e-Frete;
4.2 - Selecione o Contratado (Proprietário do Veículo);
4.3 - Selecione o Veículo e clique em "Adicionar";
4.4 - Selecione o Motorista;
4.5 - Informe a Data do Fim do Contrato (máximo 30 dias após a data atual);
4.6 - Revise as informações, e caso estejam corretas, clique em Gerar CIOT.
O sistema e-Frete poderá retornar algum erro, verifique o problema, faça as devidas correções e tente realizar a geração novamente.
Veja o vídeo abaixo, com o processo de Geração do CIOT.
Nas Operações de TAC-Agregado, após finalizar a viagem, o CIOT deverá ser Encerrado.
Caso o mesmo não seja encerrado, o contratado será bloqueado para realizar novas prestações, e após um período, o contratante também será bloqueado.
- Como consultar um CIOT gerado pelo sistema tryideas?
- Defina os parâmetros e o período da consulta desejado, e clique em Pesquisar.
- Como gerar o PDF do CIOT para impressão?
Nas Operações de TAC-Agregado, as informações de Pagamentos e da Viagem, não são inseridas no momento da geração do CIOT, mas devem ser registradas posteriormente.
- Como adicionar um Pagamento ao CIOT?
Para Operações com meio de pagamento do tipo e-Frete, como é a administradora que realiza o controle, e registra os valores no cartão do Motorista, apenas é informado o valor e a data de liberação do mesmo.
Já para as Operações geradas gratuitamente, devem ser informados os dados bancários do proprietário/motorista do veículo, onde o valor será depositado.
- Selecione o CIOT que deseja inserir o Pagamento, e clique no botão Outras Operações > Adicionar Pagamento.
- Na tela que será aberta, insira as informações e clique em Adicionar Pagamento.
- Como adicionar a Operação de Viagem ao CIOT?
Esta opção está disponível apenas para Operações do tipo TAC-Agregado.
Nas Operações do tipo Padrão, estas informações já foram inseridas no momento da geração do CIOT.
- Selecione o CIOT que deseja inserir os dados da Viagem, e clique no botão Outras Operações > Adicionar Viagem.
- Insira as informações e clique em Adicionar Viagem. Os campos em negrito são obrigatórios.
- Como realizar o Cancelamento do CIOT?
- Como Retificar o CIOT?
É possível alterar algumas informações de um CIOT gerado, conforme ilustração abaixo.
- Como Encerrar um CIOT?
Nas Operações de TAC-Agregado, após finalizar a viagem, o CIOT deverá ser Encerrado.
Caso o mesmo não seja encerrado, o contratado será bloqueado para realizar novas prestações, e após um período, o contratante também será bloqueado.