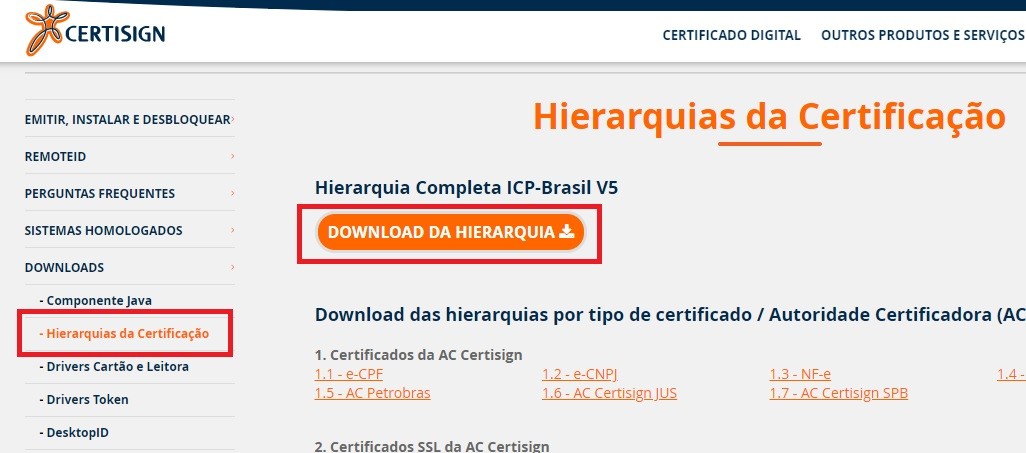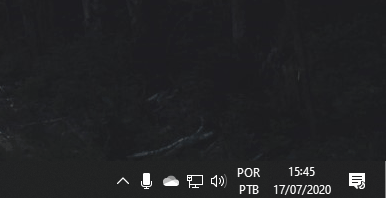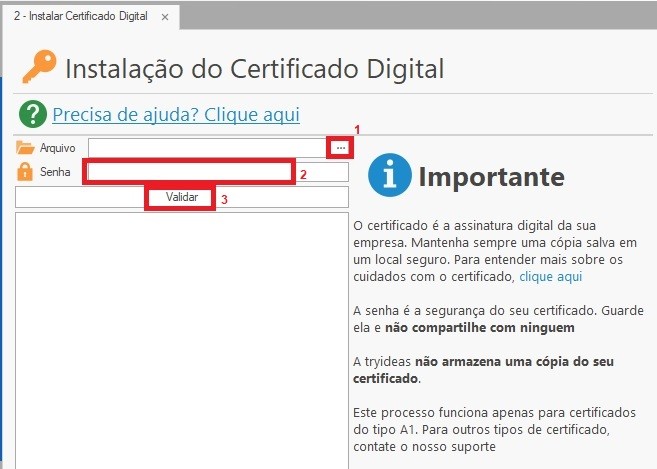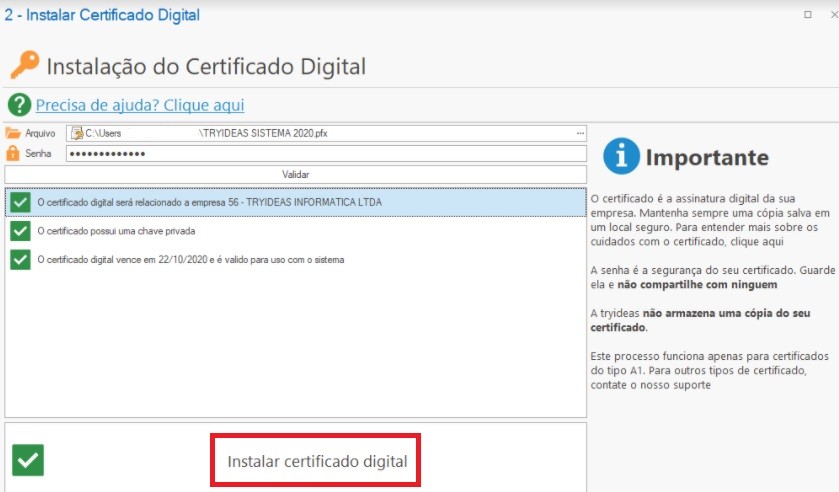Instalação do Certificado Digital no Computador
Neste artigo iremos mostrar como é possível que você realize a instalação do certificado digital de sua empresa em seu computador e como você pode estar vinculando-o ao seu sistema tryideas.
Não sabe o que é o certificado digital ou deseja aprender mais sobre ele? Separamos este artigo para esclarecer o assunto.
Vamos então dar início ao procedimento de instalação do certificado digital, mas antes é muito importante que você saiba qual o tipo de seu certificado digital. Para isso separamos dois tópicos abaixo que direcionam você para a opção correta, basta clicar sobre a opção adequada.
Instalação do certificado A1
Instalar o certificado A1 é bem fácil! Primeiramente você deve localizar o arquivo do certificado digital, ele estará no formato PFX e então apertar duas vezes sobre ele. Agora que você fez isso, veja uma tela semelhante à imagem abaixo:
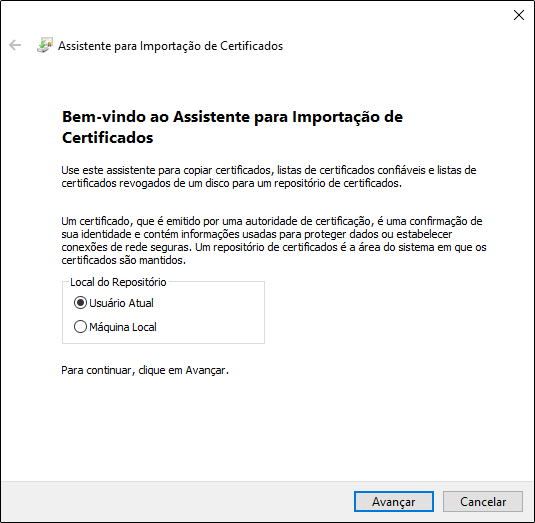
Agora é só escolher a opção Usuário atual e clicar em Avançar. Você deve obrigação até chegar na tela onde digitará a chave privada (senha) do seu certificado digital.
Muita atenção neste passo: Caso você queira permitir a exportação do seu certificado digital neste computador você deve marcar a opção "Marcar esta chave como exportável.". Na prática, manter essa opção habilitada fará com que qualquer pessoa com acesso ao computador possa exportar seu certificado digital e instalar o mesmo em outro computador. Lembre-se que o certificado digital é a assinatura digital da sua empresa , você não deseja que ele esteja em posse de qualquer um!
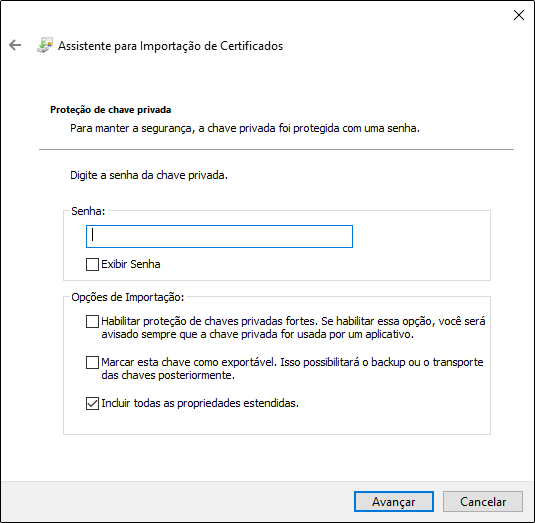
Agora é só começar em Avançar para ser direcionado à última tela de instalação do certificado digital, onde você deve marcar a opção "Selecionar automaticamente o repositório de certificados conforme o tipo de certificado" e então clicar em Avançar .
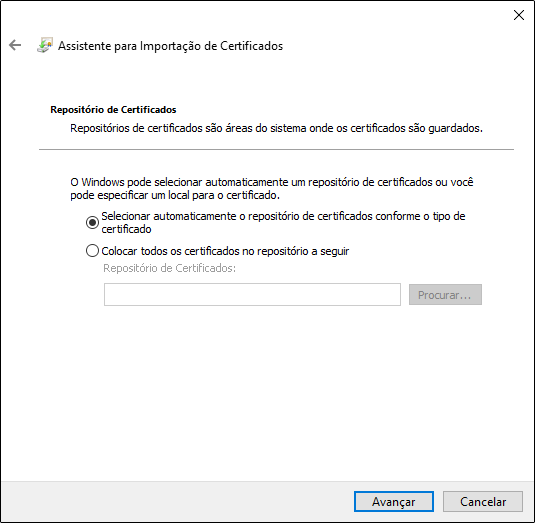
Prossiga até concluir a instalação! Se tudo ocorrer bem uma tela informando que a importação obtida terá sucesso, conforme a imagem abaixo:

Muito bem! Agora que você já instalou o certificado digital, precisamos vinculá-lo ao sistema tryideas. Para isso clique aqui , você será direcionado para o tópico onde mostramos como fazer o procedimento.
Instalação do Certificado A3(cartão com leitora/token)
Para fazer a instalação do certificado A3 será necessário instalar o driver do cartão.
OBS: aqui vamos mostrar como fazer a instalação do Certising, se for outra marca seu certificado, terá que ver com o certificadora se tem o passo a passo dessa instalação, ou um suporte para ajudar a instalar.
Primeiramente você deve entrar no site da certisign através deste link e então selecionar seu sistema operacional, em seguida clicar na opção SAFESIGN.
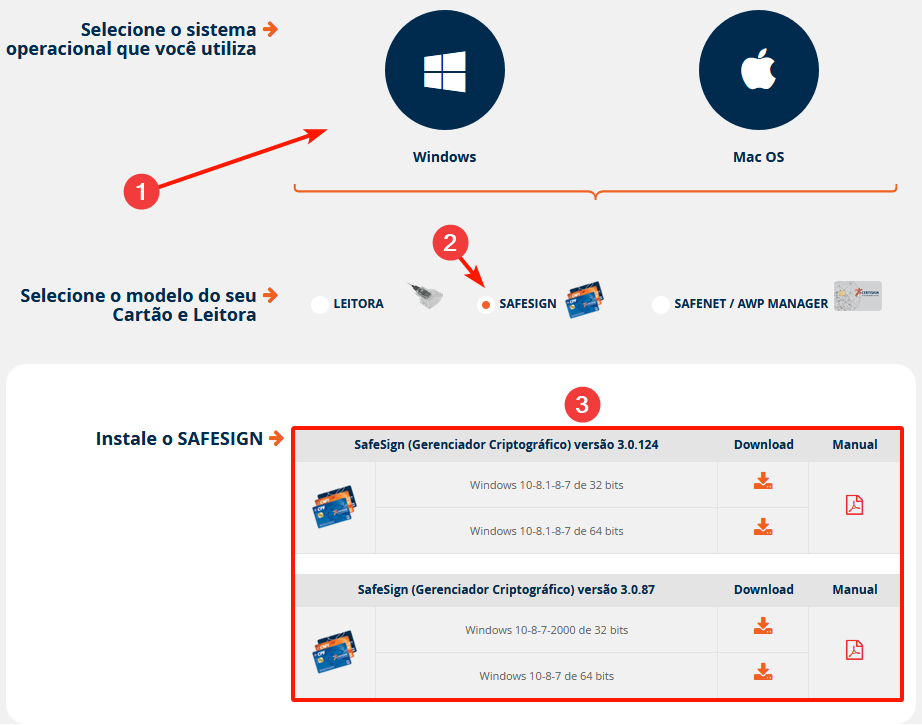
Feito isso, será exibida uma opção com a seleção do tipo de sistema operacional 32 bits ou 64 bits, em seguida clique na opção adequada para fazer o download do Gerenciador Criptográfico.
Não sabe se seu sistema operacional é 32 ou 64 bits?
Windows 10 e Windows 8.1
- Selecione o botão Iniciar e selecione Configurações > Sistema > Sobre .
- À direita, sob Especificações do dispositivo, veja Tipo de sistema .
Janelas 7
- Clique no botão Iniciar , clique com o botão direito do mouse em Computador e selecione Propriedades .
- Em Sistema , verifique o tipo de sistema.
Fonte: Microsoft
Antes de seguir com a instalação, desconecte o certificado do seu computador. Vale lembrar também que se você já tem algum driver de certificado digital antigo instalado em seu computador, o mesmo deverá ser desinstalado (para mais informações sobre desinstalação do driver clique aqui ).
Inicie a instalação e prossiga normalmente, basta ir avançando conforme as etapas. Depois baixe o drive da Leitora e selecione qual é o modelo :
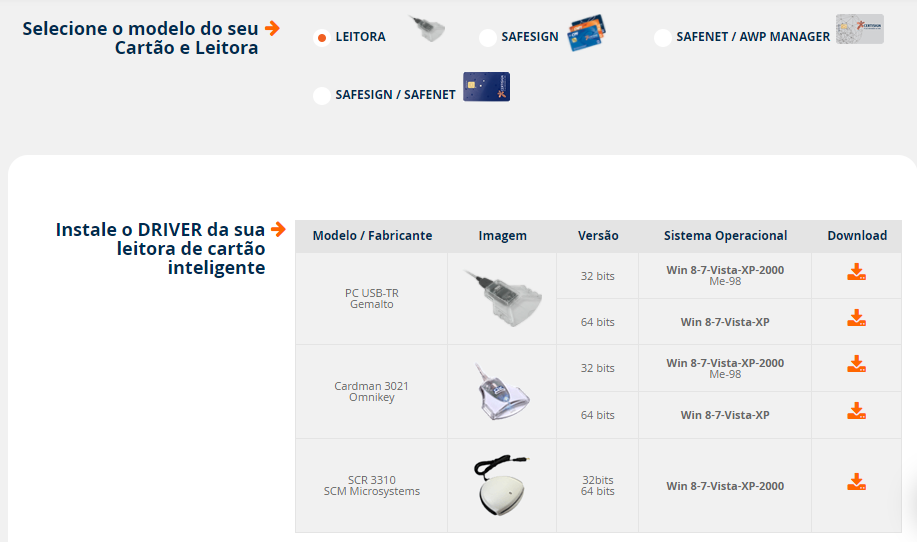
Depois volte um pouco para cima e clique em Hierarquias da Certificação e clique em Download da Hierarquia :
E executa o arquivo que baixou. Depois de instalado, conecte o certificado digital em seu computador.
Muito bem! Agora que você já instalou o certificado digital, precisamos vinculá-lo ao sistema tryideas. Para isso clique aqui , você será direcionado para o tópico onde mostramos como fazer o procedimento.
Como vincular o certificado digital ao sistema tryideas
Com o certificado digital já instalado, abra o ícone do Servidor TryNFe. Ele está localizado no canto inferior direito da sua tela, perto da data e hora. Se ele não estiver visível, pode estar dentro daquela "flechinha" que fica no mesmo local.
Com o servidor TryNFe aberto, clique em Configurações na lateral esquerda superior, uma tela se abrirá, nessa tela clique no quadrado todo cinza perto de sua razão social;
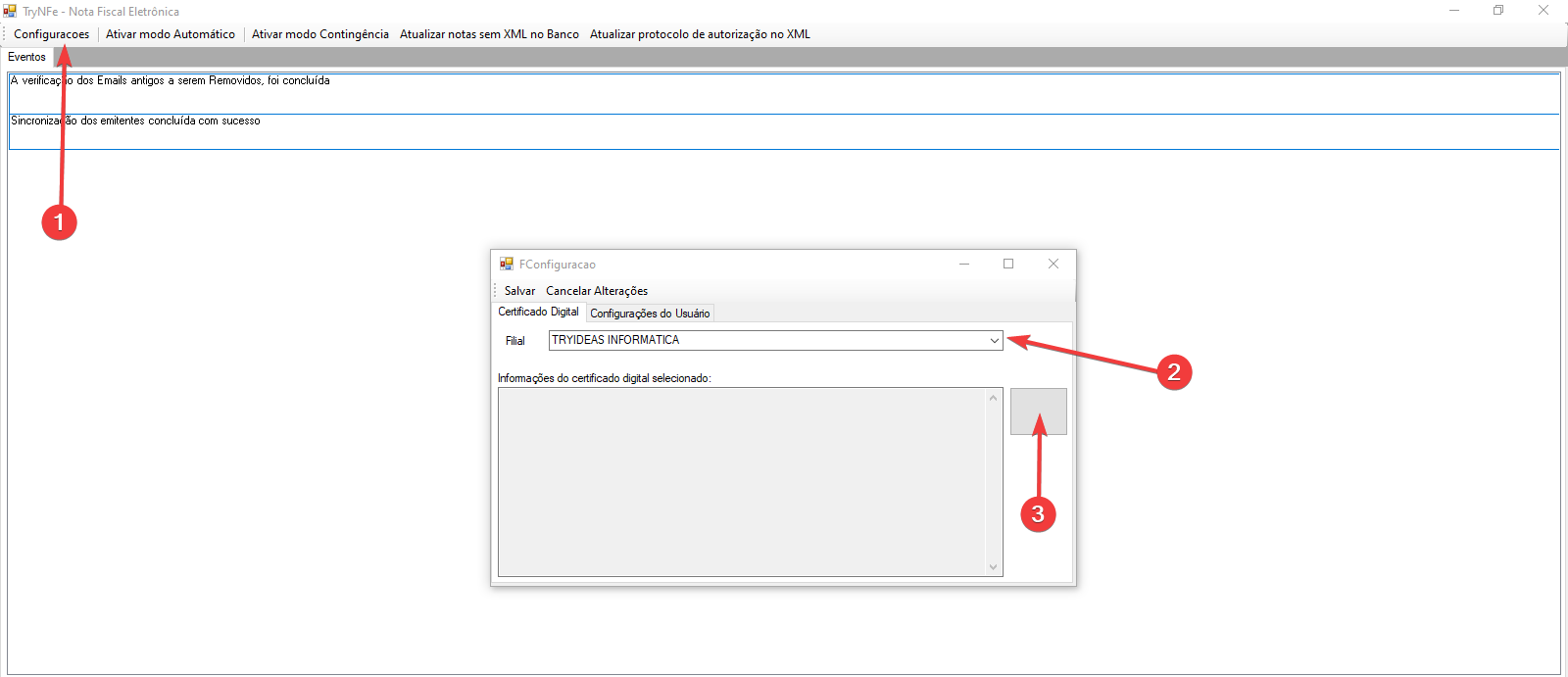
Selecione o certificado que foi instalado anteriormente e clique em Salvar.
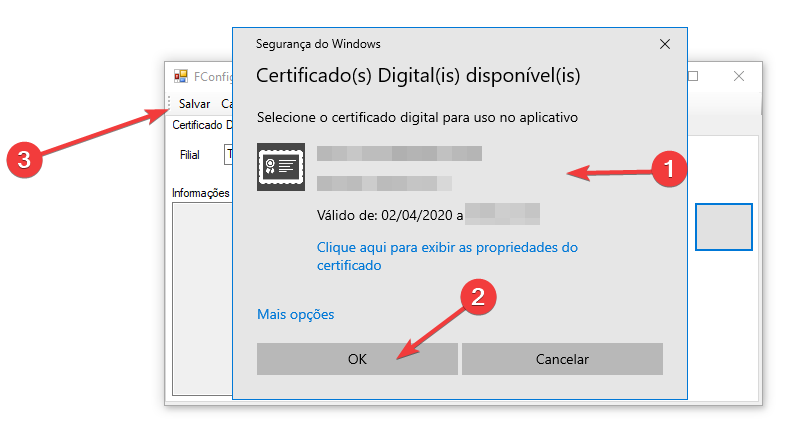
Pronto! Você acabou de vincular seu certificado digital ao sistema tryideas e já pode emitir seus documentos fiscais normalmente.
Instalação do certificado através do sistema tryideas.
Outra maneira de selecionar o certificado digital no seu sistema é abrindo o sistema e instalando, mas para isso o seu sistema precisa estar atualizado nas últimas versões, a partir de V: 679.
Para verificar se seu sistema está atualizado, veja bem abaixo no rodapé a versão, igual à imagem a baixo:
Se não tiver atualizado, terá que atualizar ele primeiro, para atualizar clique aqui .
Com o sistema já atualizado clique em Configurações> Instalar Certificado Digital

Ao abrir a tela clique nos três pontinhos ali em arquivos ... (1) e selecione o arquivo do certificado, depois coloque a Senha( 2) desse certificado e clique em Validar (3):
Após validar ele, clique em Instalar certificado digital:
Irá aparecer uma mensagem só clicar em confirmar.
Se sua empresa tiver filiais cadastradas no sistema, serão exibidas todas as empresas em que o certificado pode ser usado e relacionado a elas automaticamente
Pronto seu certificado já está instalado no sistema.