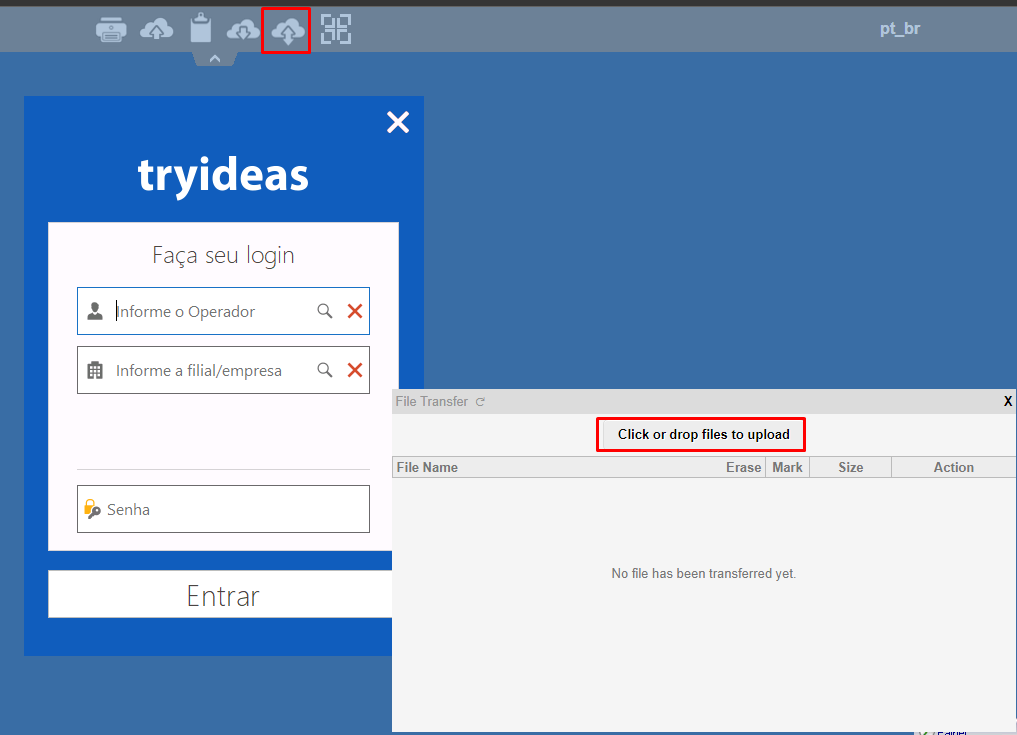Acesso Sistema Web TSPLUS
Como faço para ter o meu sistema na web?
1 - Sistema da Tryideas com acesso via web é um serviço a parte (um adicional), então caso não tenha basta entrar em contato com setor de vendas para adquiri-lo.
Como faço para acessar meu sistema que já esta na web?
1 - É necessário solicitar ao suporte as credenciais.
Já tenho os meus dados o que faço agora?
3 - Link para acesso https://tsplus1.tryideas.com.br
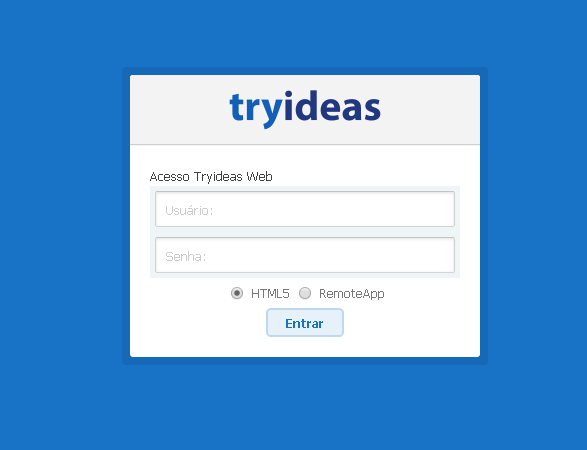
4 - Preencha seu Usuário ex: 10720060000132-1
5 - Informe sua senha ex: senha1
Escolha uma opção a seguir
6 - HTML5 abre o seu sistema dentro do seu navegador, assim o navegador ocupa um pouco do espaço da tela, quem tiver tela pequena recomendado usar a opção RemoteApp.
7 - Abre seu sistema em um aplicativo separado do navegador onde o sistema fica maximizado usando todo sua tela.
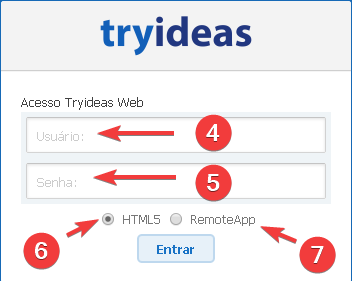
Para usar a opção RemoteApp precisa ser instalado um plugin em seu computador.
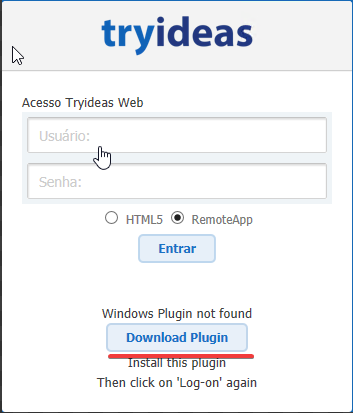
Cliente em "Download Plugin", após carregar o arquivo em seu computador clicar duas vez sobre ele para abrir.

Próximo passo e clicar em "Install" e esperar carregar.
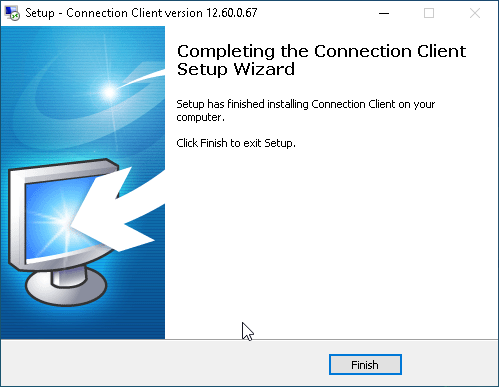
Agora só finalizar "Finish", feito isso feche seu navegador e abra de novo.
RemoteApp com atalho na área de trabalho
1- Acesso o link e faça o download do arquivo TryNFe TSPLUS
http://arquivos.tryideas.com.br/AtalhosTsPlus/
2- Extraia os arquivos no disco C:\
2.1 - Ajuste os caminhos da pasta para que fique no formato padrão preferencialmente -> C:\TryNFe\
3 - Acesse a pasta extraida e envie ou copie o atalho para área de trabalho do arquivo "Tryideas Sistema".
4 - Caso a imagem não foi carregado no atalho. Clique com botão direto do mouse vai em propriedades e depois em alterar ícone
Selecione o ícone que esta na pasta TryNFe que foi criada no seu disco C:\
feito isso pode clique em 'Aplicar' depois 'OK'.
5-Execute o atalho do sistema que esta na sua área de trabalho, preencha com seu usuário e senha e clique em conectar.
Caso o sistema não encontre o executável automaticamente será necessário defini-lo. Conforme possui imagens abaixo na sessão dos Opcionais.
Opcionais:
Caso for usar mais impressoras ou deseja forma diferentes de impressão nas propriedades do seu atalho novamente e renomeie o caminho do arquivo para que aponte para a conexão que deseja acessar. conforme exemplo da imagem abaixo:
- Local -> Acessará opção de selecionar entre impressões instaladas no spooler do seu windows.
- Padrão -> Direcionará a impressora padrão
- PDF -> Gerará um arquivo PDF na sua máquina
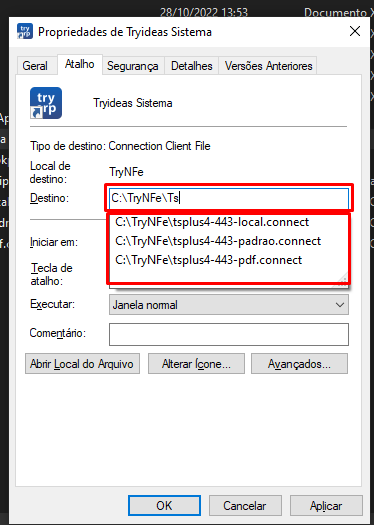
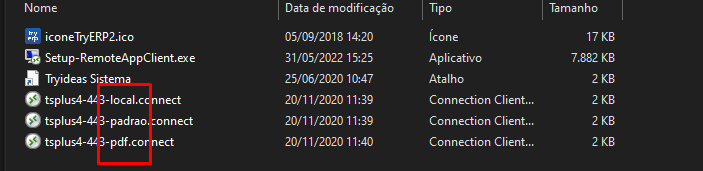
Transferência de Arquivos via HTML5
Aperte na seta para descer essa barra que fica logo abaixo da barra de endereço do navegador. aperte na nuvem com as setas para cima e para baixo, irá abrir a janela onde será possivel carregar arquivos da sua máquina. conforme imagem abaixo.