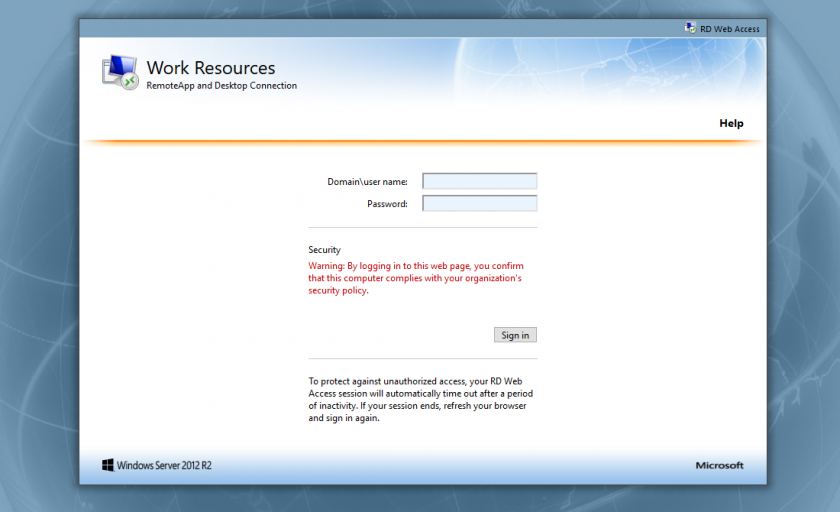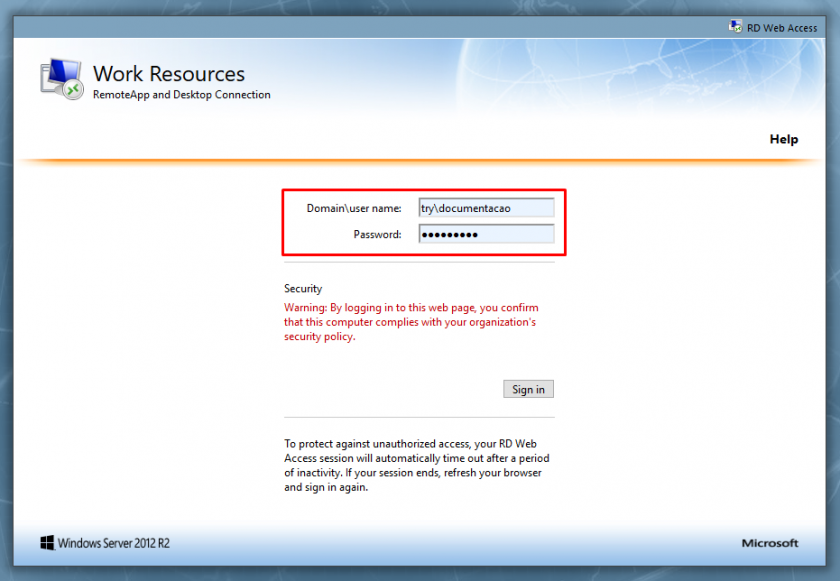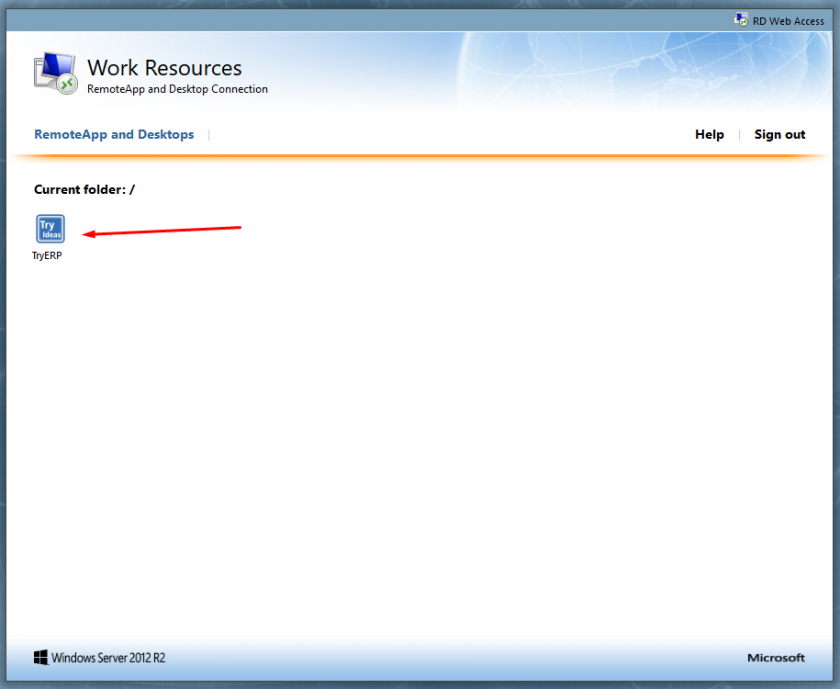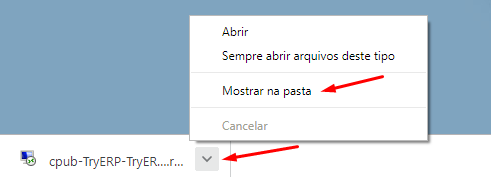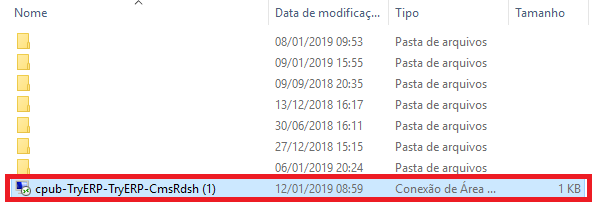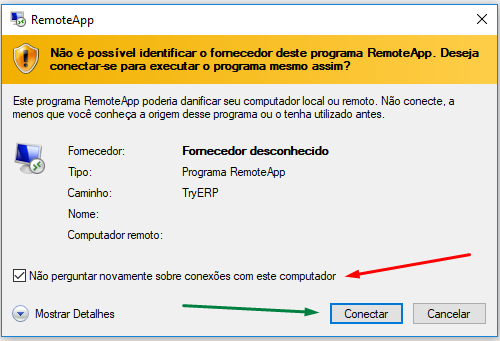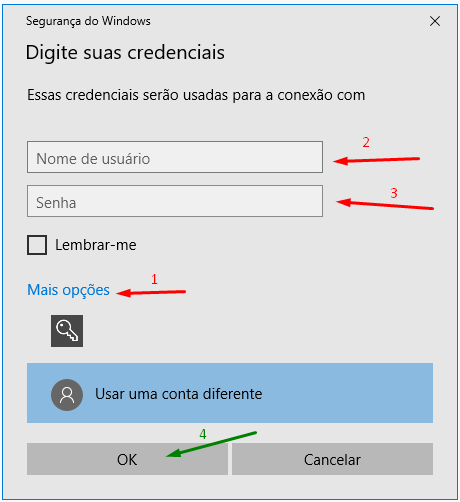Criação de um novo ícone de acesso em nuvem RDWeb dos TRYERP VM
Para que seja possível acessar o sistema tryideas em nuvem, você deve baixar o atalho do sistema na sua área de trabalho. Siga os passos abaixo para realizar esse procedimento.
1° Passo - Acessar o site
Você deve acessar o site instruído pelo atendente ou link encaminhado no seu e-mail. Ao abrir a página, verá algo semelhante como a imagem abaixo.
O site vai ser conforme o TryERP configurado, exemplo: https://tryerp2.tryideas.com.br/rdweb
2° Passo - Efetuar login
Após acessar o site, você deverá efetuar login com as credenciais informadas pelo atendente ou recebidas por e-mail. O exemplo abaixo mostra uma simulação de Login.
3° Passo - Baixar o atalho do sistema em nuvem
Após efetuar o login, você abrirá uma página semelhante a imagem abaixo.
Você deverá clicar no ícone e então um arquivo será baixado no seu computador.
4° Passo - Criação do ícone na área de trabalho
Após o arquivo ser baixado, localize onde o arquivo se encontra. Para facilitar, você pode clicar no ícone ao lado do nome e clicar na opção Mostrar na pasta
Em seguida, você deverá copiar o arquivo para a Área de Trabalho e executar o mesmo.
5° Passo - Login no acesso remoto
Após executar o arquivo, você verá uma tela parecida com a tela abaixo.
Marque a opção Não perguntar novamente sobre conexões com este computador.
Em seguida clique em Conectar.
6° Passo - Insira as credenciais para login
Você deverá clicar no texto Mais opções(1) em seguida inserir as credenciais(2)(3) e marcar a caixa Lembrar-me.
No usuário sempre preencher com domínio\usuário.
Após clicar em OK, você verá uma tela parecida com a tela abaixo.
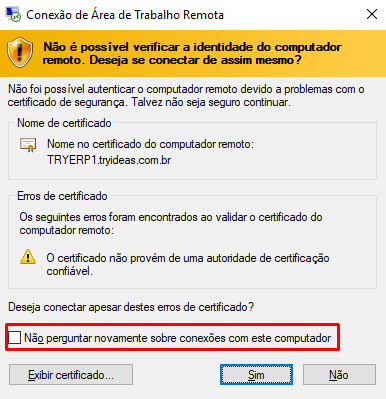
Marque a opção Não perguntar novamente sobre conexões com este computador.
Feito isso, clique no botão OK(4) e seu sistema será aberto.