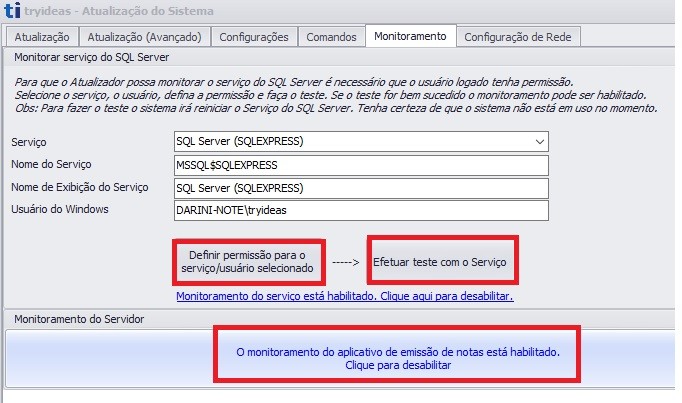Instalação do sistema em um único computador
Neste tópico será abordado como deve ser realizada a instalação do sistema em um computador utilizando nosso Instalador. Essa ferramenta tem como objetivo descomplicar o processo de implantação do sistema no computador.
O guia será separado por passo-a-passo, visando facilitar o entendimento e acompanhamento de quem está realizando a implantação.
1° Passo - Baixar o instalador do sistema da tryideas - tryerp
Atualmente, o sistema tryideas funciona somente na plataforma Windows, tendo duas versões de instalador disponíveis. Uma versão para o Windows 7 e outra versão para Windows 8 e 10.
Você pode encontrar o link para ambas as versões abaixo, basta clicar e realizar o download.
Coloque o instalador dentro do Disco C > na pasta TryNFe(crie ela), e coloque também o certificado digital se for o A1.
Em últimos casos, bem últimos mesmo, sera instalado no 7. Mas deixe avisado que não tem mais atualização para essa versão de windows e futuramente poderá ter problemas. Melhor seria instalar no W10 Pro.
Obs: nos PCs mais fracos e no windows 7 o status dos processos demora bastante para atualizar, e as vezes o instalador até trava, tendo que reiniciar o mesmo. Recomendando que não seja instalado no W7.
2° Passo - Execução do arquivo de instalação
Após clicar no link e baixar o instalador do sistema, você verá um arquivo semelhante ao que está na imagem abaixo.

Agora basta extrair e executá-lo.
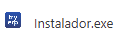
Caso esteja no Windows 10, verá a tela abaixo. Basta clicar em Mais informações e em seguida no botão Executar assim mesmo. 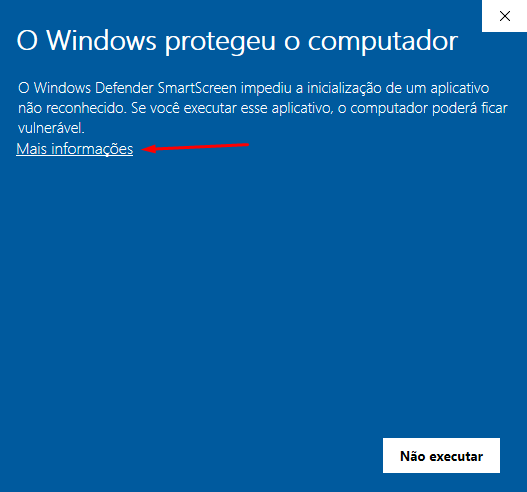
Seguidamente, será aberto um programa com algumas informações do sistema operacional, como qual é a edição e quais são os pacotes de atualização instalados, basta clicar em iniciar e o instalador será aberto.
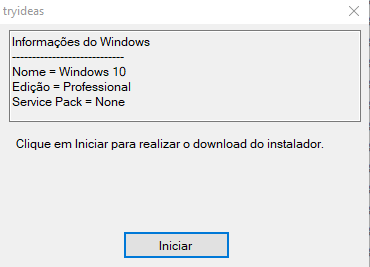
O processo a partir de agora é bem intuitivo. Apenas clique no botão próximo que você será direcionado para a etapa de configuração.
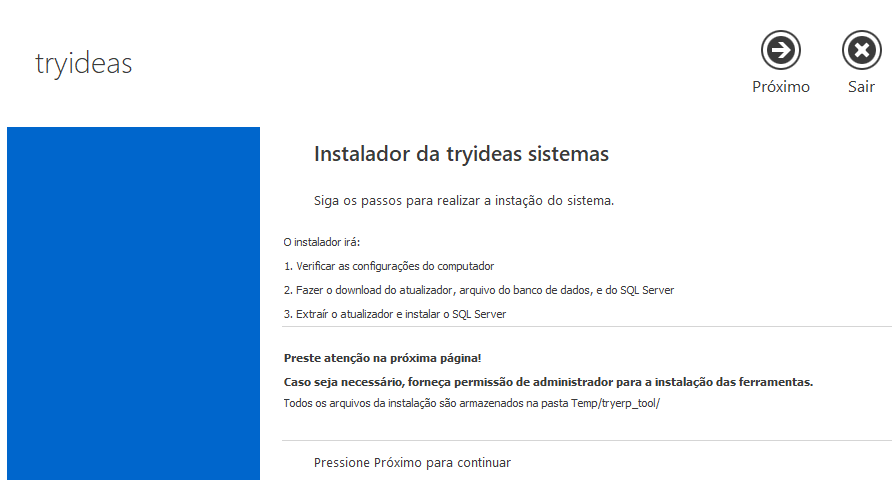
É de suma importância que você faça uma leitura da tela inicial do Instalador, pois serão descritos os processos que o Instalador irá fazer até chegar o momento da conclusão.
As vezes é necessário instalar o framework, o instalador avisa quando precisa (se mesmo instalando o framework ele continua avisando que precisa instalar, tem que executar o instalador pela pasta temp).
3° Passo - Entendendo e realizando alterações de configuração no instalador
Após clicar em Próximo, você verá uma tela semelhante a imagem abaixo. Iremos descrever o que significa cada uma das opções disponíveis para alteração e também reproduzir alguns alertas que podem vir a ocorrer.
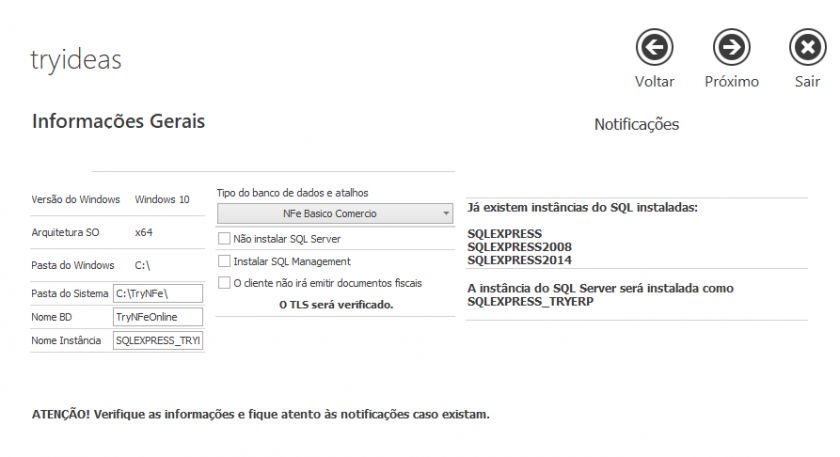
Na lateral esquerda é possível ver algumas informações do sistema operacional, como versão, arquitetura(32 bits ou 64 bits) e também onde está instalado o Windows.
Podemos observar também algumas configurações. Abaixo estaremos descrevendo com maiores detalhes o que significa cada uma dessas opções.
-
Pasta do Sistema - Diretório onde o sistema será instalado. Por padrão sempre realizamos a instalação do sistema no diretório raiz do disco onde está instalado o Windows.
- Exemplo: Se o Windows está instalado no Disco Local C iremos instalar o sistema dentro do Disco Local C.
- Nome BD - Nome que o banco de dados do sistema terá. Para mais detalhes sobre o que é um banco de dados você pode estar lendo este tópico.
- Nome Instância - Nome da instância que irá armazenar este banco de dados. Caso queira saber mais detalhes sobre instâncias, pode estar consultando este material.
- Tipo do banco de dados e atalhos - Essa opção irá definir qual o banco de dados e atalhos serão baixados para posterior restauração. Estes bancos de dados possuem algumas informações pré-definidas visando facilitar a parametrização do sistema. Já os atalhos variam de acordo com o modelo de negócio da empresa em questão.
- Não instalar SQL Server - Caso essa opção seja marcada, o Microsoft SQL Server não será instalado no computador(ferramenta fundamental para o funcionamento do sistema). Essa escolha deve ser utilizada somente em casos de instalações onde já existe uma instância ativa que será utilizada. Para mais detalhes sobre este tema você deve estar consultando essa terminologia.
- Instalar SQL Management - Este programa é ferramenta de gerenciamento para bancos de dados. Caso você tenha um conhecimento técnico avançado em bancos de dados pode estar habilitando essa opção para uma melhor manutenção dos bancos de dados ali presentes. Se a internet for boa, pode baixar ele, para saber clique aqui.
- O cliente não irá emitir documentos fiscais - Se o cliente em questão não irá utilizar o sistema para emissão de documentos fiscais, apenas para gerenciamento interno do seu negócio pode estar marcando essa opção.
Ao selecionar para instalar SSMS aumenta consideravelmente o tempo de instalação.
Agora iremos abordar de forma sucinta o significado de algumas mensagens que podem vir a aparecer.
O TLS será verificado - O protocolo de segurança TLS 1.2 é uma exigência da Receita Federal e deve estar presente em no computador onde o sistema será instalado. Essa mensagem informa que este protocolo será verificado durante o processo de instalação.
Já existem instâncias do SQL Server instaladas - Essa mensagem alerta que neste computador encontram-se instâncias do SQL Server instaladas. Se optar por colocar o banco de dados numa dessas instâncias listadas abaixo da mensagem deverá marcar a opção Não instalar SQL Server.
Lembre-se sempre de ficar atento as notificações exibidas e as configurações inseridas.
4° Passo - Dar início o processo de instalação
No primeiro passo será aberta uma segunda aplicação onde é possível testar o protocolo de comunicação TLS 1.2, basta selecionar o protocolo de segurança TLS 1.2 dentre as opções disponíveis e selecionar o certificado digital do cliente e clique em consultar status serviço. O tipo deverá ser NFe ou CTe.
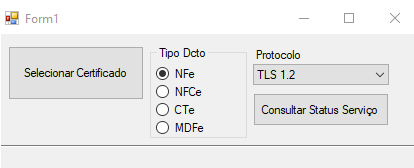
Você deverá receber uma mensagem semelhante a que está abaixo. Essa informação confirma que o protocolo de segurança TLS 1.2 está funcionando corretamente.
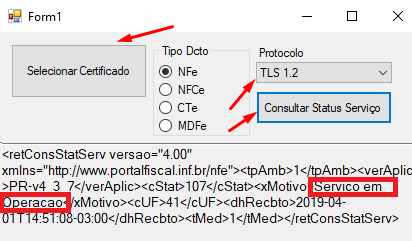
Caso receba alguma mensagem diferente dessa, indica que houve algum erro de comunicação com a Receita Federal.
Erro com TLS clique aqui a partir do no top 3.
Clique em próximo.
Após devidamente preenchidas as configurações, iremos iniciar o processo de instalação. Você verá em sua tela algo semelhante a imagem abaixo, basta clicar em Instalar.
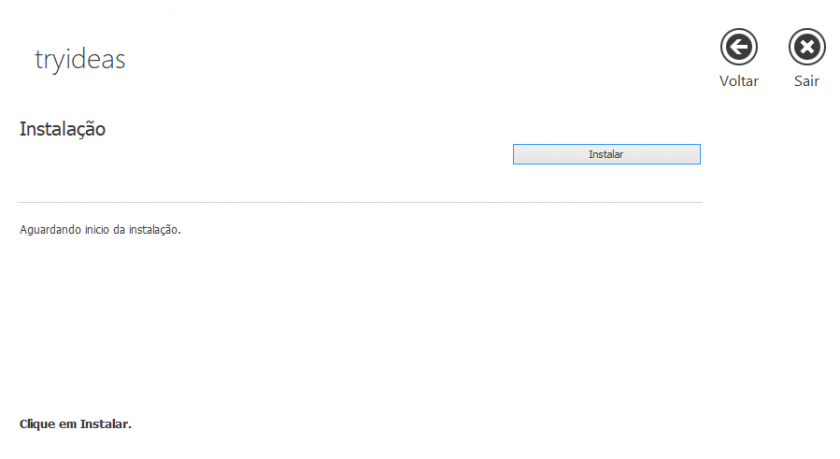
Se acontecer outros erros durante a instalação, neste caso você deverá ir para o tópico de erros no processo de instalação para realizar as devidas correções.
Após a conclusão desses passos, irá aparecer a mensagem:

Obs: não esquecer de marcar no SQL para reiniciar o serviço.
Windows + R > services.msc > SQL Server (SQLEXPRESS) > Recuperação > Marcar reiniciar o serviço nas três opções > aplicar > ok.
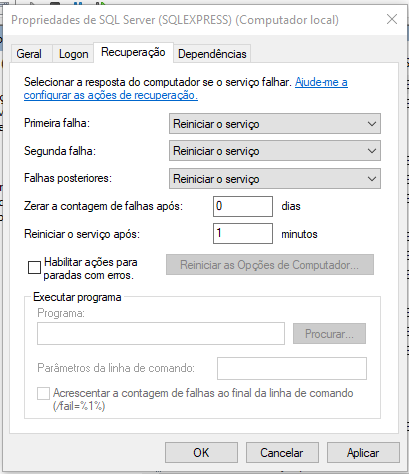
5º PASSO- Instalar o TRYERP
Ira abrir o atualizador:
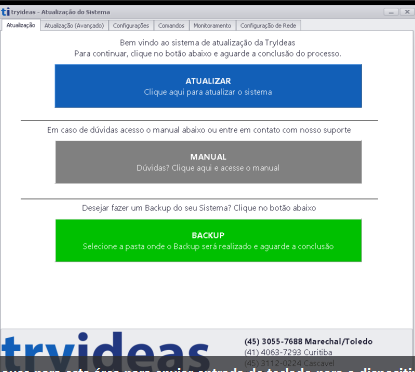
Clique em Comandos > Restaurar Banco > selecione o arquivo (disco c> TryNFe> BackupBancoDados) e clique em executar.
Após a mensagem aparecer que foi concluído, clique em Atualização (Avançado) > marque a opção Criar Atalhos do Sistema e clique em Iniciar Atualização.
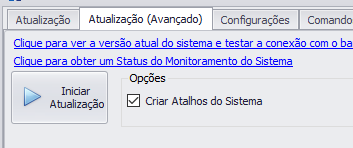
Após isso irá aparecer a mensagem:

Não esquecer de marcar no atualizador: Monitoramento> Definir permissão para o serviço/usuário selecionado > efetuar teste com o Serviço> O monitoramento do aplicativo de emissão de notas não esta habilitado. (ao marcar a mensagem ira mudar de cor para azul e ficara habilitada)
6º PASSO - Configuração do Sistema
Ao criar o ícone do sistema na área de trabalho, clica em cima dele apertando o shift para abrir a tela igual a baixo:
Coloque no Nome do Servidor igual está na Instância do servidor no Atualizador

Clique na lupa que ele irá carregar o nome do banco. Senão der certo, coloque o nome do Banco manual.
Clique em salvar e depois aperte o F5.
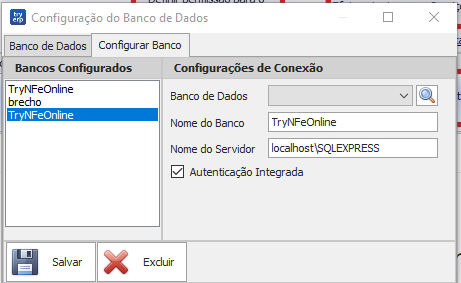
Irá abrir o sistema pedindo para cadastrar o emitente. Coloque o dados do emitente e clique em gravar.
Irá abrir uma tela de liberação, deverá colocar o cnpj do cliente. Após isso o sistema irá abrir.
Após a conclusão destes passos a instalação foi finalizada.
Ao finalizar a instalação, siga passos para deixar o sistema pronto para o cliente usar:
Cadastrar: Operação, Tributação, Classificação.
Conferir o Emitente, se esta tudo ok no cadastro.
Conferir o certificado digital no servidor.
Verificar: windows + r > shell:startup > devera ter um ícone do atualizador e do servidor. (Pois ao iniciar a maquina esses dois precisam estar abertos, o servidor principalmente para poder autorizar as notas) Com isso e ao marcar no atualizador igual o 5º passo, feche o servidor para verificar se ele ira abrir novamente em alguns instantes.
Verificar: se tem pedido de uso na receita (alguns estados não precisa). Pois irá fazer uma NFe ou CTe (depende do que o cliente irá emitir) em homologação para verificar se esta tudo ok. (como fazer pedido de uso no Pr) (como solicitar o AR). Lembrando que o sistema precisa estar em Homologação para fazer essa nota de teste.
Configurações> Configurações Gerais> Geral> Ambiente> Homologação> Salvar.

Não esquecer: depois da nota feita, colocar o sistema em produção.
Se tiver antivírus, deverá criar exceções para o sistema.
Feche e abre o sistema novamente.
Pronto para ser entregue.
Obs: marcar um treinamento com o cliente.