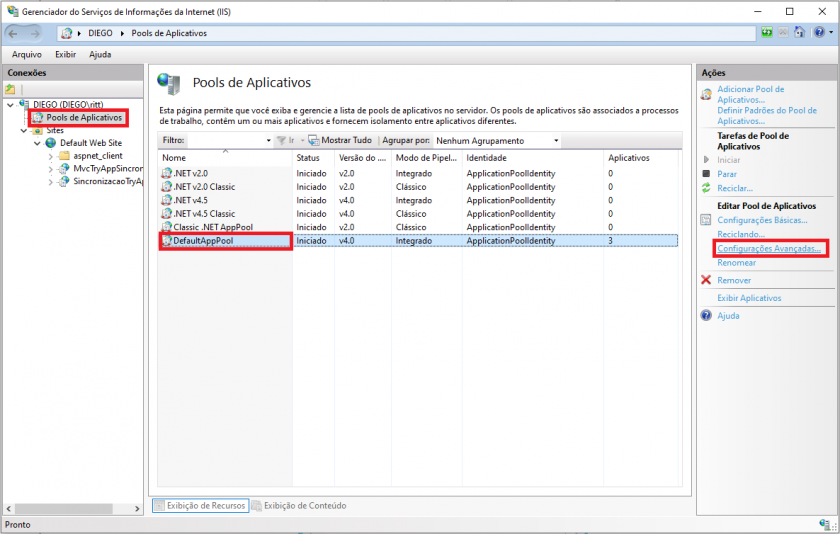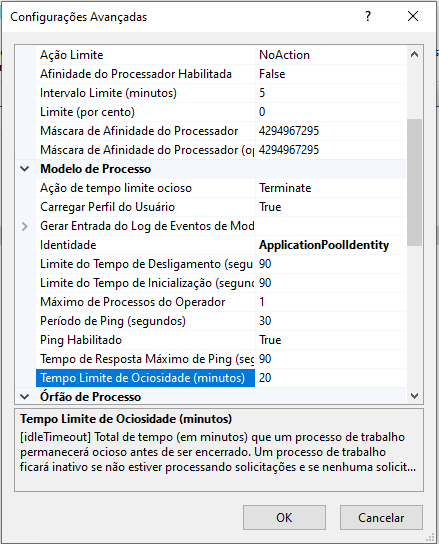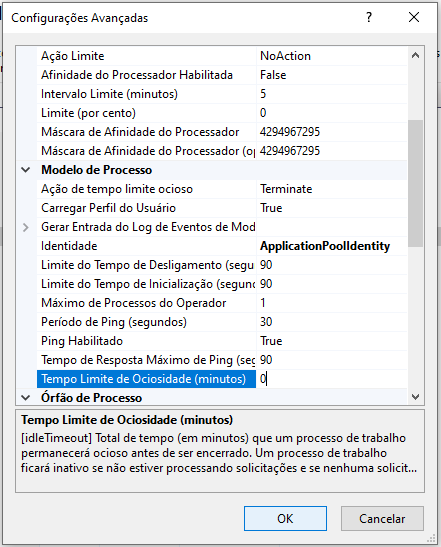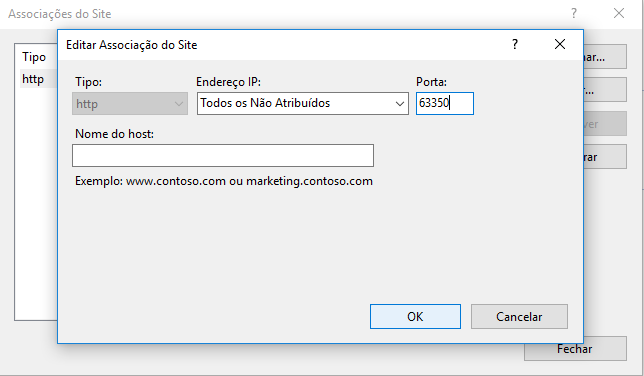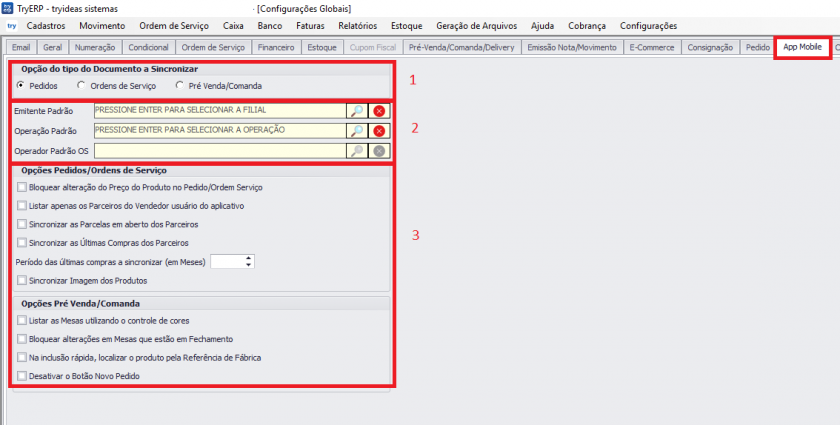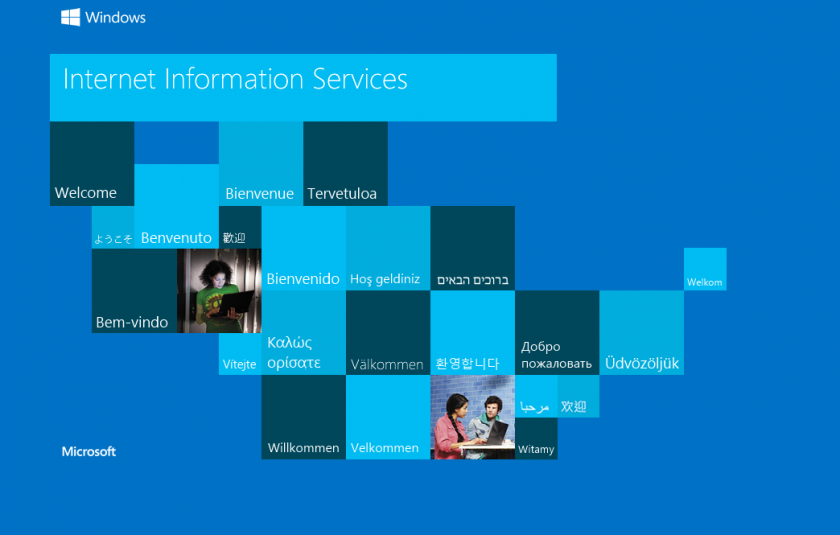Configuração do IIS (App Mobile)
Neste artigo vamos configurar o serviço que faz a sincronização dos dados entre o aplicativo e o banco de dados do sistema.
1. Habilitar o IIS
Primeiramente devemos habilitar o IIS (Internet Information Services). Para isso, abra o Painel de Controle > Programas e Recursos > e clique em “Ativar ou desativar recursos do Windows”. Marque todas as opções do recurso “Serviços de Informações da Internet”. Clique em OK para efetuar a instalação.
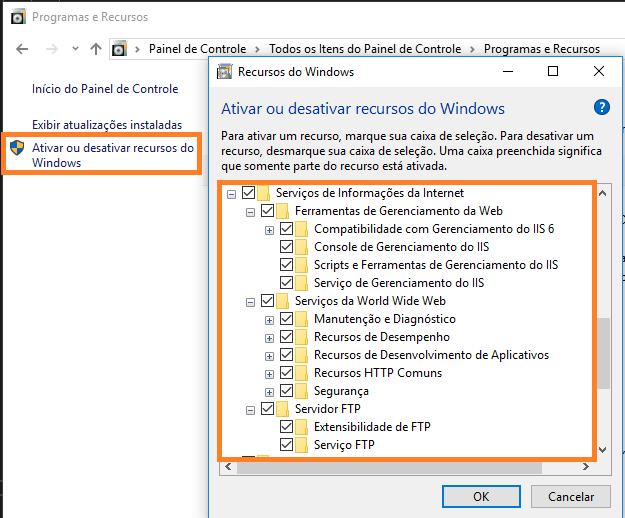
Feito isso, será criada a pasta “inetpub” dentro do disco local C:.
2. Transferir os Arquivos
Faça o download do arquivo “SincronizacaoTryApp” pelo link arquivos.tryideas.com.br, e descompacte na pasta C:\inetpub\wwwroot.
Verificar na pasta "Arquivo Atualizado", se existe arquivo para a versão que está sendo instalada, e transferir o novo arquivo, para manter a compatibilidade de versões (Sistema x Sincronizador x Aplicativo).
Ou, atualize o arquivo pelo sistema tryideas, pela opção de Manutenções do Sistema, no menu Configurações.
3. Criar o Serviço
- Abra o Gerenciador do IIS.
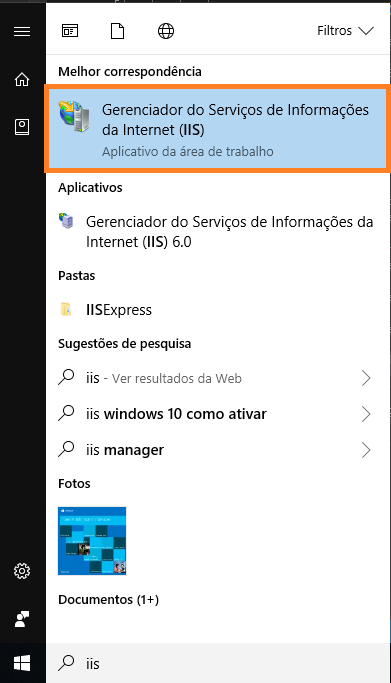
Clique com o botão direito do mouse sobre a pasta e clique na opção “Converter para Aplicativo” e clique em OK na tela que se abrirá.
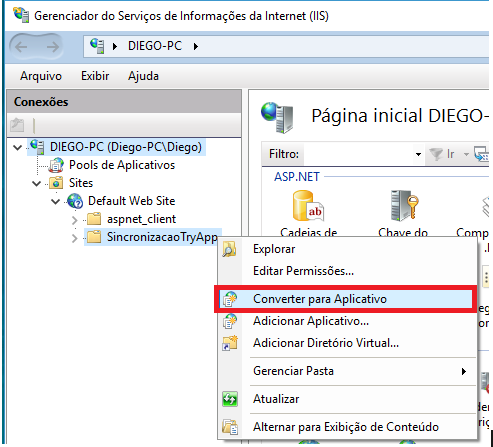
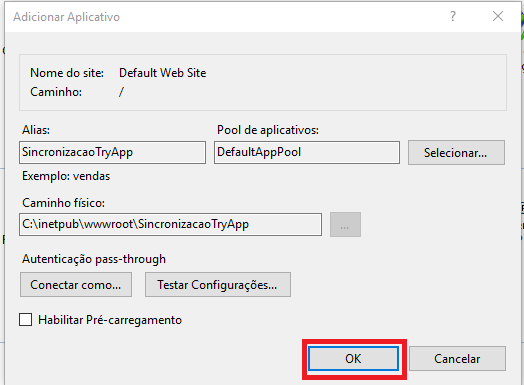
4. Configurando o usuário do IIS
Esta configuração otimiza a resposta do serviço. Quando o serviço fica inoperante por um certo período, ou seja, 20 minutos após a última consulta, o serviço ficará inativo. Ao solicitar uma nova requisição, o tempo de resposta costuma demorar, pois é o tempo que leva para o serviço ficar operante novamente.
Para otimizar o uso do aplicativo, e evitar que o serviço seja desativado após períodos de inatividade, siga os passos abaixo:
4.1 - Selecione o Pool de Aplicativos. Após selecione o DefaulAppPool e clique na opção Configurações Avançadas no menu à direita.
4.2 - Localize a opção Tempo Limite de Ociosidade (minutos) ou Idle Time-Out (se estiver em inglês).
4.3 - Altere para 0 e pressione OK
Pronto! Agora o serviço não será terminado e será rápido sempre. Lembrando que isso poderá aumentar o uso de memória e CPU.
5. Configuração da Porta
Se o cliente utilizar acesso externo, precisamos configurar a Porta, para o acesso. Para isso clique na opção Default Web Site, e ao lado direito da tela, na opção Associações...
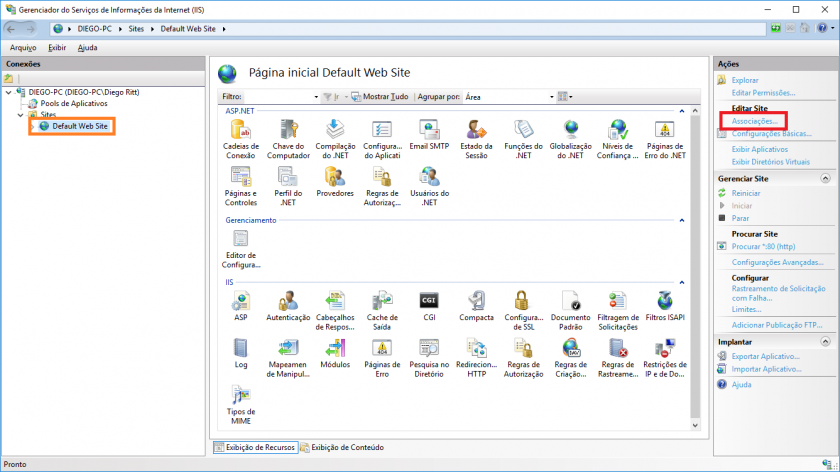
A tela Associações do Site abrirá
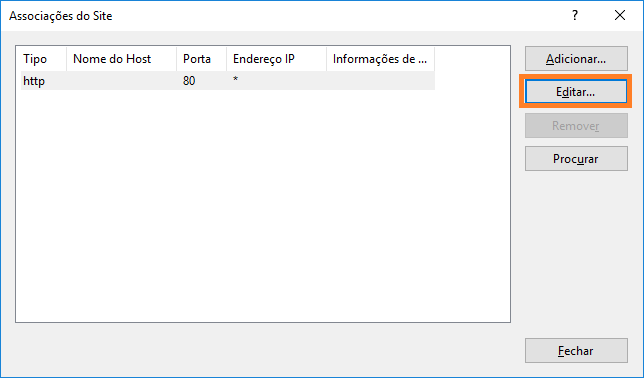
Selecione a linha e clique no botão Editar...
Como "porta de conexão", informe a porta 63350 (padrão) e clique em OK. Lembrar de adicionar essa porta nas permissões de entrada do Firewall (TCP).
6. Definir Permissões no SQL Server
Feito isso a configuração do aplicativo está pronta, mas antes precisamos definir algumas permissões no SQL Server, para que o aplicativo móvel possa enviar e receber os dados do Servidor.
Com o SQL Server Management conectado, acesse a pasta Security (ou segurança, caso esteja em português), clique com o botão direito sobre a pasta Logins e selecione a opção New Login…
Na janela que abrir, no campo login name, informe IIS APPPOOL\DefaultAppPool.
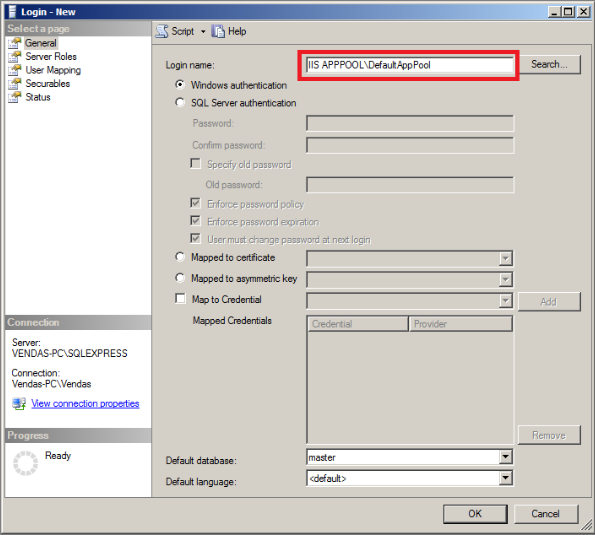
Feito isso clique sobre a opção User Mapping, marque o banco de dados e selecione as opções db_datareader, db_datawriter e db_owner e clique em OK.
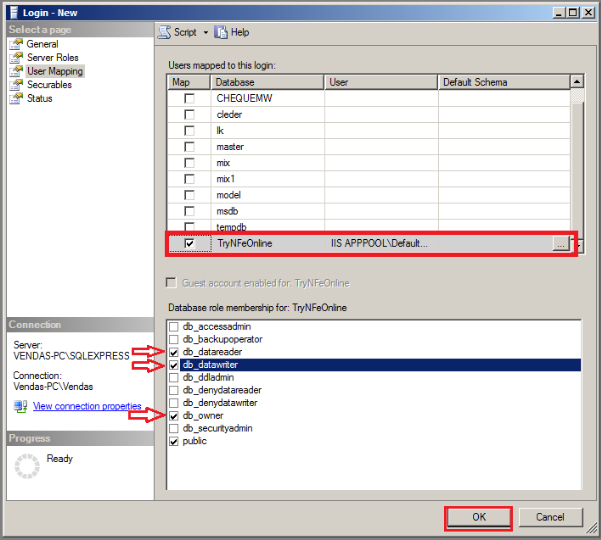
Depois de salvo a primeira vez o cadastro do usuário no SQL entrar de novo e verificar se ficou salvo os 3 campos.
7. Arquivo de Configuração
Feito isso precisamos alterar o arquivo de configuração, caso o SQL Server não conecte com a instância localhost\SQLEXPRESS.
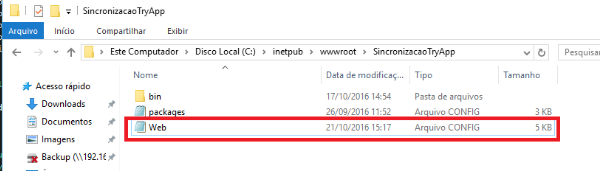

Importante: Propriedades da pasta > Tirar a marcação de arquivos como “Somente Leitura” antes de salvar o arquivo WEB.config
Propriedades da pasta > Mudar permissão de acesso para usuário a fim de fazer alterações nos arquivos
SERÁ NECESSÁRIO ATUALIZAR O ARQUIVO ".dll" DA API (mvctryappsincronizacao). O mesmo está na pasta "Cliente", ou então se o sistema for local e não VM, poderá ser utilizado a tela de "Manutenções do Sistema", para realizar a atualização do arquivo.
Se o cliente está hospedado na VM (nuvem), solicite ao responsável a atualização do arquivo.
IMPORTANTE!
*. Configurando o sistema para o uso do aplicativo
Abra o sistema, e na barra de ferramentas, selecione Configurações > Configurações Globais
Maximize a tela que irá abrir e procure pela aba "APP Mobile"
1) Selecionar o tipo de documento a sincronizar (Pedidos, Ordens de Serviço e Pré Venda/Comanda)
2) Selecionar o Emitente Padrão (SEMPRE), a necessidade de Operador Padrão ou Operador Padrão OS dependerá do documento que foi sincronizado, sempre sendo necessário estar marcada uma opção, Padrão para Pedidos e Comandas e OS para Ordens de serviço.
3) Opções Pedidos/Ordens de Serviço e Opções Pré Venda/Comanda Deverá ser consultado com o cliente quais opções se enquadram melhor no seu modelo de negócio.
*. Testando as configurações realizadas
A fim de ter uma garantia que seguimos todos os passos, alguns testes podem ser realizados para nos dar uma certeza que está tudo devidamente configurado.
Testar a conexão com o IIS, escreva no navegador o endereço abaixo:
IPdoComputador:63350/
Exemplo: 192.168.0.1:63350/
Caso esteja tudo OK, você verá a seguinte tela:
Testar a conexão com o APP, escreva no navegador o endereço abaixo:
IPdoComputador:63350/SincronizacaoTryApp/api/Configurations/GetTIPO
Sendo TIPO: Pedido, Comanda ou OS
Exemplo: 192.168.0.1:63350/SincronizacaoTryApp/api/Configurations/GetPedido
Caso esteja tudo certo, podemos fazer algumas alterações no sistema que serão necessárias para o funcionamento da aplicação. Caso ocorra algum erro, os erros mais prováveis estão explicados no final desse guia.
Com isso configurado e feita a configuração que uma empresa de informática deverá fazer no servidor, com um endereço fixo acessível, e uma porta de acesso configurada o aplicativo pode ser instalado e testado.
8. Instalar e Configurar o Aplicativo
Solicite ao cliente instalar o Team Viewer no seu smartphone ou Tablet (disponível na Play Store) caso ele tenha dificuldade em realizar os seguintes passos:
1 - Abra a Play Store, digite TryApp (Pedido ou Comanda) e clique em pesquisar, após isso clique sobre o aplicativo.
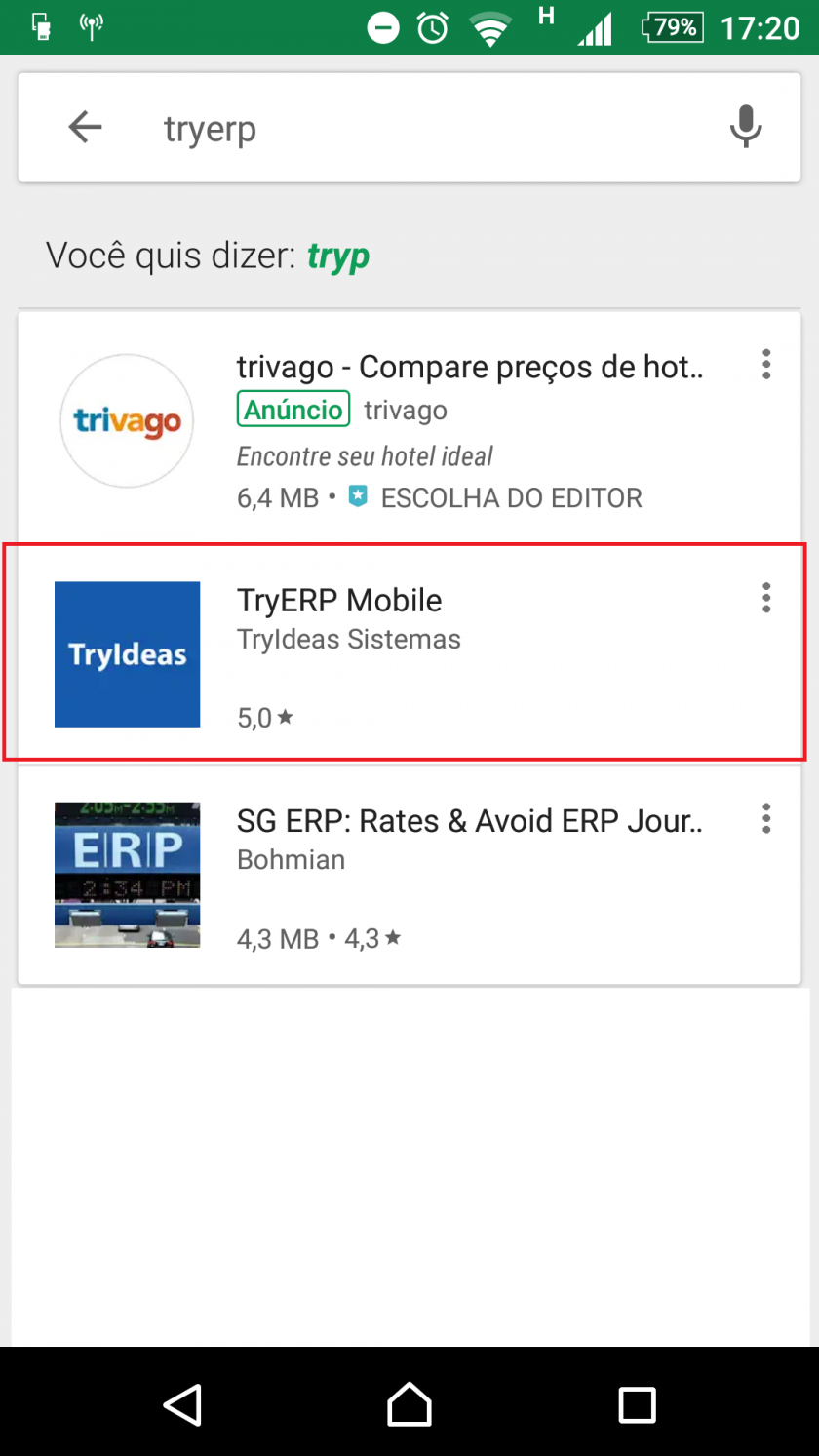
2 - Na página que irá abrir, clique sobre a opção Instalar e aguarde o fim da instalação.
- IMPORTANTE: Desative a Atualização Automática do Aplicativo
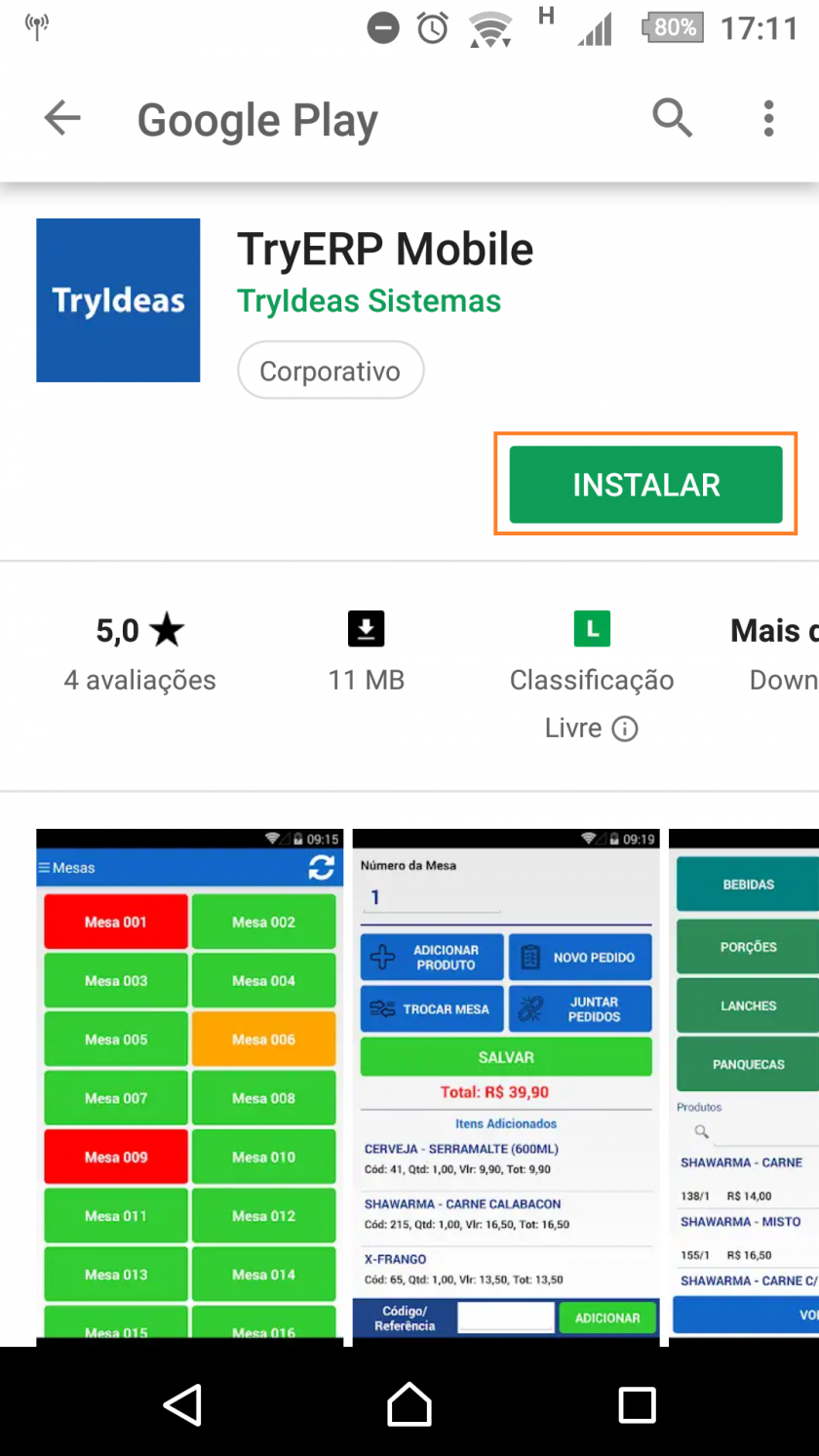
3 - Após isso clique na opção Abrir.
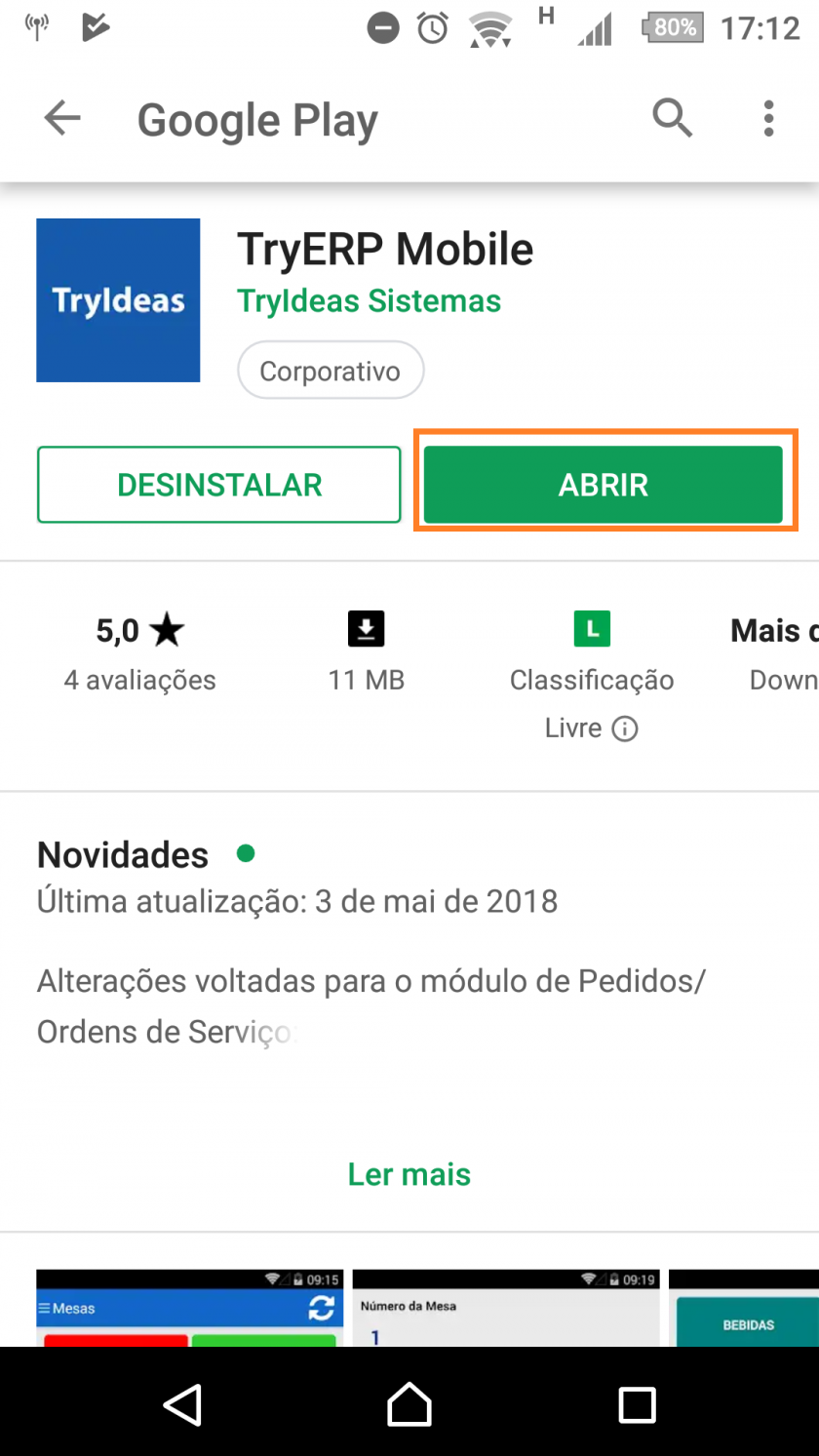
4 - A seguinte tela será aberta, informe o endereço e porta de conexão ao servidor, fornecido pela empresa que realizou a configuração, e clique em TESTAR CONEXÃO. Caso necessário altere o Nome do Aplicativo, que deve ser o mesmo da pasta que configuramos anteriormente "Passo 2".
Se tudo estiver correto, será exibido uma mensagem dizendo que a conexão com o serviço que configuramos no servidor está correta e o aplicativo conseguiu se comunicar.
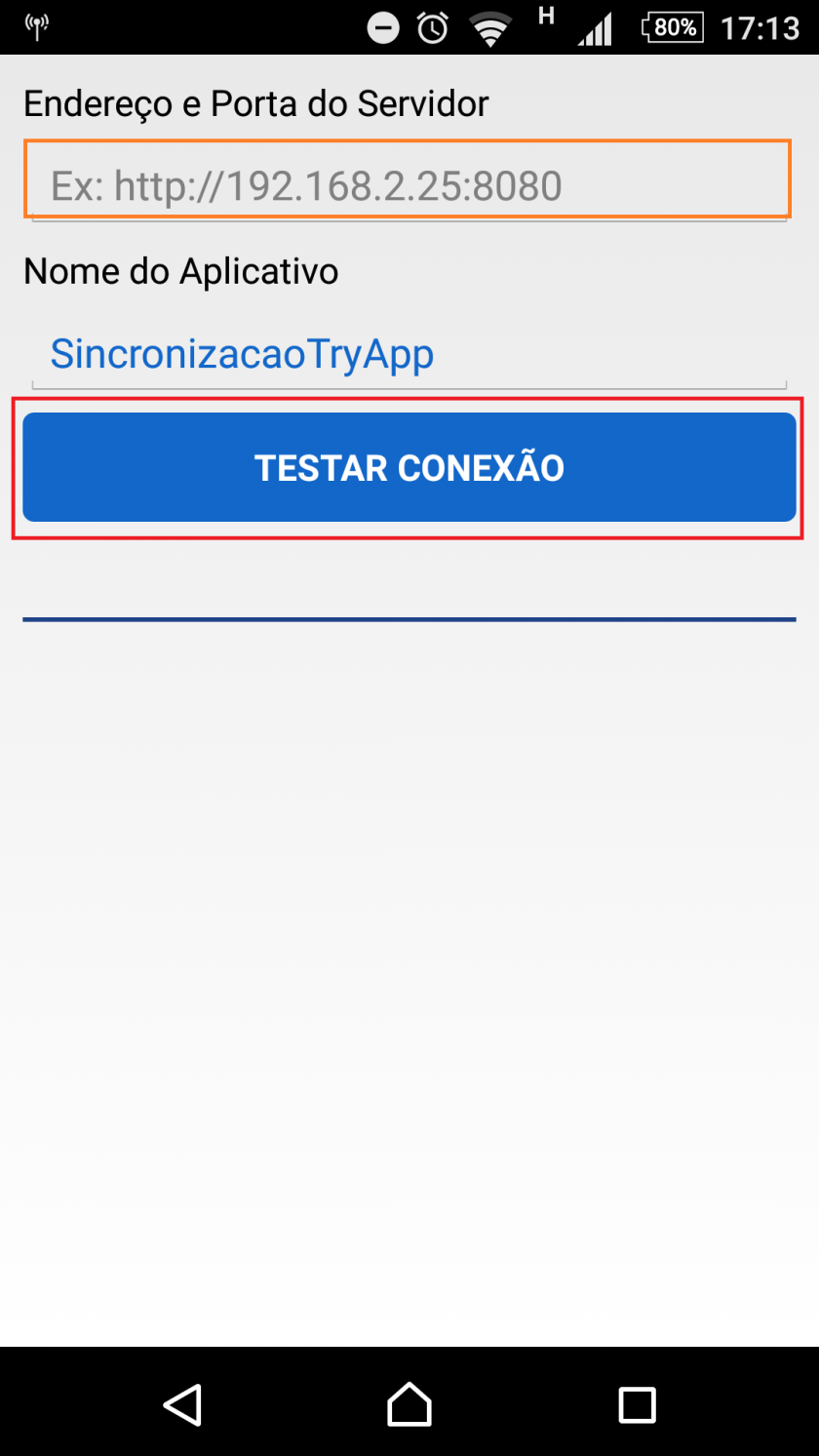
5 - Na tela abaixo, informe o código do vendedor e a senha definida para o mesmo no sistema, e clique em Logar.
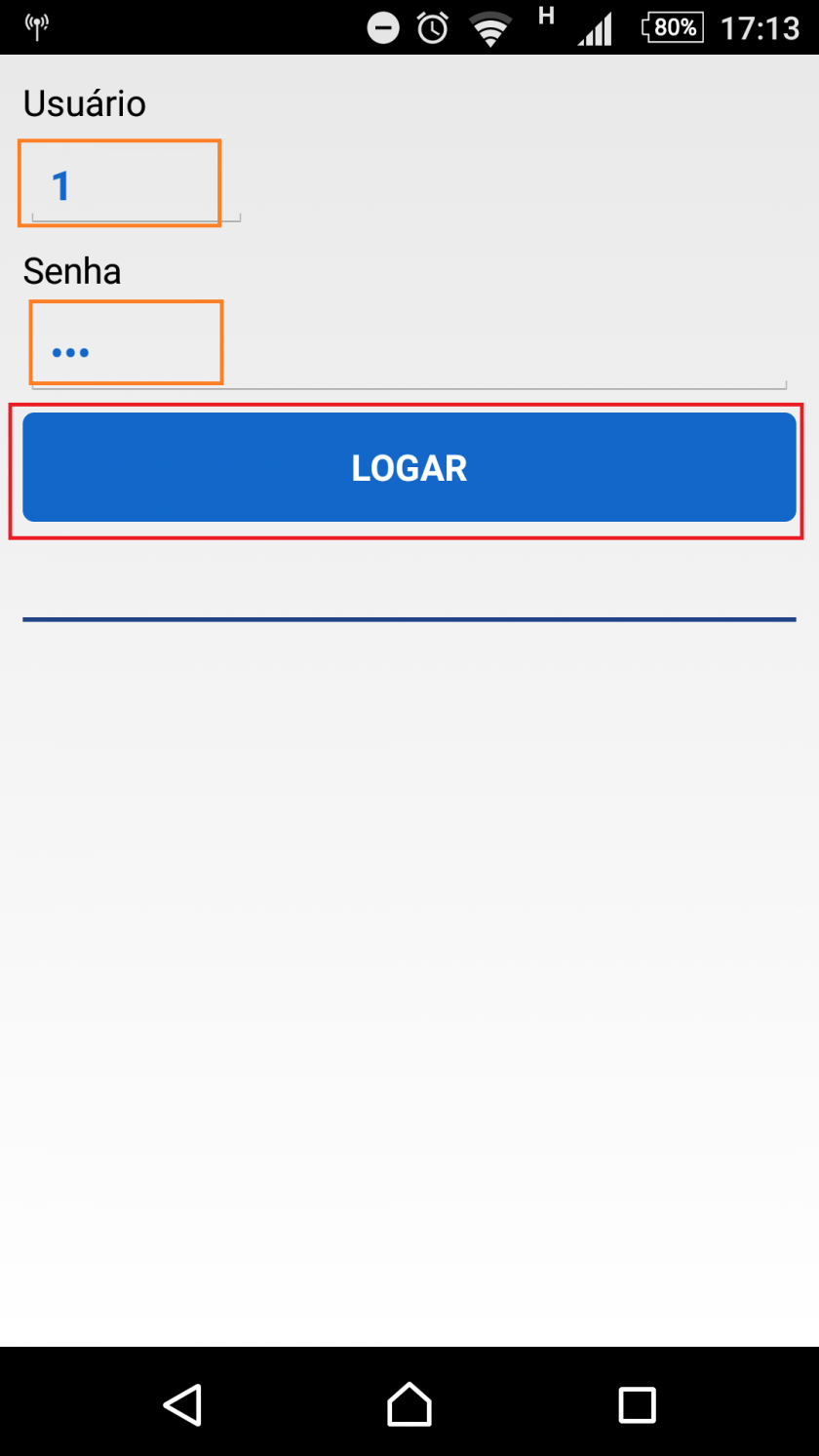
Nesse momento será iniciada a sincronização de todos os dados do sistema para o aplicativo. Dependendo da configuração do aparelho, da rede que o mesmo está conectado, e da quantidade de dados a serem sincronizados, poderá aparecer uma mensagem de que o aplicativo não está respondendo. Sempre cliquem em Aguardar, pois os dados ainda estão sendo sincronizados.
6 - Após o término da sincronização, aparecerá uma mensagem dizendo se os dados foram sincronizados corretamente ou se houve algum problema nesse processo, e será aberta a tela com os pedidos do vendedor logado, ou do mapa com as mesas, dependendo da funcionalidade que o cliente está utilizando.
Sempre fiquem atentos e acompanhem até o fim do processo de sincronização.
Informações Adicionais em caso de erros
Correção da instalação do .net para o serviço asp.net
C:\Windows\Microsoft.NET\Framework\v.4.0…….
e executar o comando: aspnet_regiis.exe - i
Para Windows Server 2008 estava ocorrendo erro 404.0 Not Found.
Foi necessário algumas alterações no web.config, no caminho abaixo está um arquivo com essas alterações, é só substituir o arquivo na pasta do cliente.
Z:\Instaladores Full do Sistema\TryERP Mobile - Sincronizador\Web.Config para windows Server
Para testar a conexão, e se a configuração do serviço está funcionando, abra no navegador o endereço abaixo:
IP do Computador/SincronizacaoTryApp/api/Configurations/Get
Sempre que usar uma porta diferente do padrão que é 8080 ou 80, Lembrar de adicionar essa porta nas permissões do firewall.