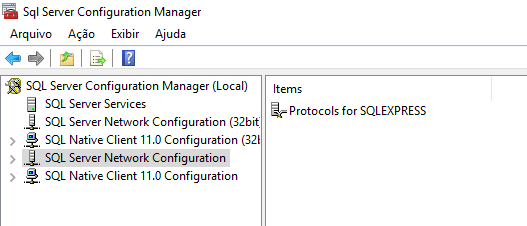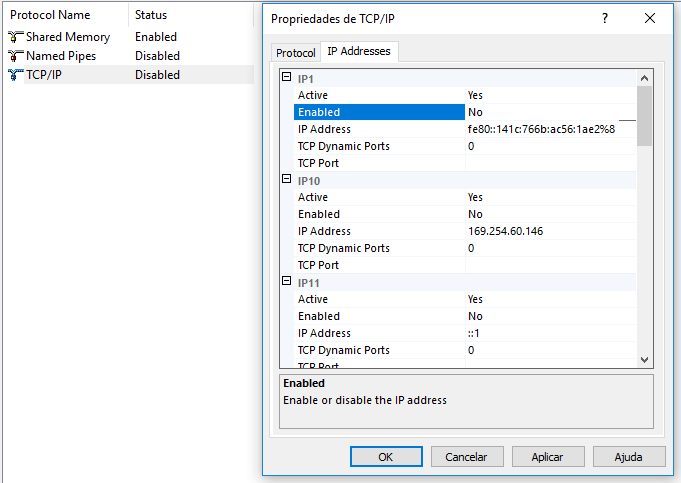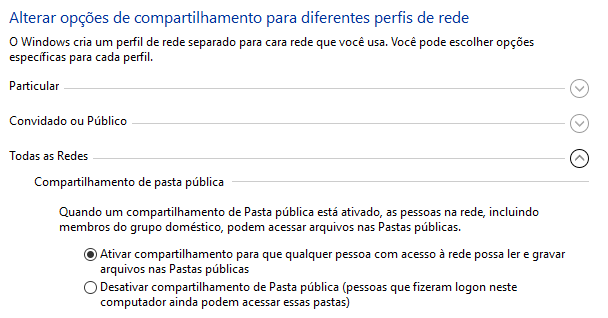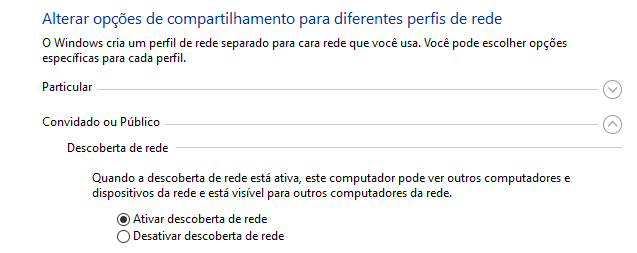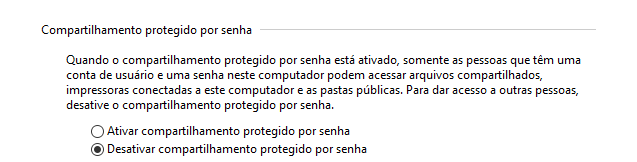Configuração de Rede - Servidor
Passo a passo para configurar uma máquina servidor
Requisito: máquina servidor e a máquina cliente devem estar com conexão cabeada
1º Passo
Compartilhar a pasta Cliente
- Clicar com o botão direito na pasta C:\TryNFe\Cliente\ e acessar as propriedades da pasta
- Acessar a aba Compartilhamento
- Verificar se a pasta já está compartilhada
- Se não estiver, clique em Compartilhar
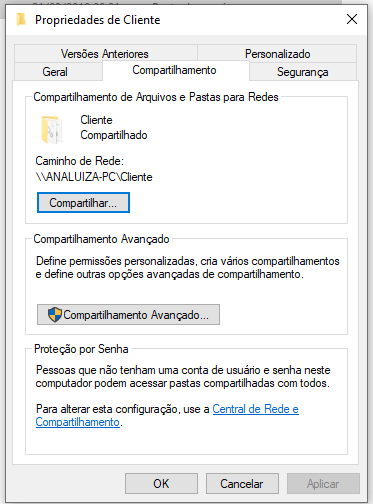
- Adicione o usuário Todos e dê a ele permissão de Leitura e Gravação
- Clique em Compartilhar
- Na aba de Compartilhamento terá o caminho para a pasta Cliente
Se a opção de Todos não funcionar, talvez o sistema esteja em inglês, tente o usuário Everyone
2º Passo
Configurar os protocolos de rede do SQL Server
- Acesse o SQL Configuration Manager
Para acessar procure no menu iniciar por "manager" ou digite no executar do windows: sqlservermanager14.msc (SQL 2017) ou sqlservermanager12.msc (SQL 2014) de acordo com a versão do SQL Server.
- Acesse a opção SQL Server Network Configuration
- Entre em Protocols for SQLEXPRESS
- Entre em TCP/IP
- A opção Enabled das abas Protocol e IP Adressess deve estar como Yes em todas as opções
- Aplique as modificações
3º Passo
Configurar o usuário sa do SQL Server
- Baixe o arquivo config_BD.zip e salve na pasta TryNFe: acesse aqui para baixar. Será necessário extrair o arquivo.
- Entre na pasta e execute o arquivo cria_sa como administrador
- Execute o sistema com o shift pressionado, vá em Configurações do Banco de Dados, selecione o banco TryNFeOnline que estará na parte esquerda, desmarque a opção de Autenticação Integrada, preencha os campos de login no sistema utilizando o usuário sa e a senha notafiscal. Tente entrar no sistema.
O script utiliza o sqlcmd para realizar a configuração do usuário sa com a senha notafiscal; permite conexões remotas ao banco de dados; ativa a autenticação mista do banco; garante que o SQL Browser está ativo; e reinicia os serviços SQL Server (SQLEXPRESS) e SQL Server Browser.
Se o nome da instância não for SQLEXPRESS não irá funcionar, terá que alterar o script.
Configurar o usuário sa do SQL Server (de forma manual)
Primeiro você vai precisar conferir se a conexão remota do SQLServer e a Autenticação pelo usuário do SQLServer estão habilitados.
- Vai abrir e conectar o SQL Server Management,
- Clique com o botão direito na conexão com o servidor e depois na opção propriedades ou Propertis (em inglês).
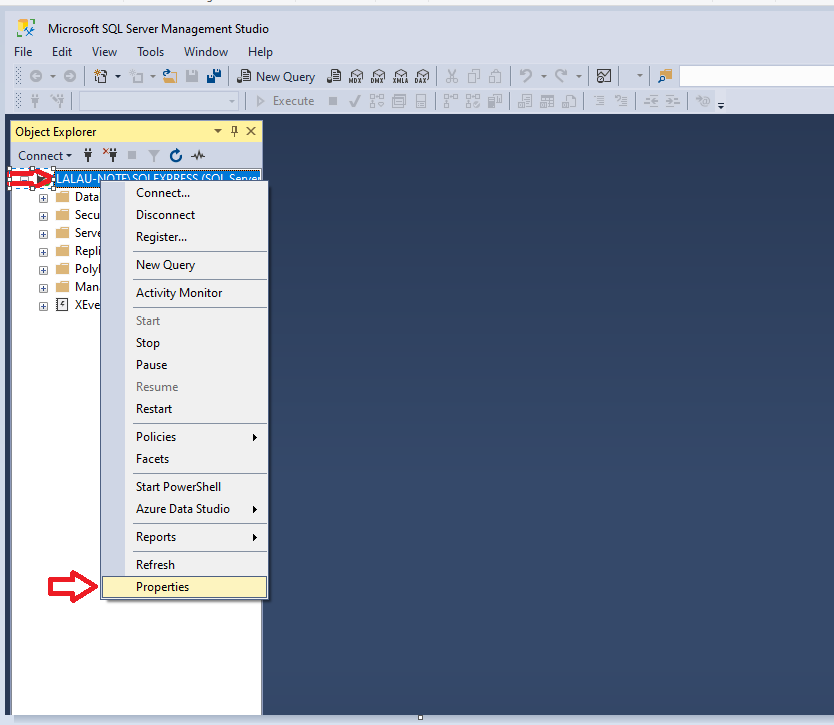
3. Na janela de propriedades, na opções Security, Verificamos se a opção "SQL Server and Windows Authentication mode", esta marcada, Caso não estiver marcado precisa ser marcado.
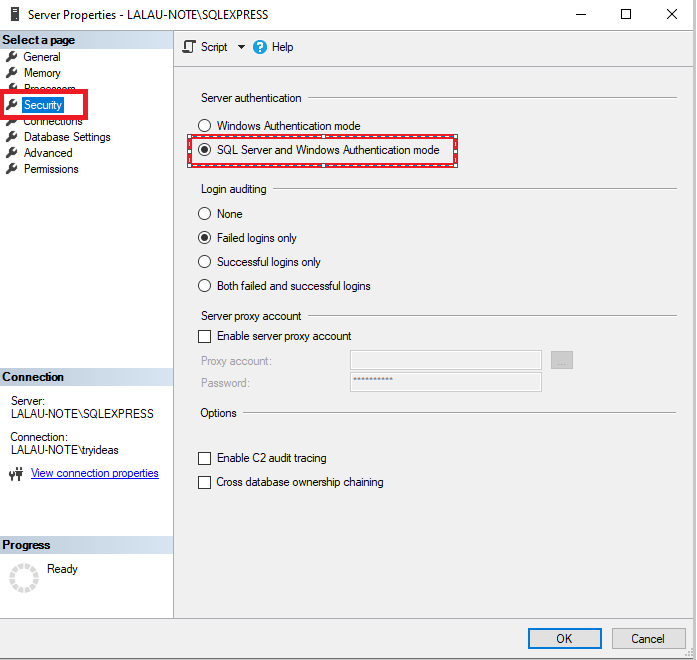
4. Depois precisa clicar na opção Connections, e confirmamos se a opção "Allow remote connections to this server", esta marcada, Caso não estiver marcado precisa ser marcado, geralmente já vem marcado por padrão.
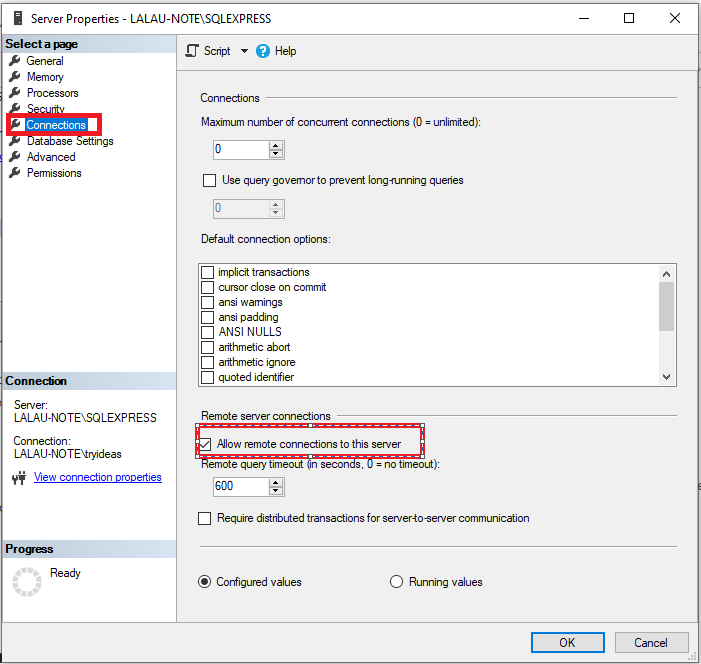
Feito isso, podemos fechar a janela de propriedades e vamos agora habilitar o usuário sa e definir uma senha para ele, esse usuário e senha será utilizado para que os computadores na rede possam conectar no servidor, para isso, siga as instruções abaixo:
5. Acesse a pasta Security (ou segurança, caso esteja em português), pasta Logins e clique duas vezes sobre o usuário sa, conforme imagem abaixo:
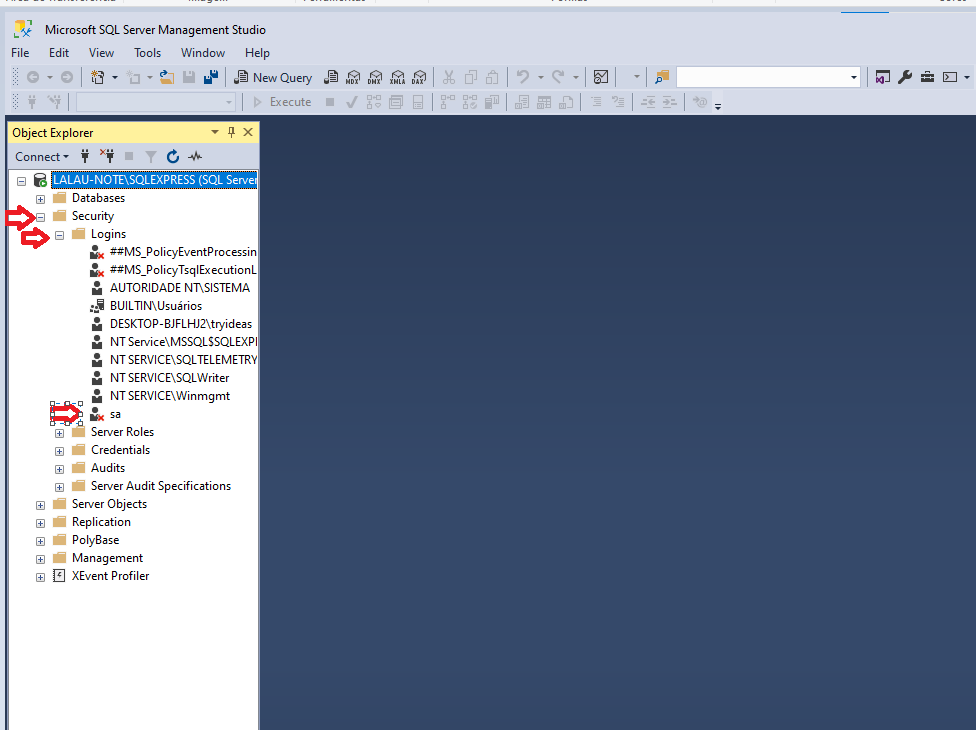
6. Na janela que abrir, na opção geral, definimos primeiramente a senha do usuário sa, essa senha a ser definida por padrão usamos a senha notafiscal, ela sera usada para que as outras maquinas possam conectar no sqlserver do servidor.
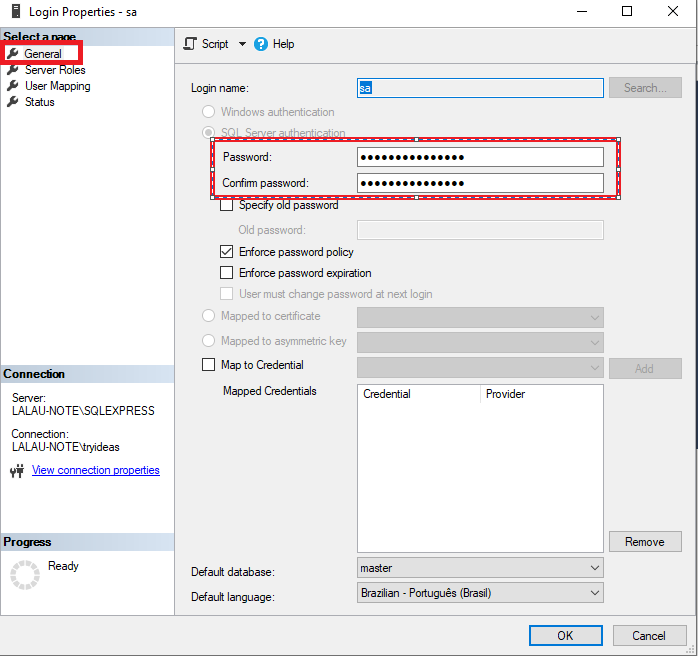
7. Definido a senha, precisamos garantir que o usuário sa esta habilitado, para isso vai precisar clicar na opção "status" e marcar a opções " Grant" e " Enabled" como na imagem a baixo.
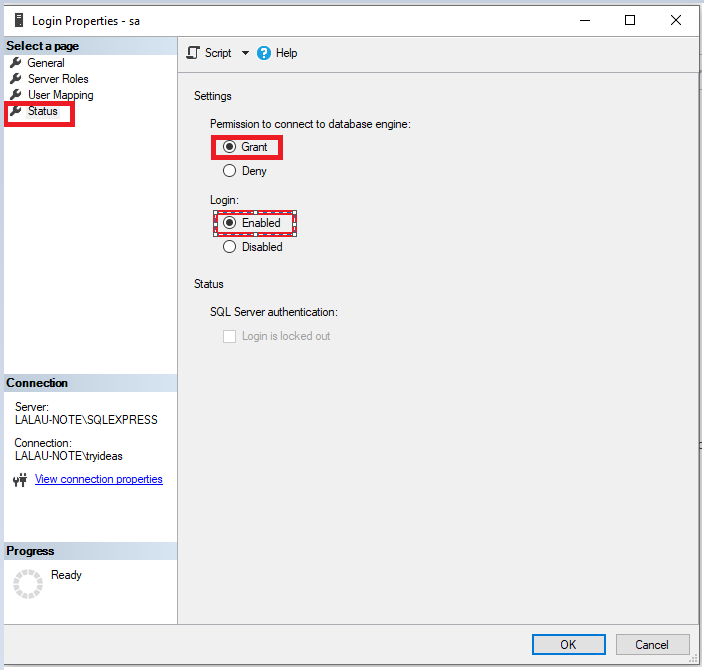
Feito isso podemos clicar em ok na tela de configuração do usuário SA.
Depois de fazer estas configurações precisa ser reiniciado o serviço do SQL Service.
7. para testarmos e confirmar que esta conectando certinho com o usuário você pode abrir o abrir o SQL Server Management, e ao conectar, alterar o campo "Authentication" para "SQL Server Authentication", e informar os campos usar name = sa, e na senha informar a senha que definiu para o usuário e depois clicar em connect.
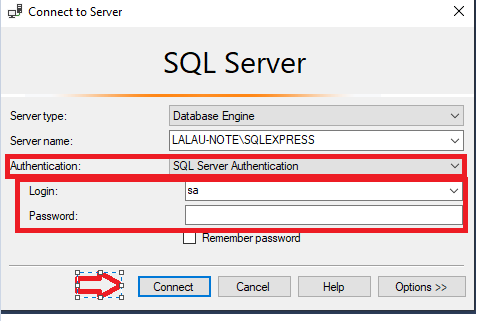
Se conectar, e porque deu certo a configuração, se caso der alguma erro, confira as etapas anteriores para ver se não faltou alguma.
4º Passo
Adicionar exceções no firewall do Windows
Rodar o script "Adicionar exceções no Firewall do Windows" pelo painel, caso não tenha o script no painel, as instruções estão aqui. ou ainda pode baixar o script e executar ele manualmente, Lembrando precisa executar ele como administrador.
Se o nome da instância não for SQLEXPRESS não irá funcionar, terá que alterar o script
Caso, precise, configurar as exceções no firewall do Windows pode encontrar o passo a passo aqui neste link
5º Passo
Verificar configurações de Rede e Compartilhamento
As configurações de compartilhamento são acessadas pela pesquisa do Windows como "Gerenciar configurações de compartilhamento avançadas".
Nestas configurações, confira as seguintes opções:
6º Passo
Conferir se a rede que o cliente utiliza está configurada como Doméstica/Privada
As funções de compartilhamento não funcionam em redes públicas
Abrir Central de Rede e Compartilhamento, normalmente a configuração atual aparece na primeira tela, mas caso seja necessário, entre em Alterar Propriedades da Conexão.
Após finalizar todos os 6 passos, você já deve poder configurar a máquina cliente.