Gerar Etiqueta de Produtos
Neste manual vamos lhe mostrar como fazer a Geração de etiquetas de produtos pelo sistema Tryideas, neste manual, vamos lhe mostrar a etiqueta padrão do nosso sistema, caso queira utilizar algum outro modelo de etiquetas, pode entrar em contato com nossa equipe de suporte para lhe passarmos mais informações.
Para acessar a tela de geração de etiquetas temos duas formas.
1 - Você vai acessar o menu Cadastros, depois irá na opção Gerenciar Cadastros, no campo de pesquisa, você pode pesquisar por etiquetas e o sistema irá exibir a opção de geração de etiquetas de produtos.
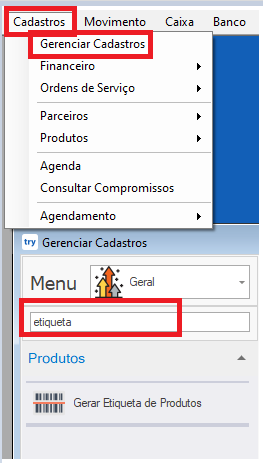
2- Você pode acessar o menu Cadastros, Depois irá na opção Produtos, vai clicar na opção Relatórios, e dai na opção Etiquetas de Produtos.
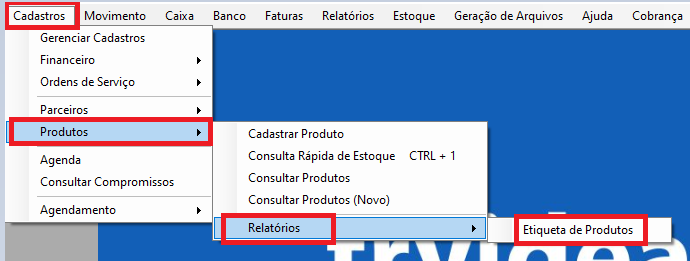
Das duas formas irá abrir a mesma tela, de geração de etiquetas, conforme a imagem abaixo.

Nela poderá observar que na parte de cima terá algumas abas com algumas formas de inserir produtos na tela para geração das etiquetas.
Pode observar que na frente de cada aba tem as teclas de atalho que pode usar para ir para a aba, sem precisar clicar nela.
1- F1 - Produtos Cadastrados
Nesta opção você poderá incluir todos os produtos que estejam em um determinado grupo, ou marca. Após selecionar o grupo ou marca, basta clicar em incluir e o sistema irá adicionar as etiquetas conforme tiver quantidades dos produtos daquele grupo/marca em estoque.
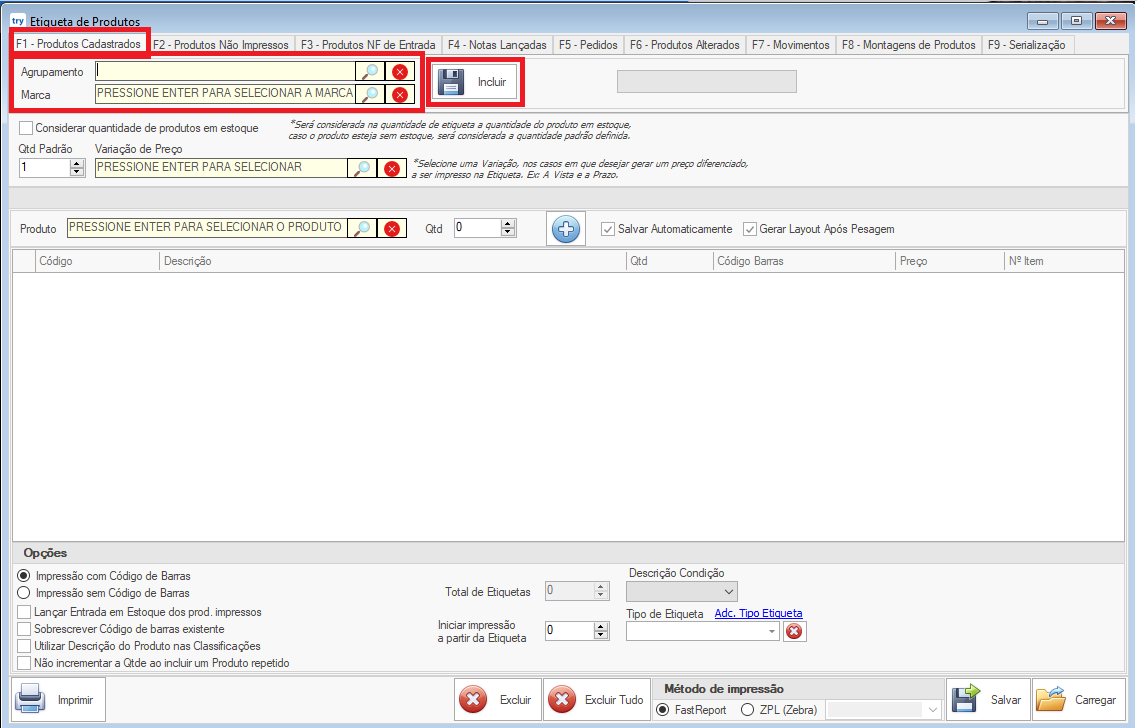
2- F2 - produtos Não Impressos
Nesta opção você poderá incluir produtos que ainda não gerou etiquetas pelo sistema, podendo filtrar por fornecedor, caso queira imprimir etiquetas de produtos de um fornecedor especifico. basta selecionar o fornecedor e depois em incluir.
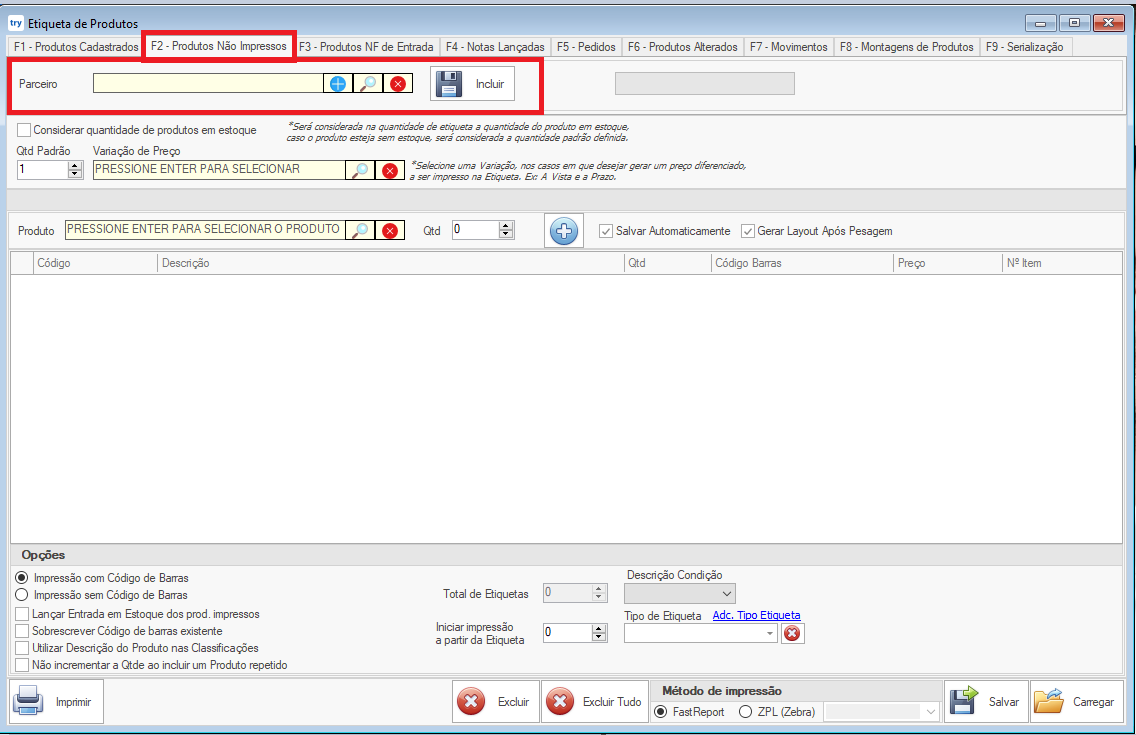
3 - F3 - Produtos NF de Entrada
Nesta opção você pode carregar produtos que vieram em uma nota de compra que importou no sistema, no campo Nota fiscal basta selecionar a nota e depois clicar no botão incluir, e o sistema irá adicionar os produtos para geração de etiquetas, com quantidade conforme vieram nesta nota selecionada.
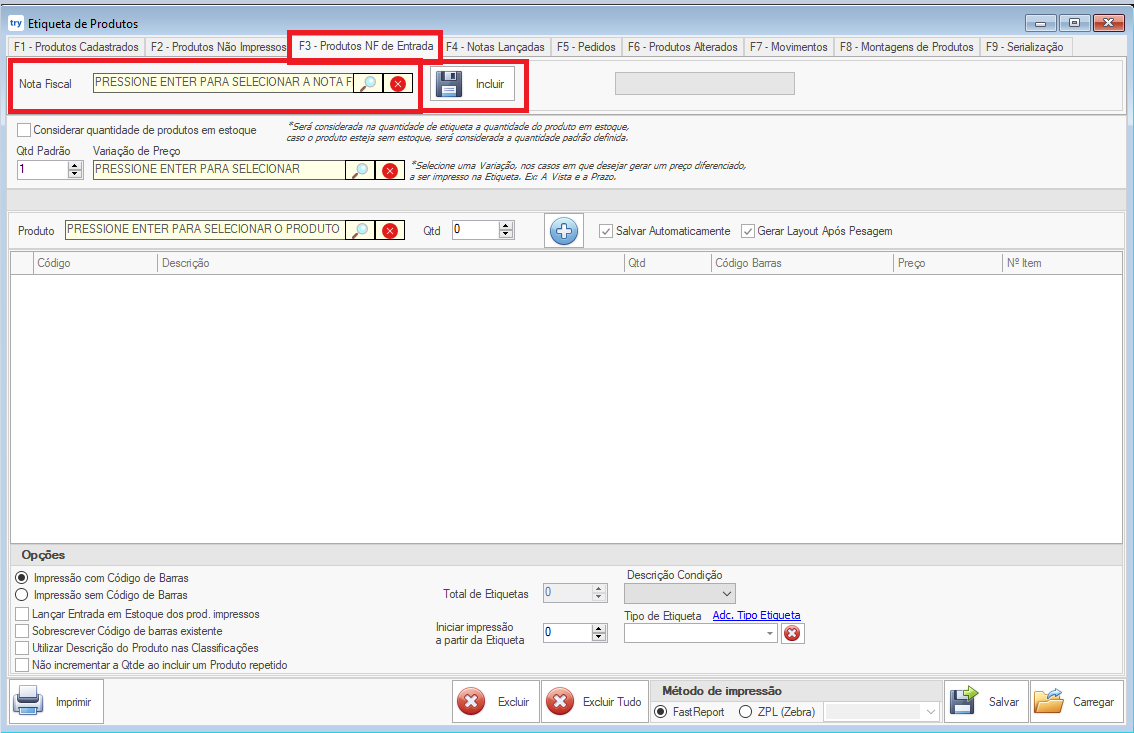
4 - F4 - Notas Lançadas
Nesta opção você pode carregar produtos que foram lançados através de uma entrada no sistema, mas sem importar nota fiscal (movimento de compra), no campo Movimento basta selecionar o movimento de entrada e depois clicar no botão incluir, e o sistema irá adicionar os produtos para geração de etiquetas, com quantidade conforme lançou neste movimento de entrada selecionado.
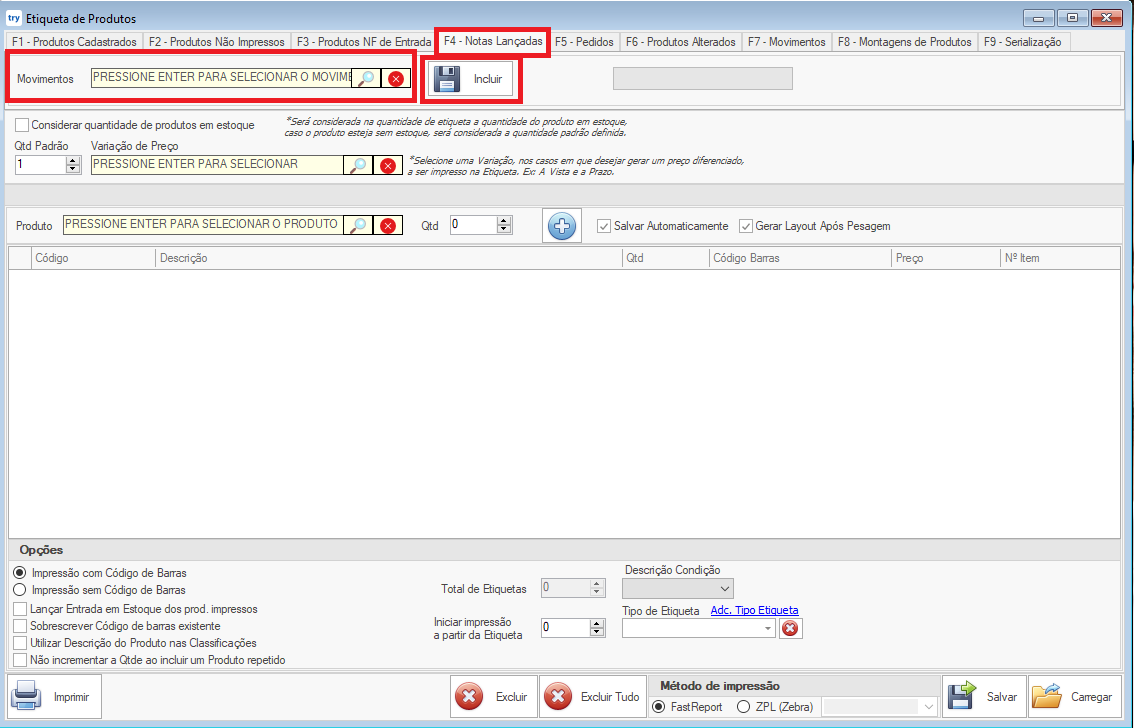
5- F5 - Pedidos
Nesta opção você pode carregar produtos que tem adicionado em um pedido, No campos Nº do pedido pode selecionar o pedido emitido pelo sistema, e depois clicar no botão incluir, o sistema também vai incluir os produtos para geração de etiquetas com quantidades conforme esta no pedido.
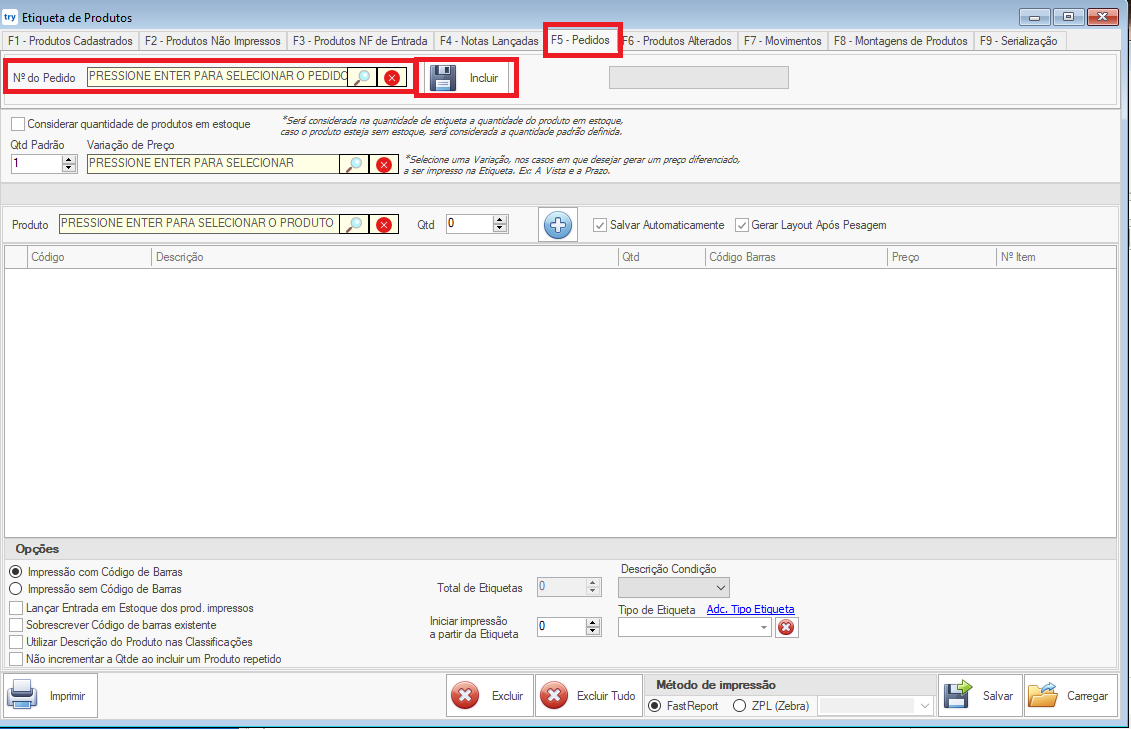
6- F6 - Produtos Alterados
Nesta opção você pode incluir os produtos que tiverem alguma alteração no sistema, nos campos pode apenas selecionar o período de alteração que deseja consultar e depois clicar em incluir, e o sistema irá adicionar os produtos que tiveram alguma alteração no período selecionado.
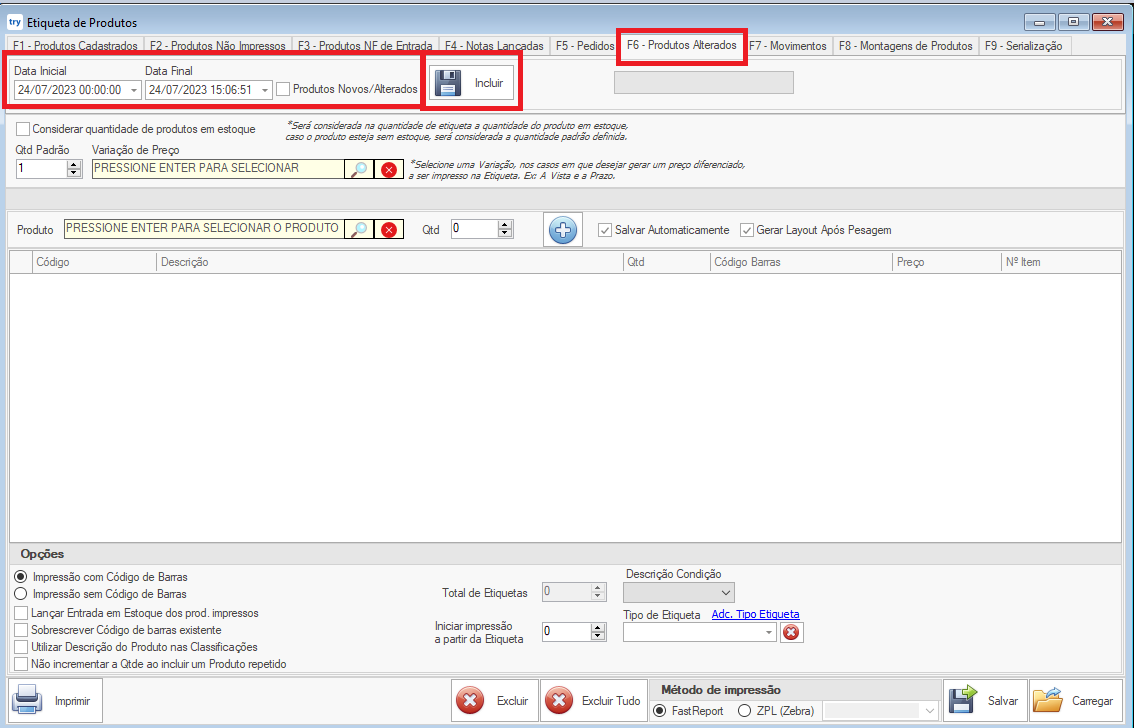
7 - F7 - Movimentos
Nesta opção você poderá puxar produtos que estão em uma venda, Clicando em Selecionar movimento, o sistema irá exibir a tela de consulta de movimento, para poder selecionar de qual movimento deseja puxar, também o sistema irá adicionar os produtos, com quantidade igual a venda que realizou.
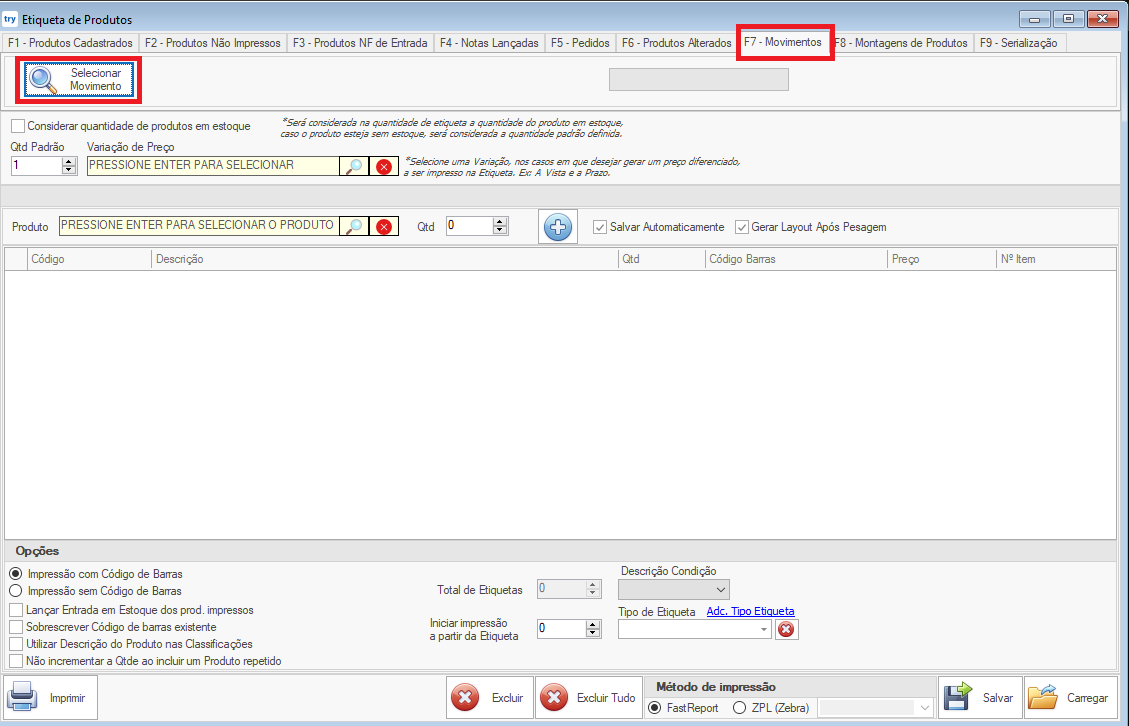
8- F8 - Montagem de Produtos
Nesta opção você poderá puxar produtos em que efetuou a montagem deles pelo sistema, clicando em selecionar montagem, irá exibir a tela de montagem realizadas, para poder selecionar de qual deseja puxar, nesta opção será adicionado as quantidades conforme efetuação da montagem.
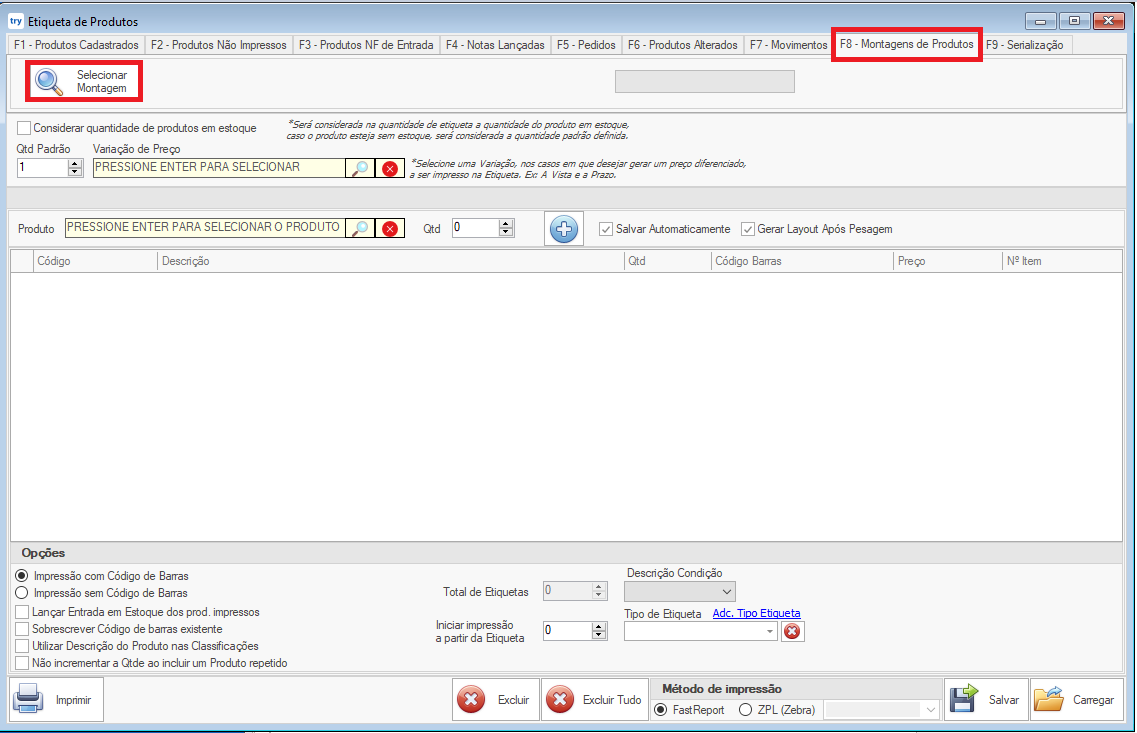
9 - F9 - Serialização
Nesta opção poderá puxar produtos em que fez a geração de numero de serie pelo sistema, poderá selecionar de qual produto deseja, e de qual período foi realizado a geração dos números de serie e depois pode clicar em Adicionar números de serie, e o sistema irá adicionar conforme a quantidade de números de serie foram gerados.
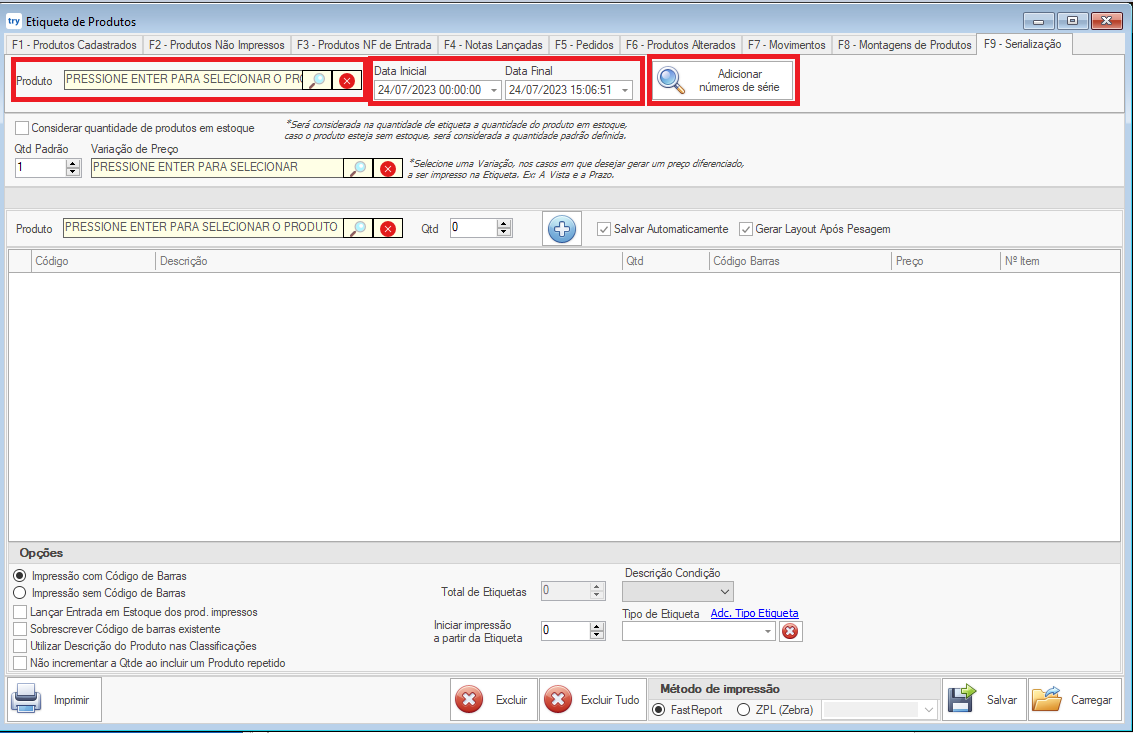
Além destas forma de puxar produtos que mostramos a cima, pode ser também adicionado manualmente os produtos dos quais deseja gerar a etiqueta. no campo produtos, pode selecionar o produto que deseja adicionar, informar a quantidade de etiquetas e clicar no  para adicionar, caso queira adicionar de mais produtos diferentes, basta repetir o processo.
para adicionar, caso queira adicionar de mais produtos diferentes, basta repetir o processo.
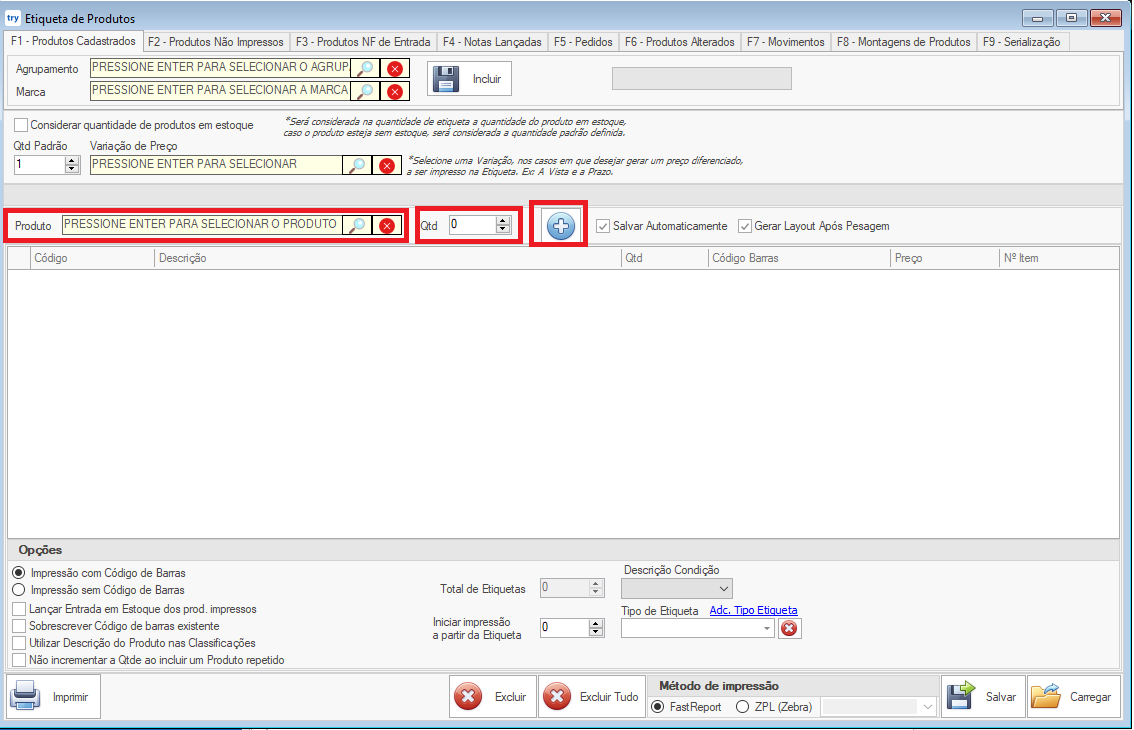
Agora que vimos as opções para poder incluir produtos para geração de etiquetas, vamos lhe mostrar algumas opções que temos na tela antes de fazer a impressão.
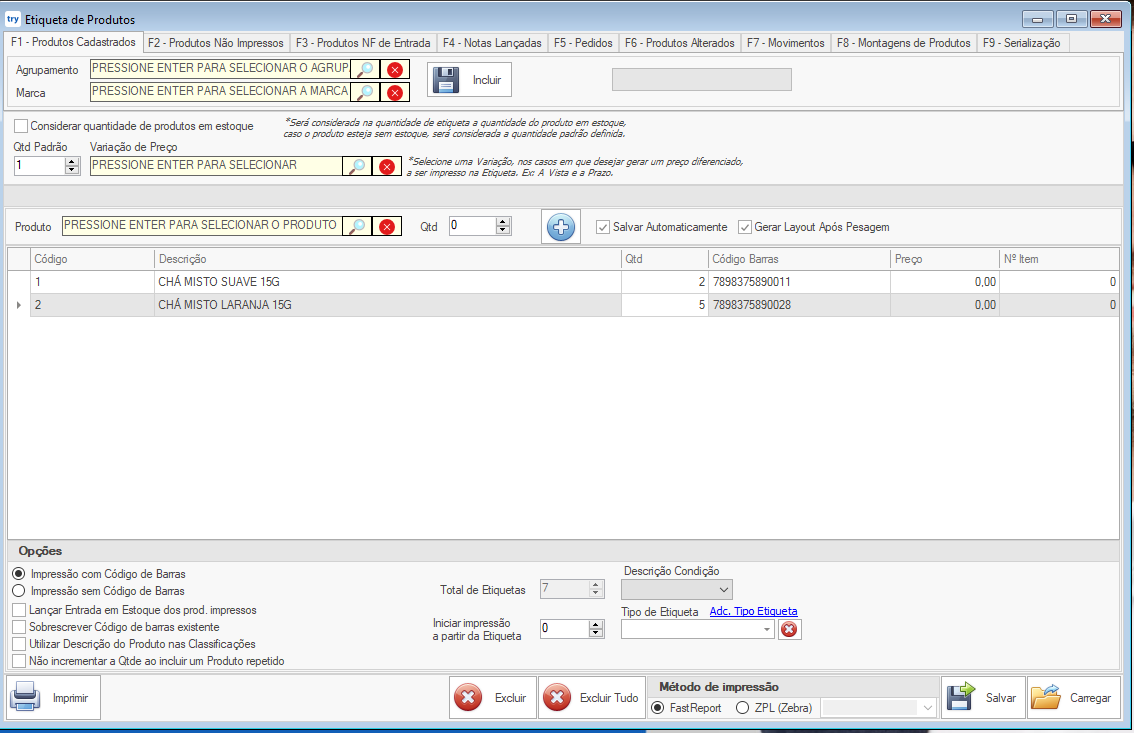
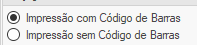 Aqui você pode escolher se deseja imprimir a etiqueta com ou sem código de barras
Aqui você pode escolher se deseja imprimir a etiqueta com ou sem código de barras

1- Lançar Entrada em estoque dos Produtos Impressos - Irá dar entrada no estoque dos produtos que forem impresso a etiqueta e com a quantidade de etiquetas impressas.
2- Sobrescrever código de barras existente - Irá alterar o código de barras no cadastro do produto para este novo código criado.
3- Utilizar Descrição do Produto nas Classificações - Irá puxar na etiqueta a descrição da classificação do produtos, caso tiver.
4 - Não Incrementar a Quantidade ao incluir um produto repetido - Quando adicionar manualmente um produto, se caso já tiver o produto adicionar ele irá adicionar novamente, sem incrementar a quantidade no produtos já adicionado.
 Irá excluir apenas o produtos selecionado.
Irá excluir apenas o produtos selecionado.
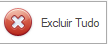 Irá excluir todos os produtos adicionados na tela.
Irá excluir todos os produtos adicionados na tela.
 Poderá salvar o um arquivos com as informações dos produtos e quantidades adicionas na tela.
Poderá salvar o um arquivos com as informações dos produtos e quantidades adicionas na tela.
 Poderá carregar um arquivo que foi salvo na opção anterior.
Poderá carregar um arquivo que foi salvo na opção anterior.
Agora que vimos as formas de carregar produtos, e vimos as opções que tem na tela de geração de etiquetas, vamos lhe mostrar como fazer impressão das etiquetas.
Após então ter adicionados os produtos pode clicar na opção Imprimir.
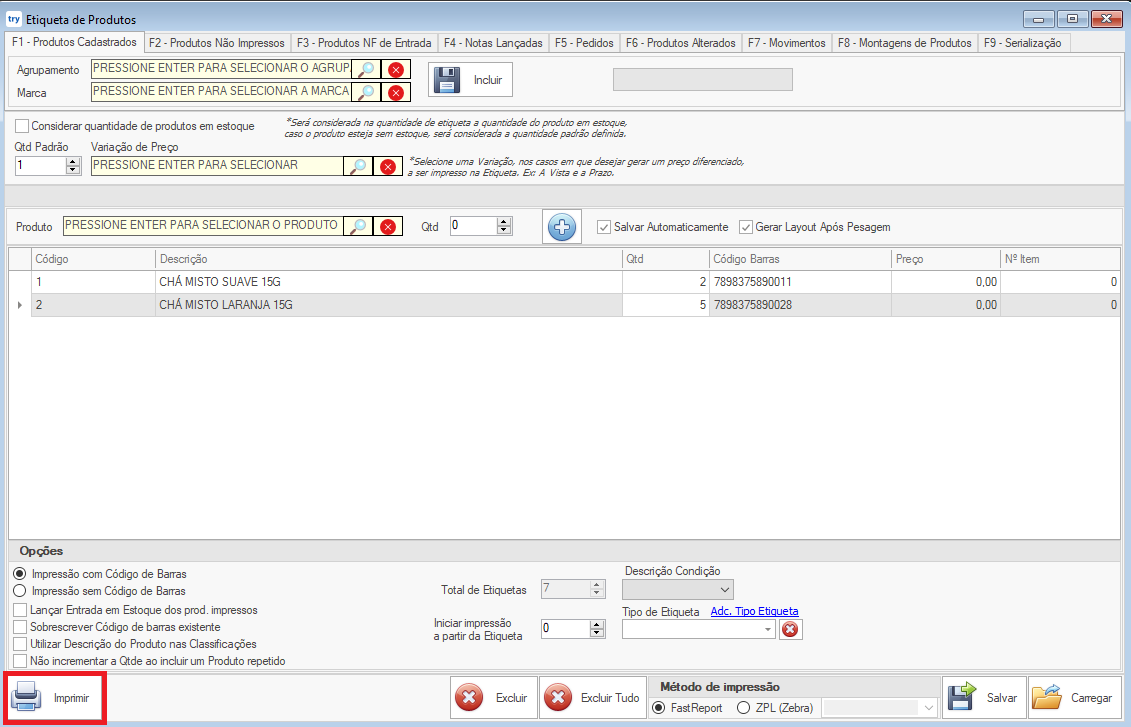
O sistema irá exibir na tela as etiquetas geradas, poderá clicar em Imprimir, será exibir a tela para selecionar em qual impressora deseja fazer a impressão e dai clicar em imprimir novamente.
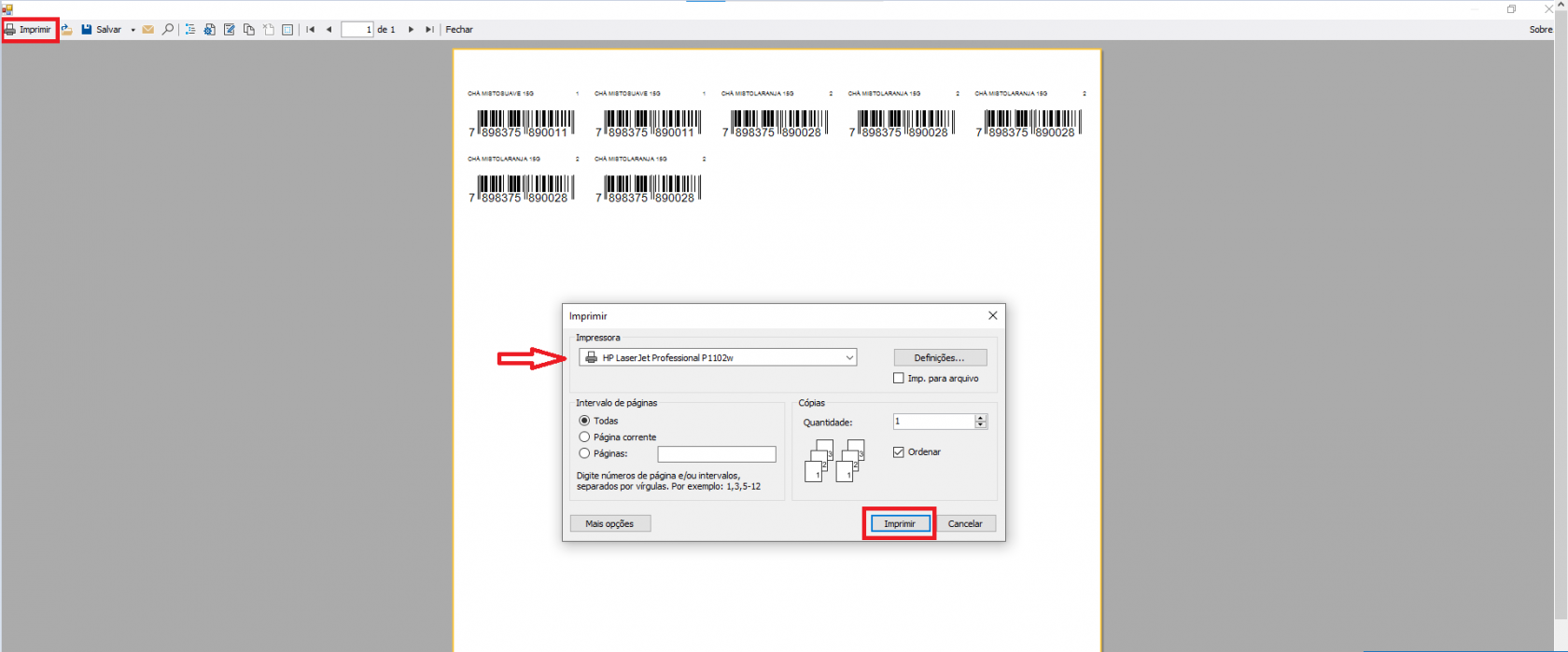
Lembrando este modelo de etiquetas, é a padrão do sistema, podendo ser personalizado com as informações e tamanhos que preferir, para isso basta entrar em contato com nosso equipe de suporte para mais informações.