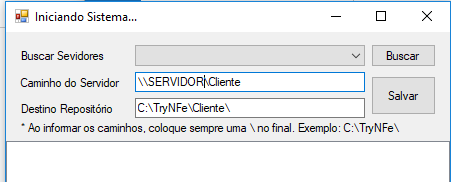Configuração de Rede - Cliente
Passo a passo para configurar a máquina cliente
Requisito: a máquina servidor e a máquina cliente devem estar com conexão cabeada
Conexão com o cliente e instalação da Assistência Segura
Instalação da Assistência Segura
1º Passo
Criar pasta C:\TryNFe
2º Passo
Projeto Repositório
- Baixe o arquivo Repositorio.rar do nosso FTP: clique aqui para baixar .
- Extrair o arquivo
- Entrar no repositório de massas
- Executar o ProjetoRepositório
- Permissões na Máquina Servidor: Na pasta Cliente e pasta Servidor irá fazer o compartilhamento da pasta, vá em propriedades da pasta > compartilhamento > Compartilhamento de Arquivos e Pastas para Rede > Compartilhar > todos > compartilhar > aplicar > fechar.
-
Insira o caminho da pasta Cliente , defina as propriedades da pasta no servidor, ou simplesmente coloque o nome do computador servidor, informações apresentadas nas propriedades do computador. Para localizar o caminho da pasta Cliente vá até o servidor e abra as propriedades da pasta, clique na aba compartilhamento e copie o Caminho de Rede , neste exemplo o caminho de rede seria \\JOAO-PEDRO\Cliente\. Este caminho devo informar no campo Caminho do Servidor dentro do Repositório no PC Cliente conforme a segunda imagem (o "servidor" na segunda imagem é apenas para exemplificar).
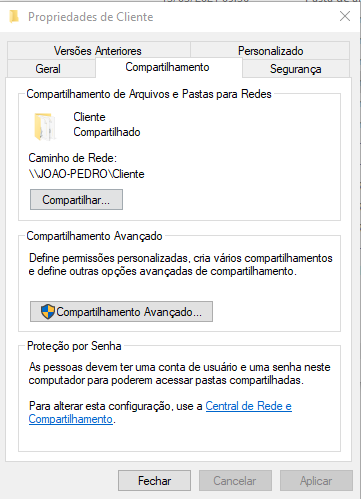
- Salvar as configurações e aguardar a mensagem de "Configurações salvas com sucesso"
-
Após a mensagem de Concluído na parte de baixo do ProjetoRepositório, vá com a barra de rolagem até a parte de baixo e verifique se o último arquivo é "AberturaOrdemServicoMaquinasEquipamentos.txl ACBrFramework.Net.dll", depois disso, ou da mensagem "Arquivo não encontrado", pode fechar a ferramenta.
A pasta C:\TryNFe agora terá um repositório de pastas e uma pasta Cliente. -
Abra uma pasta cliente e crie um atalho na área de trabalho do TryERP que se encontra dentro dela, após isso vá nas propriedades deste atalho e informe o caminho a seguir em Destino , basta copiar e colar.
C:\TryNFe\Repositorio\ProjetoRepositorio.exe C:\TryNFe\Cliente\TryERP.exe
Fica desta forma: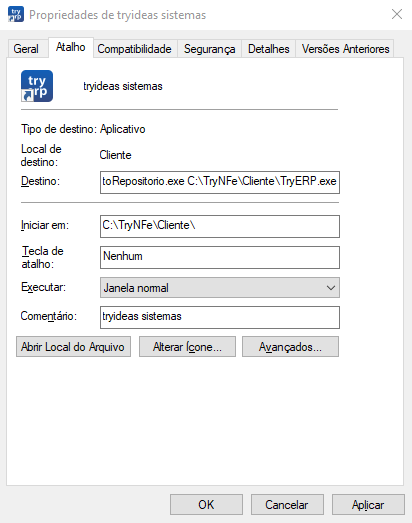
-
É possível que o atalho perca o ícone do sistema, se isso ocorrer basta abrir as propriedades do atalho novamente e clicar em Alterar Ícone . Localize o mesmo dentro da pasta Cliente > Recursos :
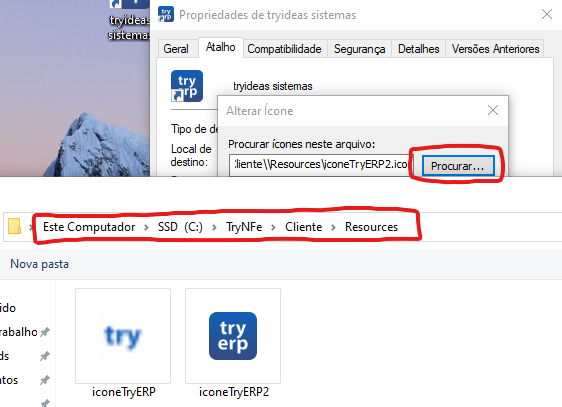
3º Passo
Verifique se a rede que o cliente utiliza está configurada como Doméstica/Privada
As funções de compartilhamento não funcionam em redes públicas
Abrir Central de Rede e Compartilhamento, normalmente a configuração atual aparece na primeira tela, mas caso seja necessário, entre em Alterar Propriedades da Conexão.
Finalização
- Executar o sistema com o Shift pressionado
-
As configurações do banco de dados irão abrir, insira as configurações do banco:
- Nome do banco: TryNFeOnline
- Caminho do banco: NOME_PC_SERVIDOR\SQLEXPRESS
- Desmarcar Autenticação Integrada
- Usuário: sa
- Senha: nota fiscal
-
Entre no sistema e confira:
- Se a consulta de notas está funcionando normalmente
- Se o sistema está em produção
Após a conclusão dos 3 passos, a configuração é realizada.