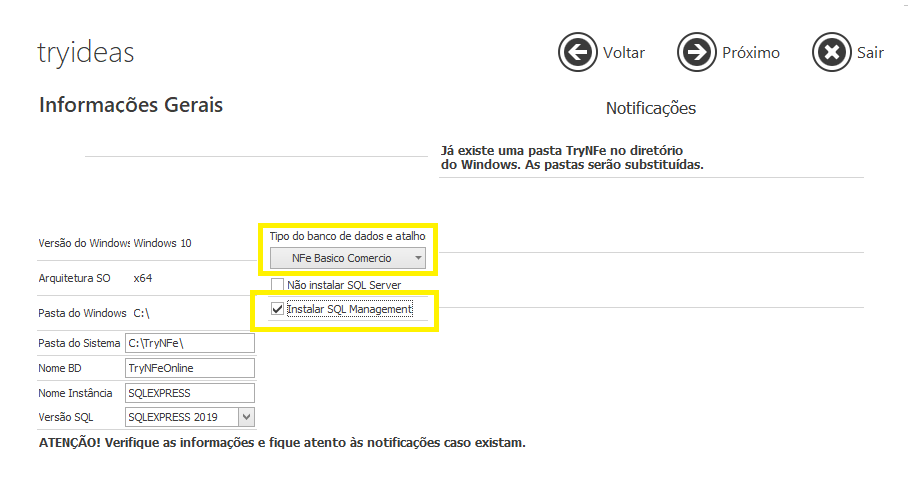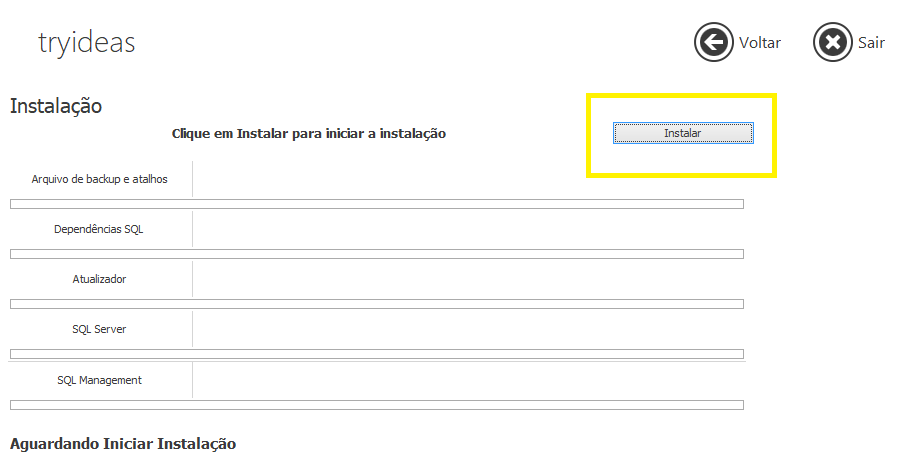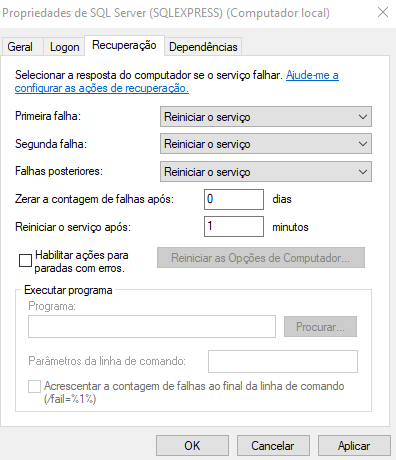Instalação do Sistema
Passo a passo para instalação manual do sistema
1°Passo
Conexão com o cliente e instalação da Assistência Segura
2°Passo
Criar pasta C:\TryNFe
Caso a pasta do Windows não esteja na pasta C do sistema, encontre a pasta Windows, e crie a pasta TryNFe no mesmo diretório
3º Passo
Verifique se o computador do cliente possui as especificações necessárias para instalação
Pode ser utilizado o atalho: Windows+PauseBreak para abrir a tela de configurações básicas do computador.
Ali vai ter o tipo de sistema (x64 = 64bits ou x86 = 32bits) e a versão do Windows.
Hoje é recomendado possuir no mínimo 6GB de memória RAM (Recomendamos 8GB de memória RAM), Sistema Operacional Windows 10 PRO.
Caso seja Windows 7 não é recomendado continuar com a instalação.
4°Passo
Baixar o arquivo de instalação
-
Fazer o download de acordo com o tipo de sistema, salvar o instalador dentro do Disco C > na pasta TryNFe
- Windows 64 bits: instalador x64
- Windows 86 bits: instalador x86
- Extrair os arquivos na mesma pasta TryNFe.
4°Passo
Abra o programa do instalador que se encontra dentro da pasta do instalador que foi extraida.
A seguir, será aberto o nosso programa de Instalação, clique em Próximo para avançar para a tela de Informações Gerais;
- É necessário observar e escolher o tipo de banco de dados compatível com a atividade do cliente e plano adquirido.
- Marque a opção Instalar SQL Management se necessário.
escolher o arquivo do banco de dados compatível com a atividade do cliente
5°Passo
Clique em Proximo até chegar na tela de Instalação e clique em Instalar para iniciar a instalação do sistema.
Na parte inferior da tela acompanhar o status da instalação, até aparecer a mensagem de Instalação concluída para fechar a tela clicando em Sair .
6º Passo
Iniciar o serviço do SQL
Windows + R > services.msc > SQL Server (SQLEXPRESS) > Recuperação > Marcar reiniciar o serviço nas três opções > aplicar > ok.
7º Passo
Restaurar o banco
Ira abrir ou atualizar. Clique em Comandos > Restaurar Banco > selecione o arquivo do Banco de dados novo que foi gerado na pasta TryNFe e clique em executar .
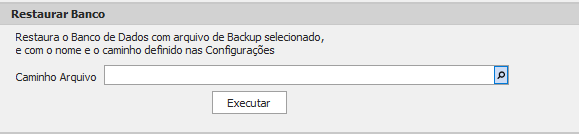
Após a mensagem aparecer que foi concluída, clique em Atualização (Avançado) > marque a opção Criar Atalhos do Sistema e clique em Iniciar Atualização .
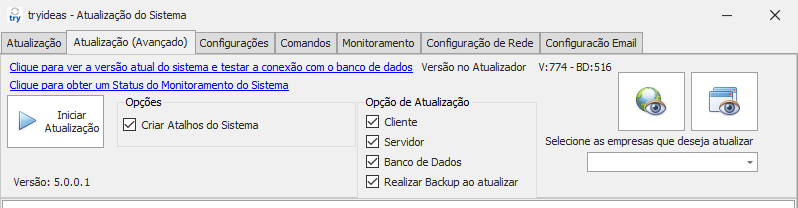
Após aparecerá a mensagem: AtualizaçãoFinalizada da empresa: TryNFeOnline, nesse ponto o Atualizador terá gerado as pastas Cliente, Servidor, Banco de Dados dentro da pasta TryNFe.
7º Passo
Habilitar o monitoramento do aplicativo de emissão de notas
No atualizar: Monitoramento > Definir permissão para o serviço/usuário selecionado > efetuar teste com o Serviço > O monitoramento do aplicativo de emissão de notas não está habilitado . (ao marcar a mensagem ira mudar de cor para azul e ficar habilitada)
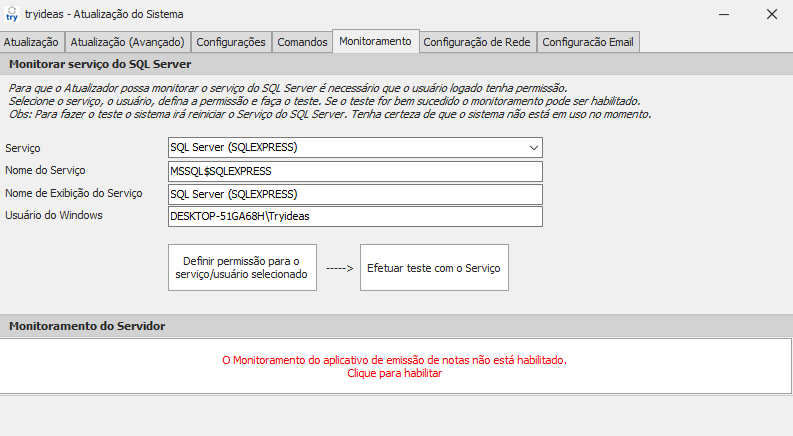
8º Passo
Iniciar e configurar o sistema
Ao executar o ícone do sistema da área de trabalho é necessário fazer as configurações de inicialização do BD
-
- Nome do Banco: TryNFeOnline
- Nome do Servidor: localhost\SQLEXPRESS
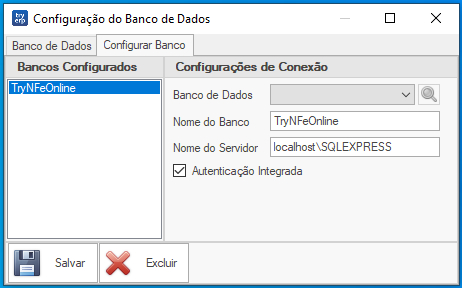
Clique em Salvar para gravar as configurações do BD
9º Passo
Configuração do emitente
A tela para preenchimento dos dados será aberta, preencherá os dados da empresa
Os dados devem ser copiados do cartão de instalação, caso não possuam, entre em contato com o Comercial para obter. Ou você poderá obter através do portal do SINTEGRA ( https://www.sintegra.gov.br/ )
Coloque o CNPJ do cliente para liberar o acesso ao sistema.
10º Passo
Organizando uma pasta TryNFe
Para manter a organização da pasta, é necessário remover todos os arquivos que não serão mais utilizados
- Remove os arquivos instalados;
- Remover os arquivos compactados;
- Passe o arquivo utilizado na instalação para a pasta Backup.
Após completar todos os 10 passos, o sistema está instalado. Agora você deve avisar o cliente que finalizou, ou realizar uma parametrização .