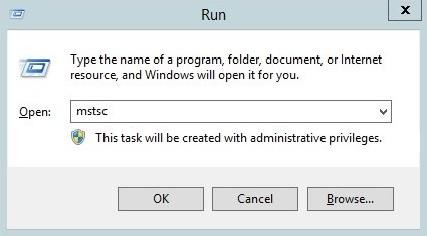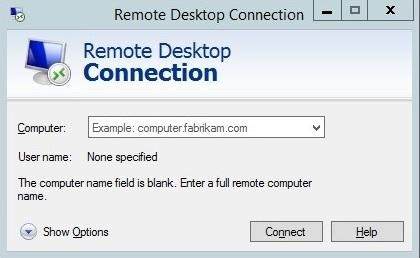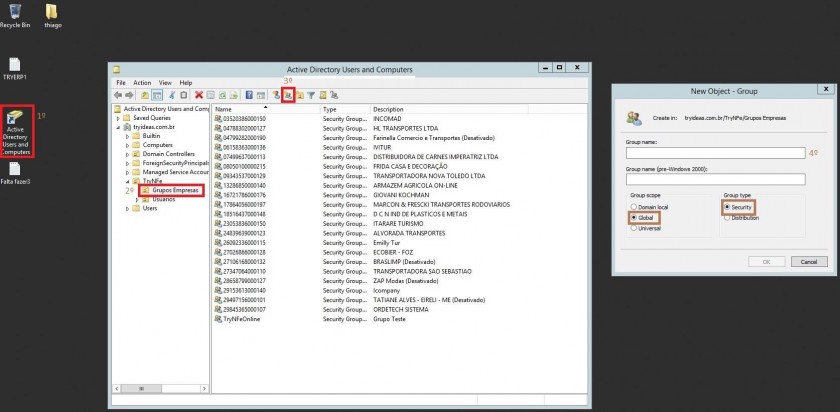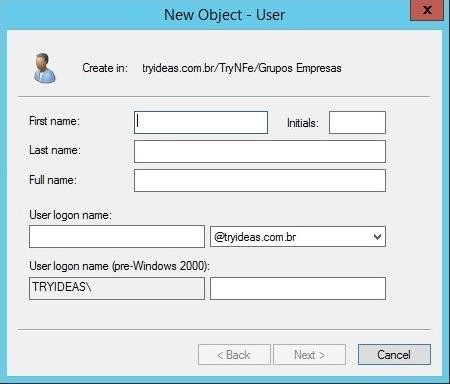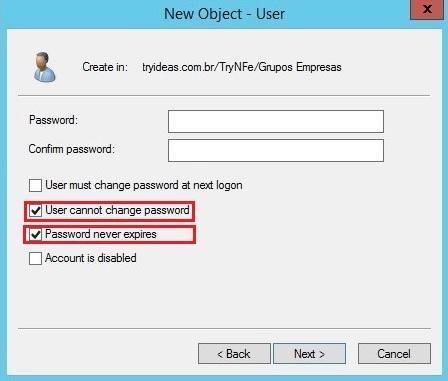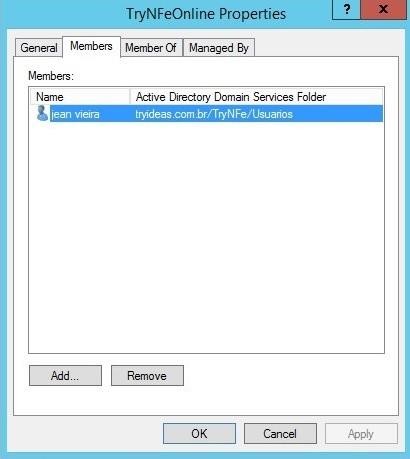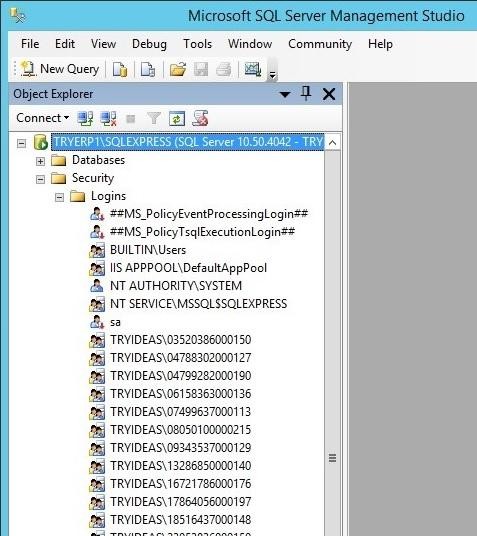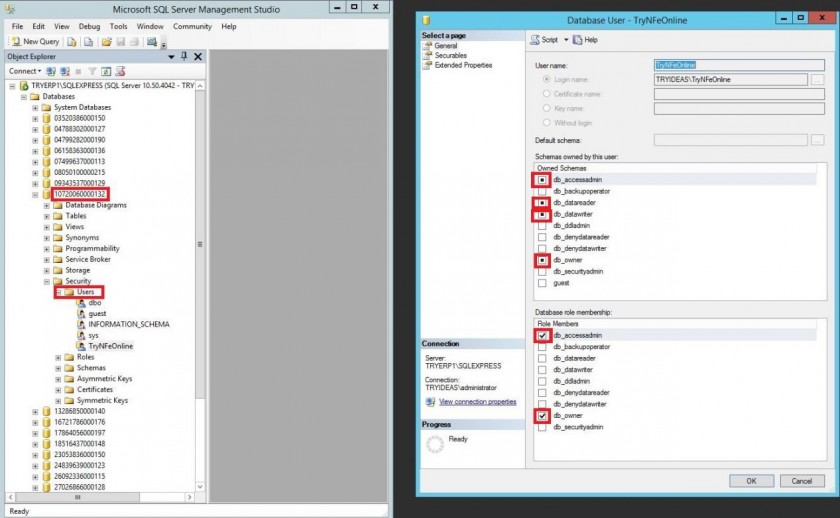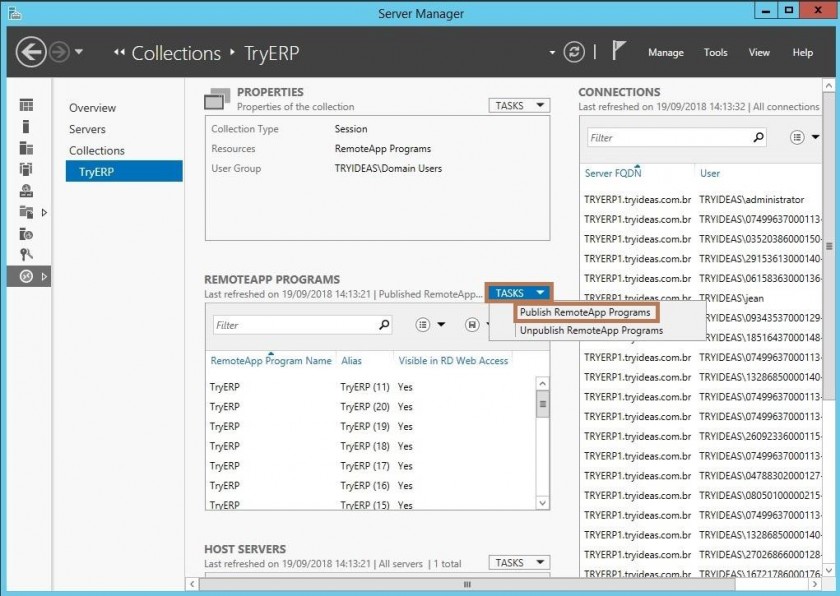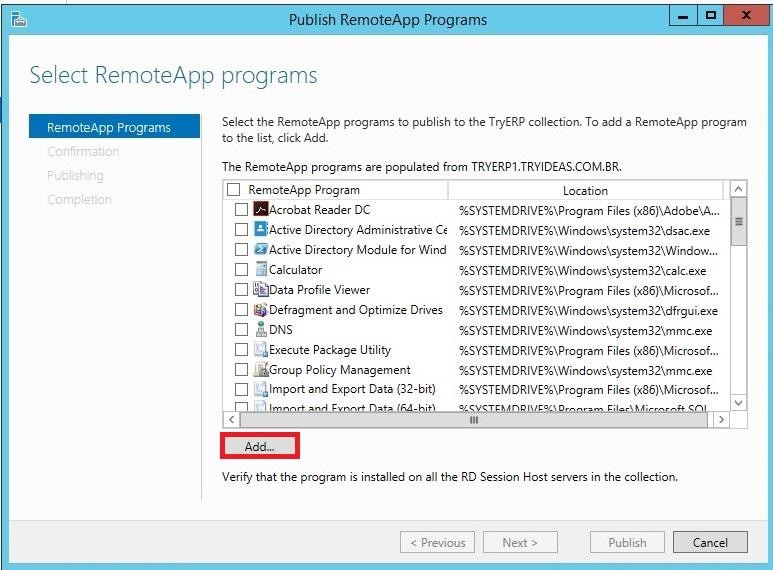Configurações para clientes novos
Acessando a VM
Para configurar um cliente novo na VM, temos que acessar ela via MSTSC. Apertando as teclas Win + R e digitando ‘mstsc’.
Próximo passo é acessar a VM com o endereço dela ex: ‘tryerp1.tryideas.com.br’.
Acessando ela com o Usuário ‘administrator’ e a senha.
As senhas dos usuários estão sob posse do Jean, e só podem ser repassadas para outros técnicos sob real necessidade e liberação do Thiago.
Criando Grupo
1º Abrir o gerenciador de cadastros do Windows Server (Active Directory Users and Computers)
2º Acessar a pasta dos grupos
3º Clicar em novo cadastro ou com botão direto do mouse clicar sobre a pasta ir em New/Grupo
4º Na janela que abrir vai informar o CNPJ da empresa que você está criando o grupo ex: 10720060000132
5º Depois do grupo criado editar ele e colocar a Razão Social da empresa na descrição
Criando Usuário
1º No gerenciador de cadastro na pasta Usuário, clicando no botão de atalho de novo usuário ou clicando com o botão direito do mouse New/User
2º Fist name: (CNPJ da empresa - numero do usuário)
Ex: “10720060000132-1”
3º Last name: (User Numero do usuário)
Ex: “User 1”
4º User Logon name: (CNPJ da empresa - número do usuário)
Ex: “10720060000132-1”
Preenchendo os campos conforma o exemplo, clicamos em Next
Lembrando, quando cliente tiver mais que um usuário o numero do usuário vai mudar conforme a quantidade de usuário que o cliente contratou.
Ex: “10720060000132-1” “10720060000132-2” “10720060000132-3”
Conforme o exemplo a cima o cliente tem 3 usuários, onde muda somente o ultimo dígitos
5º Definir uma senha para o usuário, marcar os campos para que o usuário não consiga mudar a senha e também para a senha nunca expirar
Conforme a imagem de exemplo abaixo.
Adicionando o Usuário ao Grupo da Empresa
1º Vai selecionar o grupo do cliente clicar duas vez sobre ele para editar
2º Na aba “Members” vai adicionar o usuário do cliente
Conforme a imagem abaixo.
Criando a Pasta do cliente
1º No Disco local C:TryNFe\CNPJ do cliente
2º Dar permissão para essa pasta para apenas o grupo da empresa referente a essa pasta
3º Dentro dessa pasta do cliente deve ficar todos os arquivos referente ao sistema da empresa dele, atualizado, banco de dados, arquivos XML e custom etc...
Restaurando um banco
1º Banco de dados do cliente precisa estar na versão do SQL Server 2008
2º Ao restaurar o banco de dado pelo atualizador, mudar no nome do banco para o CNPJ da empresa
3º Ao fazer um attach pelo SSMS também colocar o CNPJ da empresa no nome do banco de dados e jogar o arquivo dentro da pasta da empresa
4º Adicionar o grupo da empresa aos logins do SQL Server
Clicado com o botão direto do mouse sobre logins indo na opção new login...
Conforme a imagem na sequencia.
5º Dar permissão ao bando de dados do cliente para o grupo da empresa dele
Ex:
Marcar todos os campos que estão destacados na imagem a cima.
Caminho do banco nos arquivo servidor
1º Ajustar o caminho dos arquivos xml e servidor e nome do banco no arquivo TryNFe.exe(XML configuração)
Ex:
“<add key="pastaSalvarXML" value="C:\TryNFe\CNPJ da empresa\Arquivos XML\" />
<add name="cnBancoDados" connectionString="Data Source=NOME DA MAQUINA\SQLExpress;Initial Catalog=CNPJ da empresa;”
Lembrando que nesse arquivo conf. tem 3 locais para informar o nome do banco de dados e caminho do SQL.