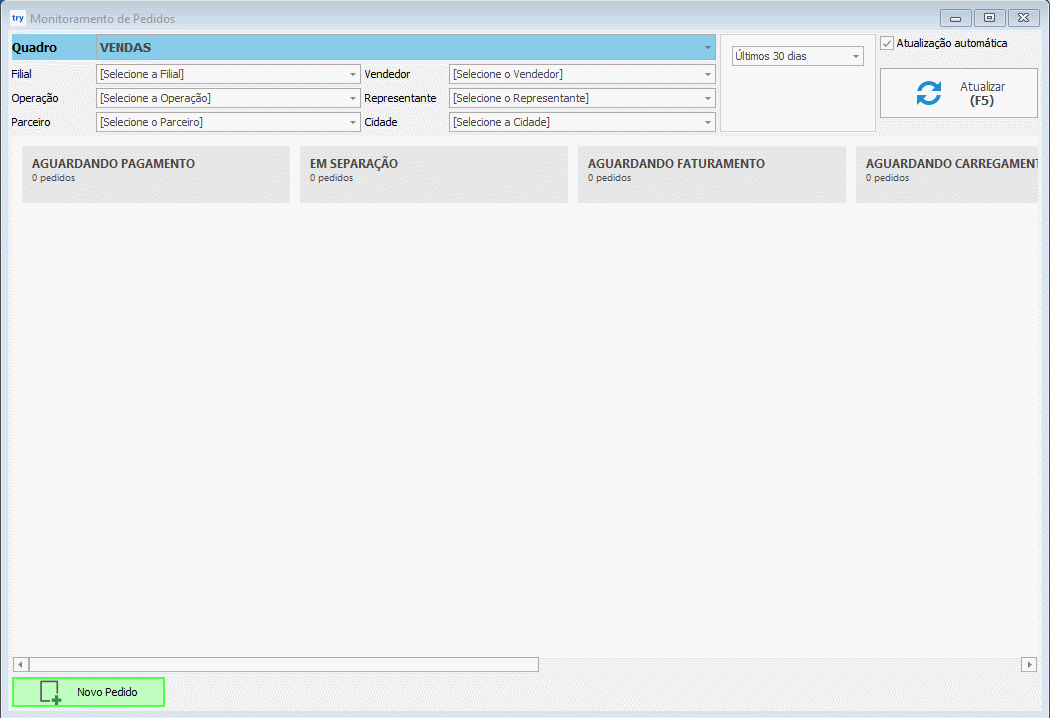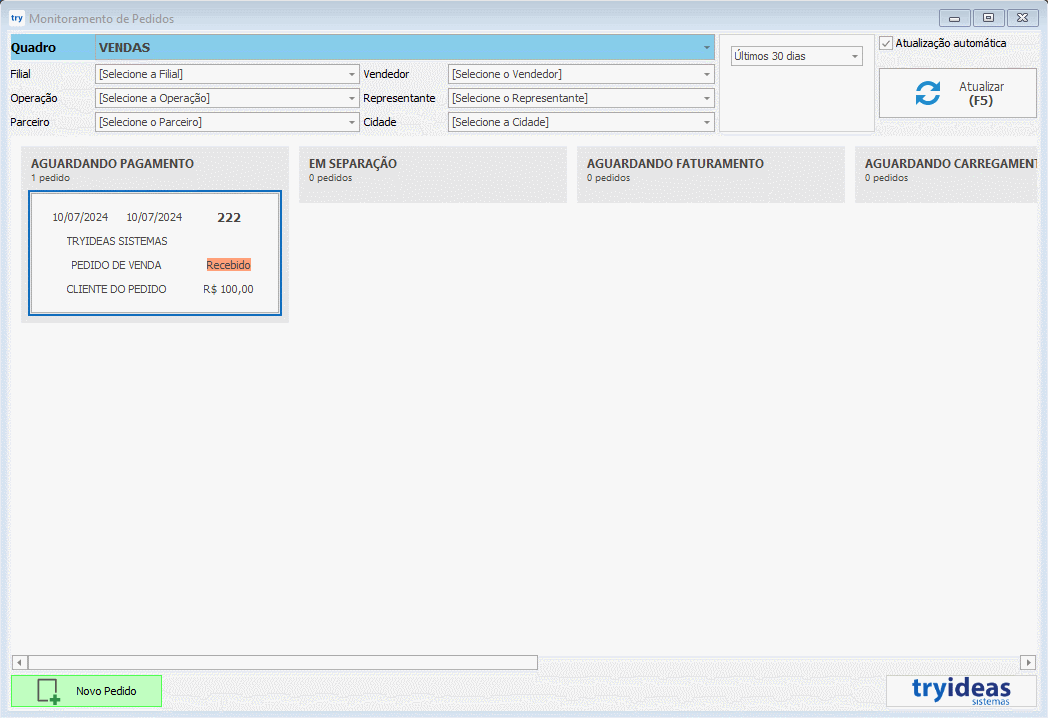Casos de uso
Nesta página, iremos abordar um pouco mais sobre o gerenciamento de pedidos pelo controle de kanban, com exemplos das etapas, imagens para facilitar o entendimento, e explicações de como os eventos funcionam na prática, e poderão ser aplicados no seu negócio.
Neste exemplo, teremos um Quadro chamado "Vendas", mas você poderá ter outros quadros, para o controle de Compras por exemplo, caso necessite deste controle. Desta forma, mantemos as etapas separadas para cada tipo de Pedido, pois geralmente as etapas serão diferentes, para os pedidos de compra e de venda.
Para o quadro de vendas, teremos as seguintes listas ou colunas cadastradas.
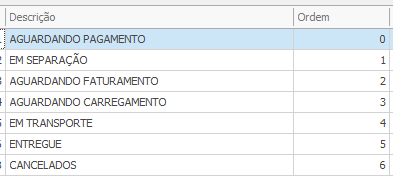
Na Operação do Pedido de Venda, iremos definir em qual Lista o Pedido irá entrar, assim que o Pedido for aberto.
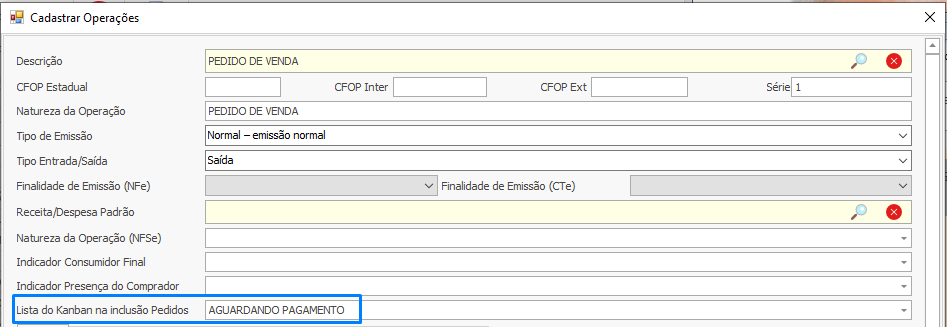
Assim que o Pedido for incluído, desejo enviar um e-mail para o Parceiro, o notificando do recebimento do Pedido, para isso, cadastramos um layout de e-mail, com o texto que será enviado.
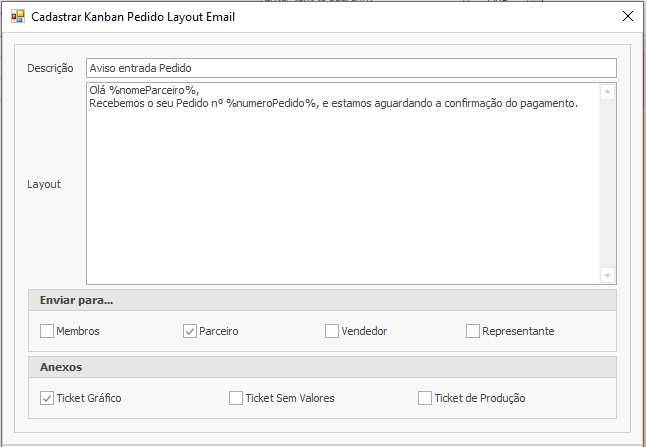
Observe que este aviso somente será enviado ao Parceiro, e também será anexado o Ticket Gráfico, onde constam os detalhes do Pedido bem como os seus Produtos.
Com o layout do e-mail criado no passo acima, cadastramos um evento com uma descrição que identifique o que ele faz, também vinculamos o layout criado anteriormente.
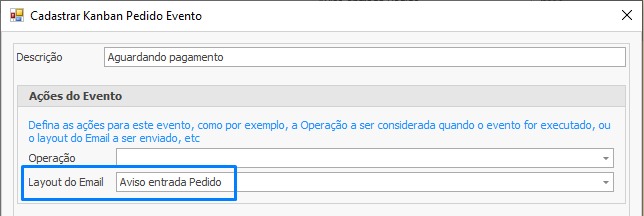
Por fim, no cadastro da lista, definimos que no Evento de Entrada do Pedido nesta lista, queremos que o evento seja executado.
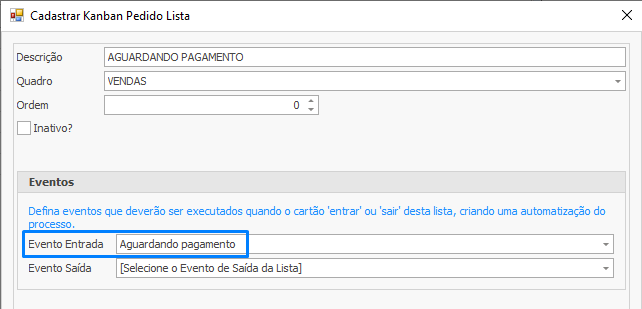
Com os passos acima configurados, iremos ver na prática como se dará o funcionamento destes cadastros que realizamos. No menu Movimento > Pedidos > Monitoramento de Pedidos,
No exemplo acima, pela tela de monitoramento incluímos um novo Pedido, e após isso o mesmo foi listado na lista especificada na operação.
O evento de envio do e-mail foi executado, tendo o cliente recebido o seguinte aviso, conforme configurado no cadastro do layout.
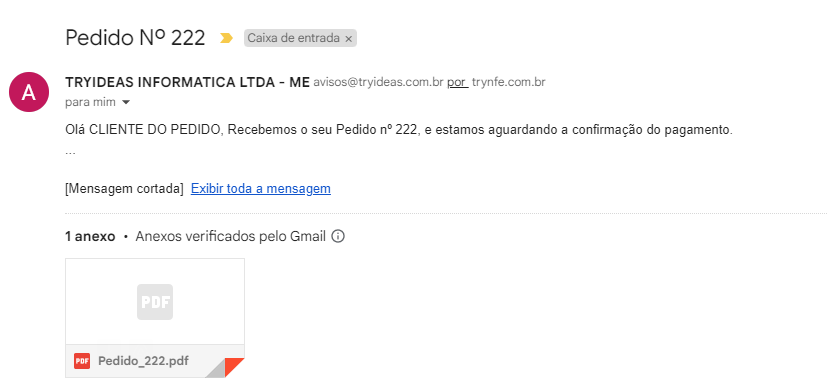
Evento automático ao liquidar
Agora neste exemplo, configuramos no cadastro do Quadro de Vendas, para que, quando houver liquidação da Parcela do Pedido, ou seja, quando a Fatura vinculada ao Pedido for paga pelo cliente (não necessariamente quitar todo o saldo), queremos que o cartão do Pedido seja movido para a lista "EM SEPARAÇÃO".
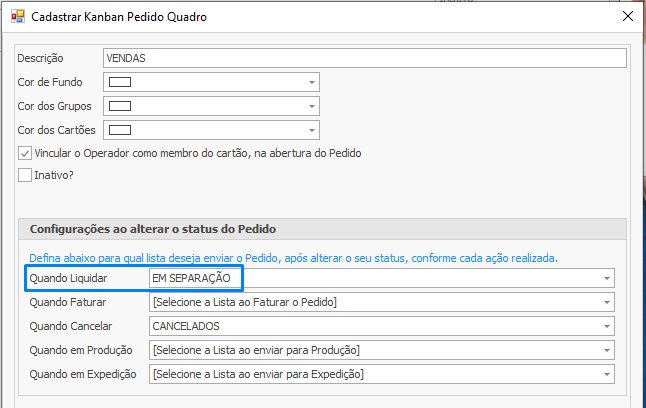
Além disso, ao entrar nessa lista, vinculamos um evento, onde desejo notificar os membros do cartão sobre este Pedido, enviando um e-mail para eles, e também quero que nesta etapa, os Produtos sejam considerados no estoque, a fim de reservar as quantidades, pois como já ocorreu um pagamento por parte do cliente, o pedido está realmente confirmado.
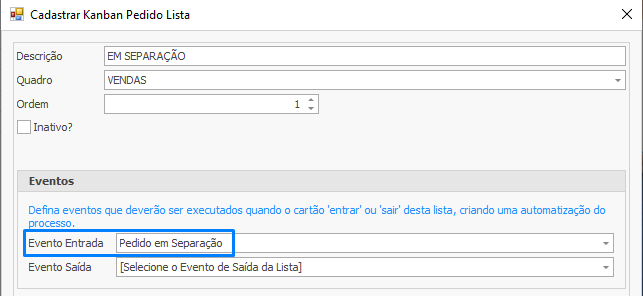
Criamos um novo layout do e-mail, o qual marcamos para enviar apenas para os membros, anexando um Ticket sem valores, desta forma os Operadores vinculados ao cartão, serão notificados quando o evento for executado.
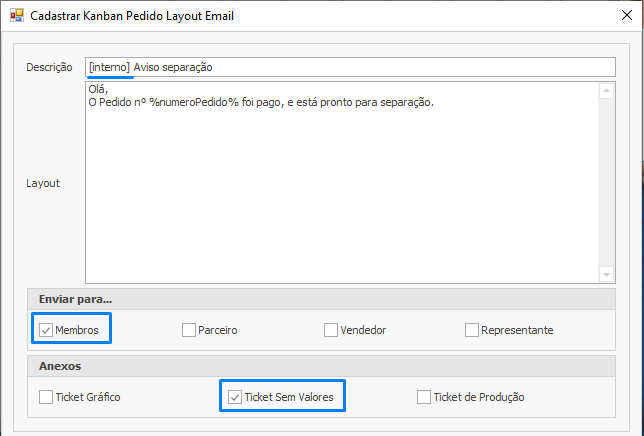
Falta apenas o nosso evento, no qual definimos a Operação que será aplicada ao Pedido, e também vinculamos o layout do e-mail que desejamos enviar.
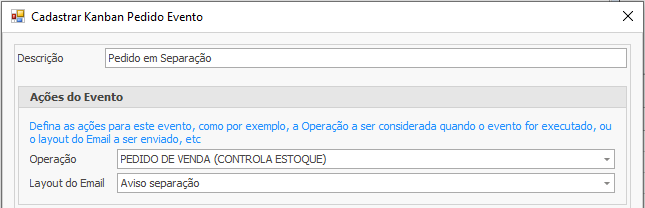
Agora, com tudo configurado, vamos ao teste prático, e conferir se tudo funcionará de acordo como o esperado pelo evento.
Na animação acima, realizamos a liquidação da primeira parcela do Pedido, observe que a Operação foi alterada após a liquidação. O e-mail, também foi disparado para o Operador Administrador que estava vinculado ao cartão no momento, conforme imagem abaixo.
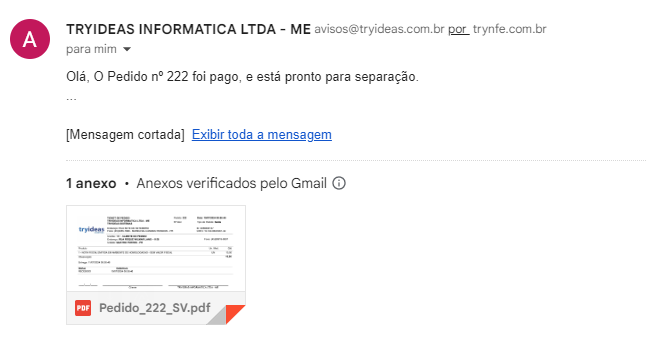
Evento automático ao cancelar
Outra opção de automatização dos processos, é criar uma configuração para mover o cartão do Pedido para a lista de CANCELADOS, assim que ocorrer o cancelamento do mesmo. Para isso, basta definirmos no cadastro do Quadro, a lista desejada no campo "Quando Cancelar".
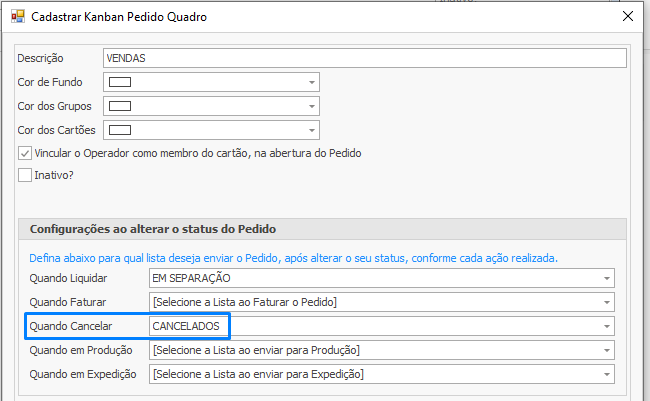
Observações
Os eventos de envio de e-mail, são realizados apenas uma única vez em cada lista, ou seja, se mover um cartão de volta a algum quadro, o evento não será executado novamente, assim se evita o envio de notificações repetidas.