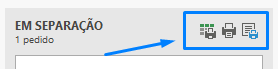Cadastros e configurações
Antes de iniciarmos os cadastros, precisamos definir os quadros que serão criados, e quais serão as colunas ou listas de cada quadro, de forma a organizar as etapas ou o fluxo em que os pedidos ou cartões deverão seguir.
A sugestão é realizar um levantamento das etapas do processo interno que deseja implementar, e criar uma sequencia por onde cada pedido deverá passar, até chegar a etapa final desse processo. Se necessário, escreva estas etapas em algum lugar antes, e analise cada ponto do fluxo, a após ter tudo definido, começaremos a passar estes dados para o sistema.
Vamos a algumas sugestões, como por exemplo, nossa primeira etapa serão os novos pedidos. Após isso, poderiamos ter uma etapa dos pedidos que estão em processamento, caso seja necessário alguma análise ou verificação de dados. Na etapa seguinte seriam os pedidos que estão aguardando o pagamento, caso o cliente precise dar uma entrada ou sinal para liberação do pedido. Após, podemos ter as etapas de expedição, conferência, faturamento, envio para entrega, entregues, etc.
Recurso incluído na versão 788 ! Caso esteja em uma versão inferior, solicite ao suporte a atualização do seu sistema.
Cadastro de Quadros
Os quadros são usados para gerenciar e visualizar o fluxo dos Pedidos. É possível criarmos um Quadro para os Pedidos de Saída e outro para os Pedidos de Entrada por exemplo. Ou então, de forma a separar algum controle interno que possuir na empresa, e que necessite algum fluxo diferente em que os Pedidos deverão seguir.
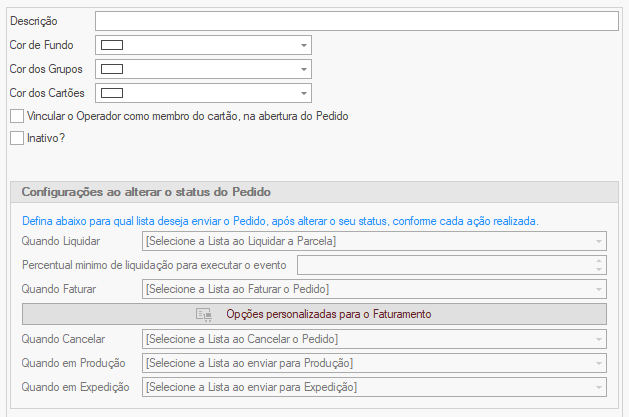
- Descrição -> Informe um nome para o Quadro.
- Vincular o Operador como membro -> Selecione esta opção para vincular o Operador que gerou o Pedido ao cartão, desta forma o mesmo receberá os avisos por e-mail, quando algum evento for disparado, sendo notificado a cada atualização de status.
- Cores -> Personalize o seu quadro, definindo uma cor de fundo, cor das listas e dos cartões.
- Inativo -> Selecione esta opção quando desejar inativar o Quadro (nenhum cartão poderá estar vinculado a ele).
Ações automáticas ao realizar algum evento no Pedido poderão ser configuradas, para alterar o cartão de lista automaticamente:
- Quando Liquidar -> quando um recebimento de parcela do Pedido for realizada, seja parcial ou totalmente, é possível definir uma lista a qual o cartão do Pedido deverá ser movido.
- Percentual mínimo de liquidação para executar o evento -> defina um percentual da liquidação para que o Pedido seja alterado de lista, considerando a configuração realizada no campo anterior.
- Quando Faturar -> ao realizar o Faturamento do Pedido, defina a lista para mover o Pedido.
- Opções personalizadas para o Faturamento -> personalize por Operação e tipo de Faturamento, se parcial ou total, para qual lista deseja mover os Pedidos. Esta opção permite a parametrização de forma a controlar o status dos Pedidos conforme a Operação de Faturamento utilizada, se a operação não possuir uma configuração definida, o campo "Quando Faturar" será considerado.
- Quando Cancelar -> após realizar o Cancelamento do Pedido, defina uma lista específica onde os Pedidos cancelados serão agrupados.
- Quando em Produção -> ao marcar o Pedido em Produção, selecione uma lista para mover o Pedido.
- Quando em Expedição -> ao marcar o Pedido em Expedição, defina uma lista para mover o Pedido.
Para definir as listas automatizadas ao Quadro, será necessário cadastrar as Listas primeiro, e depois editar o Quadro para realizar a configuração.
Consulta de Quadros
Os quadros após serem feito os cadastros, podem ser consultados no caminho Cadastros / Gerenciar Cadastros / Consultar Quadros, conforme imagem abaixo:
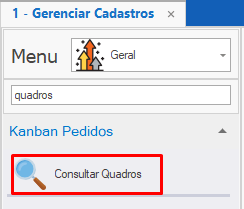
Ao clicar nessa opção, estará sendo listado todos os quadros que foram cadastrados, sendo possível você fazer edição, inclusão de novo quadro ou até mesmo fazer a inativação conforme necessário.

Listas ou Colunas
Cada quadro, poderá possuir várias colunas, onde cada coluna no quadro Kanban representa uma etapa específica do processo de gerenciamento de pedidos. Vejamos abaixo um exemplo de como isso poderia ser estruturado:
- Novo Pedido: Pedidos que foram recebidos, mas ainda não foram processados.
- Em Processamento: Pedidos que estão sendo preparados, embalados ou que estão aguardando alguma ação específica (como aprovação de pagamento).
- Aguardando Pagamento: Pedidos que foram processados, mas que estão aguardando a confirmação do pagamento.
- Enviado para Expedição: Pedidos que foram processados e estão prontos para serem enviados, aguardando a expedição.
- Em Transporte: Pedidos que já foram enviados e estão a caminho do cliente.
- Entregue: Pedidos que foram entregues ao cliente.
- Concluído: Pedidos que foram concluídos com sucesso, incluindo a confirmação da entrega e qualquer follow-up necessário.
- Cancelado: Pedidos que foram cancelados por algum motivo, seja por solicitação do cliente ou por outros problemas (como falta de estoque).
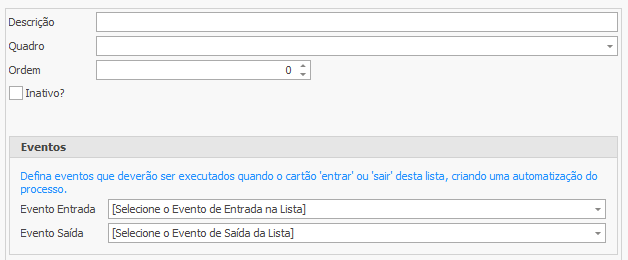
- Descrição -> informe um nome para a Coluna.
- Quadro -> selecione o quadro para qual a Coluna deverá pertencer.
- Ordem -> defina a Ordem da Coluna, considerando que uma coluna ficará ao lado da outra, gerando uma sequencia na horizontal.
- Inativo -> selecione esta opção para inativar a coluna (nenhum pedido poderá estar vinculado a lista).
Eventos da coluna
É possível configurarmos eventos que devem ser executados quando o cartão do Pedido entrar ou sair desta coluna, como por exemplo, ao entrar nesta lista, alterar a Operação para um novo código, ou então, disparar um e-mail notificando o novo status do pedido. Veremos o cadastro dos eventos mais abaixo.
Cartões
Cada cartão no quadro representa um pedido, que se move de uma coluna para outra à medida que a etapa avança no processo.
O cartão possui as seguintes informações do Pedido:
- Data do Pedido
- Data de Entrega
- Número do Pedido
- Nome do Emitente
- Descrição da Operação
- Status
- Nome do Parceiro ou Cliente
- Valor
Para visualizar mais detalhes, clique sobre o cartão, onde uma tela será aberta exibindo todas as informações relacionadas ao Pedido.
Eventos das Colunas
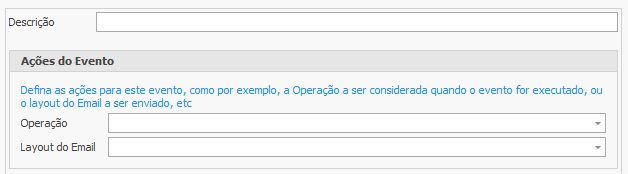
- Descrição -> informe um nome que identifique o evento.
Ações do Evento - identificam o que deverá ser realizado quando esta ação for executada.
- Operação -> selecione a Operação que deverá ser atribuída ao Pedido, ao executar esta ação.
- Layout do E-mail -> selecione o leiate do e-mail a ser enviado, quando esta ação for executada.
Os eventos são vinculados ao cadastro da Lista, onde será configurado quando o mesmo deverá ser executado, seja na entrada do cartão à lista, ou na saída.
Leiaute do E-mail
Este cadastro consiste em personalizar o e-mail que será enviado em cada etapa do processo do Pedido, permitindo um layout específico, anexos desejados, e para quem deverá ser enviado, afim de manter os interessados atualizados sobre o status em que o Pedido se encontra.
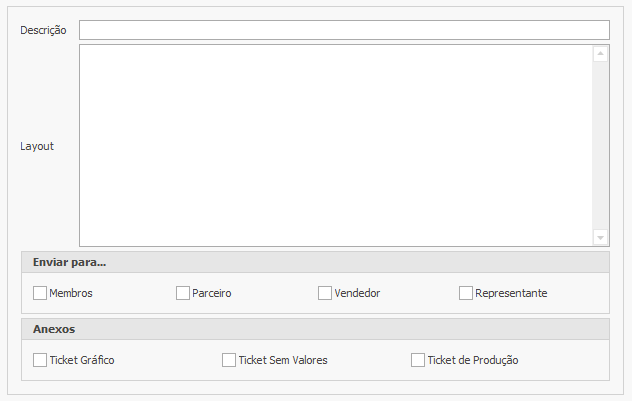
- Descrição -> insira um nome que identifique o layout.
-
Layout -> informe o conteúdo do e-mail neste campo, sendo possível utilizar apenas texto puro, ou então criar um layout em html, com uma aparência melhor.
O layout também permite o uso de tags, onde é possível personalizar o conteúdo do e-mail com informações do parceiro e do Pedido. Veja abaixo as opções de tags disponíveis para serem utilizadas no texto.
Enviar para... - defina para quem deseja enviar o e-mail quando o evento for executado.
- Membros -> os membros são os Operadores vinculados ao cartão ou pedido
- Parceiro -> parceiro ou cliente do Pedido.
- Vendedor -> vendedor do Pedido.
- Representante -> representante do Pedido.
Anexos - selecione os anexos que deseja enviar junto ao e-mail.
- Ticket Gráfico -> selecione para enviar o ticket gráfico do Pedido, e anexar ao e-mail.
- Ticket Sem Valores -> selecione para anexar o ticket sem valores no e-mail.
- Ticker de Produção -> selecione para anexar o ticket de produção, o qual possui a informação do saldo em estoque e a quantidade necessária a ser produzida para atender o pedido.
Tags para o layout do E-mail
|
Nome da tag |
Definição |
| dscOperacao | Descrição da Operação |
| nomeParceiro | Razão Social do Parceiro (cliente ou fornecedor) |
| nomeVendedor | Razão Social do Vendedor |
| nomeRepresentante | Razão Social do Representante |
| dscFormaPagamento | Descrição da Forma de Pagamento |
| dscCondicaoPagamento | Descrição da Condição de Pagamento |
| situacao | Situação do Pedido (Recebido, Faturado, Faturado Parcial, Em Produção, Em Expedição ou Cancelado) |
| dscTipoPedido | Descrição do Tipo do Pedido, se Entrada ou Saída |
| numeroPedido | Número do Pedido |
| dataPedido | Data do Pedido |
| dataEntrega | Data de Entrega |
| tipoPedido | Tipo do Pedido (0 = Entrada, 1 = Saída) |
| prazoMedioDias | Prazo Médio (Dias) |
| numeroDocumento | Número do Documento |
| observacao | Observações para a Nota Fiscal |
| observacaoPedido | Observações do Pedido |
| referencia | Referência |
| vFrete | Valor do Frete |
| valorPedido | Valor do Pedido |
| valorDesconto | Valor do Desconto |
| pesoProdutos | Peso total dos Produtos |
| tipoFrete | Tipo do Frete (0 - CIF, 1 - FOB) |
Configuração da Operação
Para que os Pedidos sejam movidos para o quadro do Kanban, será necessário definir no cadastro da Operação, a lista ou coluna para a qual o Pedido deverá ser movido após a sua abertura.
Pronto! O gerenciamento de Pedidos pelo kanban já estará habilitado, e os novos Pedidos emitidos para a operação configurada, serão exibidos na tela de Monitoramento de Pedidos.
Monitoramento de Pedidos
A tela de monitoramento ou gerenciamento de Pedidos, permite selecionarmos o Quadro desejado, onde as listas serão exibidas, cada qual com seus respectivos pedidos vinculados.
No topo da tela, existem filtros que permitem reduzir a quantidade de registros listados, para localizar os Pedidos desejados de forma mais rápida e prática.

A opção "Atualização automática" é uma configuração por Operador, e realizará a atualização do quadro a cada 30 segundos.
Os pedidos poderão ser movidos de lista ou de posição, basta clicar sobre o registro mantendo o botão do mouse pressionado, e arrastar para local desejado.
Ao passar o mouse sobre os cartões, algumas opções de botões são exibidas, onde é possível realizar a edição do Pedido, a Consulta da Fatura, o Cancelamento, Faturamento, entre outros. Estas opções também estão disponíveis ao clicar sobre o cartão e abrir os detalhes. No topo da tela existe um botão "Ações", onde um menu com as opções é exibido.
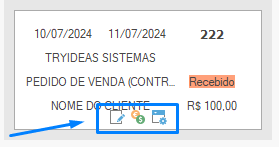
Existem também opções de impressão dos Pedidos de cada lista, basta passar o mouse sobre a descrição no topo da Lista, e algumas opções serão exibidas, sendo possível imprimir a relação de Pedidos da lista, a relação com os Produtos, e também a relação de Produção, onde os itens são agrupados.