Geração de Pedidos
Neste manual será explicado de que forma é feita o lançamento de um pedido no sistema pela tela de Novo Pedido, vamos ao passo a passo (as imagens utilizadas são ilustrativas):
1 - Primeiramente clique sobre o menu MOVIMENTO e procure pela opção PEDIDOS > NOVO PEDIDO;
A tela de emissão de pedidos é divida em 3 abas:

A primeira consiste nos dados do cliente e as informações para cadastro do pedido, a segunda são campos adicionais relacionados ao transporte e na terceira é possível verificar a fatura (estará disponível somente se a operação de pedidos gera faturas).
2 - Na aba Dados do Pedido, selecione a Filial e a Operação;
Obs: a Operação precisa estar cadastrada antes.

3 - Nos próximos campos temos a Data Pedido e a Data Entrega, ambas são de preenchimento opcional e depende do controle que você deseja manter sobre os pedidos lançados;
4 - Selecione o Parceiro, a Condição e Forma de Pagamento;

5 - É possível também relacionar um Vendedor e um Representante ao pedido caso necessário;
6 - Os campos da imagem abaixo também são de preenchimento opcional, irie explanar a finalidade de cada um:

- Nº Docto: caso você queira relacionar um outro documento no pedido que está sendo feito;
- Prazo Médio: prazo para finalização do pedido, esse valor será exibido na consulta dos pedidos;
- Obs. NF: ao faturar os pedidos, essas observações irão aparecer na informações adicionais da nota;
- Referência: um campo de preenchimento livre, pode ser usado para referenciar algum outro documento também.
7 - Após preencher os dados do pedido, podemos estar lançado os produtos. A forma de lançar é idêntica a uma nota/movimento. Basta selecionar o produto, quantidade e preço:
 Se necessário é possível aplicar um desconto no produto ou a comissão do vendedor, só preencher os campos correspondentes;
Se necessário é possível aplicar um desconto no produto ou a comissão do vendedor, só preencher os campos correspondentes;
8 - Após finalizar o lançamento dos produtos no pedido temos como conferir os dados do mesmo, e se quiser pode aplicar um desconto no total que será rateado entre os produtos;

Para que o desconto seja aplicado, preencha o campo da porcentagem e clique em Ratear.
9 - Agora já podemos Gravar o pedido se não for necessário nenhuma informação adicional. Nos próximos tópicos mostrarei as abas complementares:
10 - A aba dos Dados Adicionais facilita o preenchimento das observações, o campo de digitação é livre e se necessário é possível configurar para que essas observações sejam exibidas na impressão do resumo do pedido:

Além das observações, temos como informar uma transportadora e o tipo de frete, para ser replicados na nota fiscal depois do faturamento do pedido.
11 - A terceira aba contém os dados da Fatura, nela você consegue verificar as datas do vencimento e os valores, podendo alterar a data caso precisar.
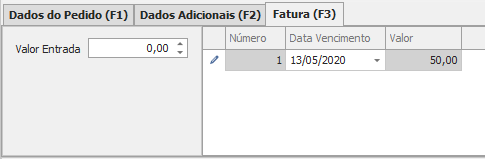
Após isso pode clicar em Gravar ou apertar o F5.
Para consultar o pedido que acabou de fazer clique em Movimento> Pedidos> Consultar Pedidos.
Para saber mais: