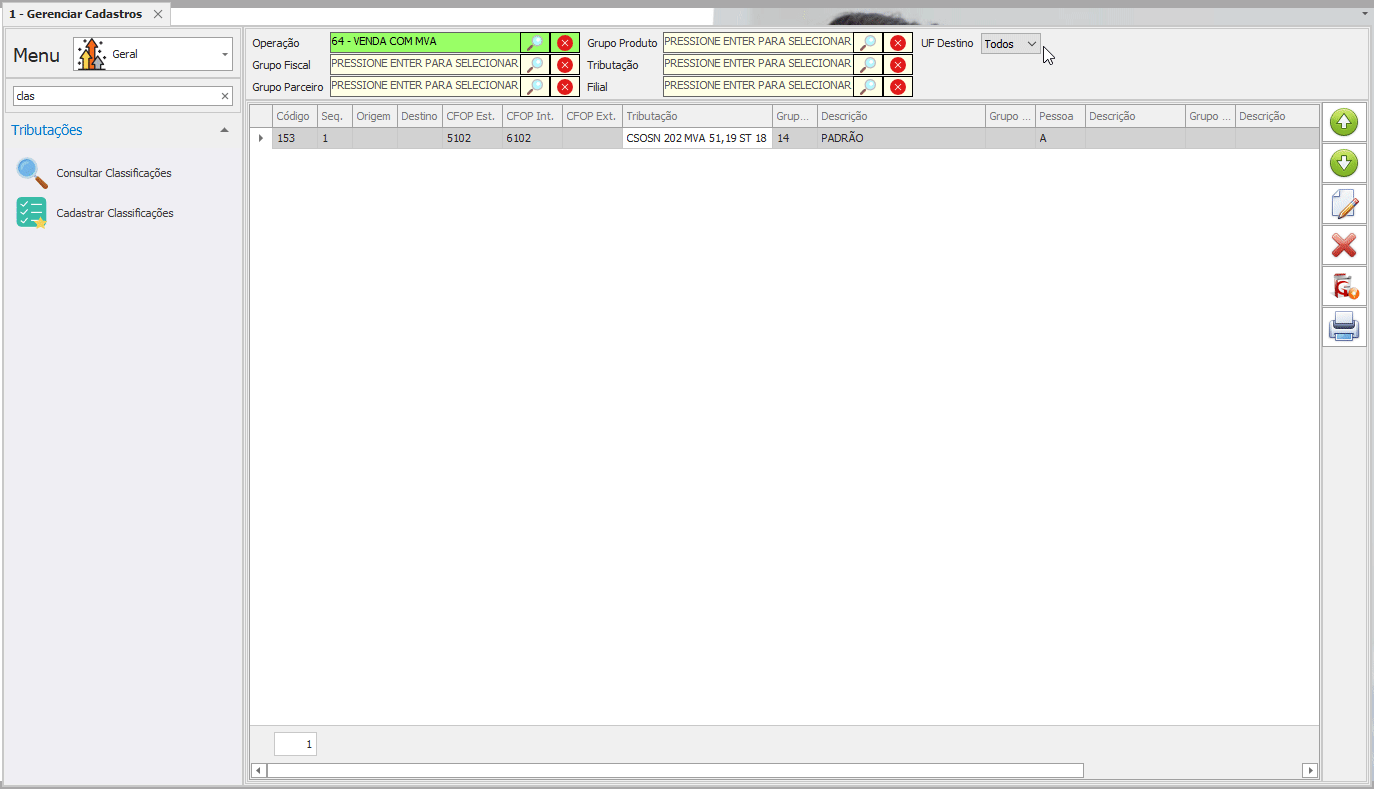Cadastro e Consulta de Classificações
Descrição
Sempre que for feito uma nota, a operação que utilizada conta com uma classificação previamente cadastrada para que o sistema consiga calcular os tributos e relacionar os CFOPs a serem utilizados. Ou seja, para cadastrar uma classificação no sistema primeiro teremos que ter uma operação e uma tributação cadastrada.
É recomendado realizar essa etapa após ter todas as seguinte configurações finalizadas
É fundamental consultar o contador para verificar sobre as tributações das operações que realizará.
Para começarmos é necessário abrir a tela de consultar ou cadastrar classificações, esta localizada em Cadastros > Gerenciar Cadastros, pesquise por "Classificações".
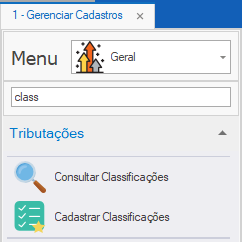
É viável verificar se já existe uma classificação que atenda a necessidade (clique em Consultar Classificações), caso contrário criar (Cadastrar Classificações).
As informações básicas e obrigatórias para o cadastro de uma classificação são: Operação, Grupo Fiscal, Pessoa, CFOP Est., CFOP Int. e a Tributação.
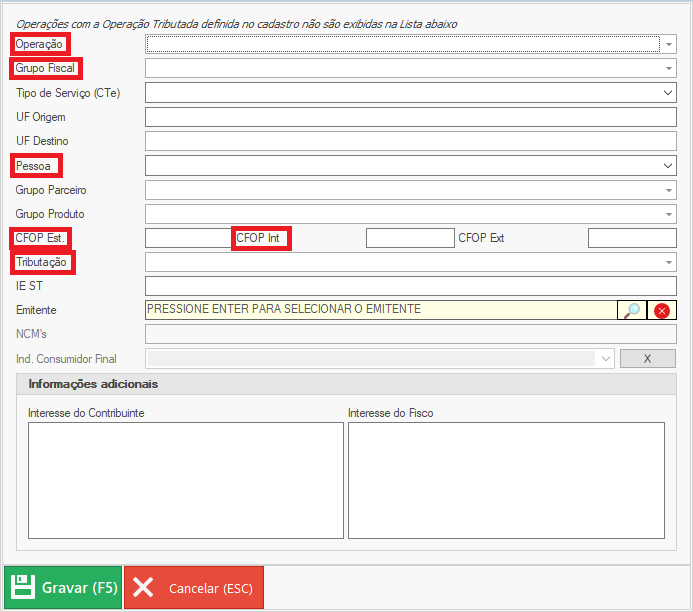
1. Operação: A primeira opção deve ser preenchida com a Operação que essa classificação vai ser aplicada;
2. Grupo Fiscal: Se o cliente tem mais de um Grupo Fiscal, será necessário fazer uma classificação para cada grupo;
3. Tipo de Serviço (CTe): Não é obrigatório, mas pode ser preenchido para facilitar o cadastro da nota. Esse campo é o "Tipo de Serviço" da tela de Emissão do CTe;
4. UF Origem/UF Destino: Não é necessário preencher as UFs, só se caso precisar diferenciar os estados por causa da tributação. Para explicar o UF Origem e UF Destino, será necessário entender que a receita cobra diferentes valores de tributos para cada estado, exemplo: se o transporte é dentro do próprio estado a empresa não pagará ICMS, caso seja PR para SP terá uma alíquota de 12%, e caso for PR para BA será de 7%;
5. Pessoa: Pode ser completado com Ambas, mas se caso houver uma tributação diferente para pessoa Física ou Jurídica pode selecionar para separar essa classificação;
6. Grupo de Parceiro e Grupo de Produto: Só será completado se o cliente tem a organização de seus produtos/parceiro em grupos, também no caso se houver tributação diferente para cada tipo de grupos. Para acessar o manual de Cadastro de Grupo de Parceiros clique aqui, e se quiser consultar o manual de Cadastro de Grupo de Produtos é só clicar aqui.
7. CFOP Est./CFOP Int./CFOP Ext.: Nos campos de CFOP, complete com os CFOPs da operação que você está classificando;
8. Tributação: deve ser cadastrada em outra tela. Aqui neste campo você vai dizer quais tributos e quais alíquotas o sistema deverá calcular quando for emitir uma nota. Para entender um pouco mais clique aqui;
9. IE ST: deve ser preenchido quando o emitente tiver Inscrição Estadual de Substituto Tributário no estado em que a mercadoria será destinada;
10. Emitente: é quem está emitindo a nota, não é necessário preencher, só se caso tiver mais empresas e as tributações são diferentes para cada, senão puxa a mesma para todas;
11. NCM's: caso precise identificar determinada tributação para um grupo específico de NCM's, basta informá-los neste campo. Pode ser preenchido o NCM completo (com 8 dígitos) ou apenas o grupo (4 primeiros dígitos do NCM);
12. Ind. Consumidor Final: pode ser informado se o Indicador de Consumidor Final é 0 - Normal ou 1 - Consumidor Final, essa informação será preenchida automaticamente na nota fiscal se informado, mas também não é um campo obrigatório;
13. Informações Adicionais: o cliente pode optar por completar com algumas informações que sejam de interesse do fisco ou do contribuinte para que sempre que ele for emitir uma nota, os campos estejam completados. Essas informações irão sair em todas as notas que a classificação for utilizada. Exemplo: no campo do Interesse do Fisco ele coloca: Empresa Optante do Simples Nacional.
Melhorias na Versão acima da 737
No Cadastro de Classificação Tributária 2, é possível selecionar mais de uma operação, grupo fiscal, grupo de parceiro e grupo de produto permitindo assim cadastrar múltiplas configurações. Lembre-se sempre que será considerado essa tributação para todas as relações criadas, caso exista alguma exceção que possua tributação diferenciada, a mesma deve ser cadastrada separadamente, ou agrupada a alguma condição que atenda da mesma forma

CFOP agora é parcialmente opcional, sendo que na tela de cadastro de operação foi adicionado novos 2 campos para CFOP Interestadual e Exterior, para casos onde a tributação é a mesma porem é mudado apenas os CFOPs, então é possível informar o CFOP na operação e deixar na classificação em branco.
Caso não foi informado na operação e tentar cadastrar classificação sem CFOP a mesma causará erro na tentativa de cadastrar.
O sistema validará primeiramente o CFOP da classificação, caso essa não exista, pegará da operação.
Consulta de Classificações
Para consultar a classificação: Vá em Cadastros > Gerenciar Cadastros > Consultar Classificação> Selecione a operação.
O exemplo aqui foi a operação de Compra. Você consegue cadastrar mais grupos fiscais para essa Compra. Pois em uma nota de entrada pode acontecer de vir produto para revenda e produto de uso e consumo. Para isso precisa cadastrar mais classificações para uma mesma operação, mas diferenciando o Grupo Fiscal e o CFOP, cuidar também com o CSOSN ou CST.
Quando já tem uma classificação para aquela operação, você pode duplicar ela e mudar apenas o CFOP, o Grupo Fiscal e a tributação.
Melhorias na Versão acima da 737
Foi mudado a forma de organização a sequência das classificações permitindo agora arrastar as classificações para a classificação desejada, sendo que é necessário pelo menos que a Operação esteja sendo filtrada.
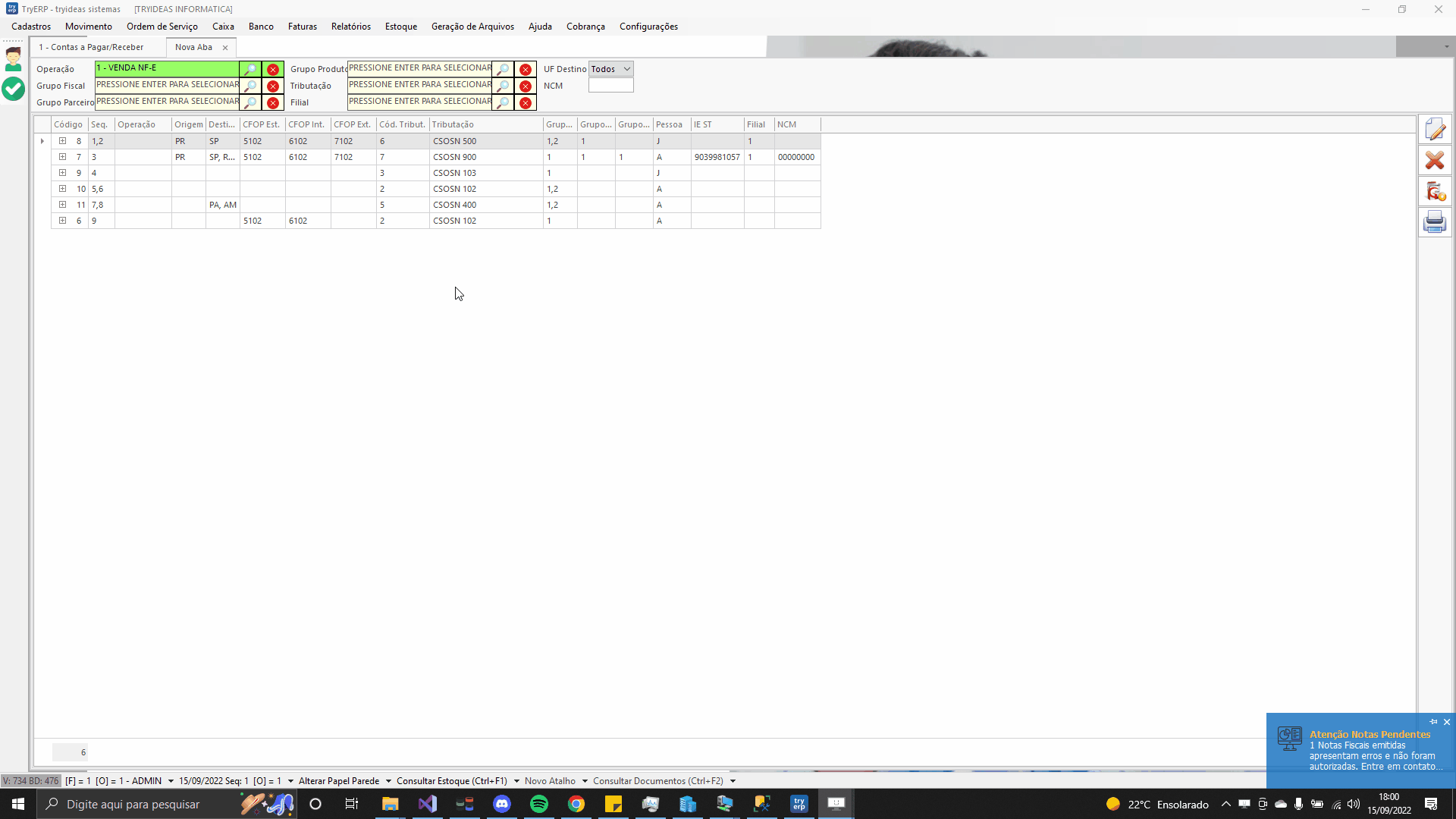
Problemas com classificações cadastradas, porem não é selecionado a desejada? LEIA ABAIXO
Quando se possui varias classificações cadastradas para um tipo de operação ele fará a leitura em ordem das classificações detalhadas na consulta, se a primeira por motivos de obter informações em branco no cadastro se enquadrar no tipo de nota que esta tentando emitir ele utilizará ela. para resolver isso siga os seguintes passos:

Nos filtros de pesquisa selecione o grupo fiscal das classificações fora de ordem e selecione a classificação que possui mais campos em branco e clique na seta na cor verde indicado por uma seta preta para desce-lo, ou suba a que gostaria de ser selecionada utilizando a seta verde para cima.
É recomendado deixar as classificações com mais espaços em branco no final da lista, dessa forma quando o sistema realizar a leitura, passará pelos filtros das primeiras e não utilizará elas caso algum campo não corresponda com os requisitos.