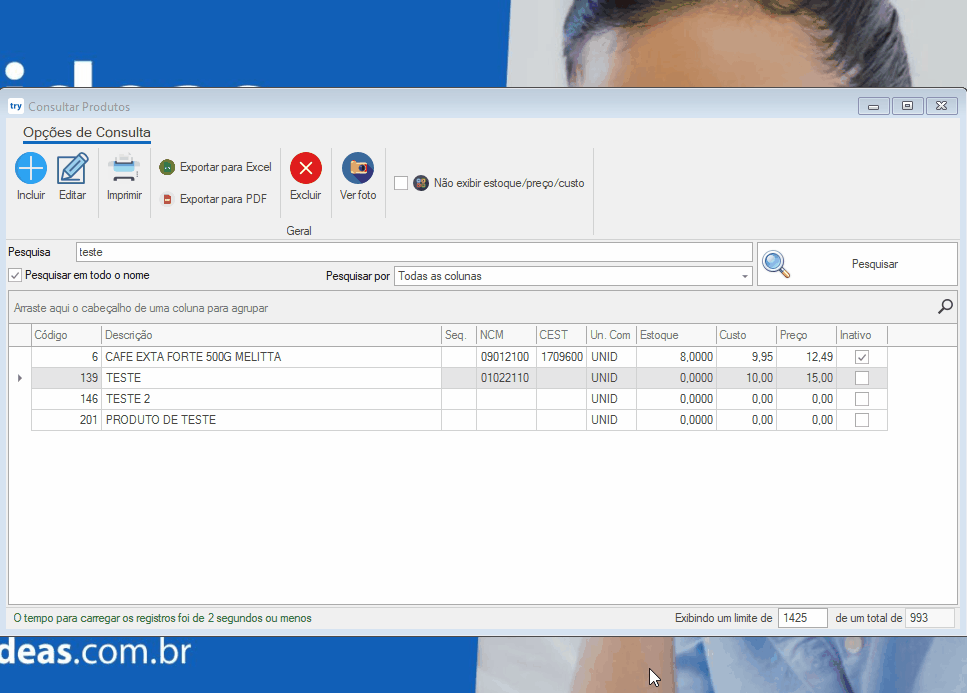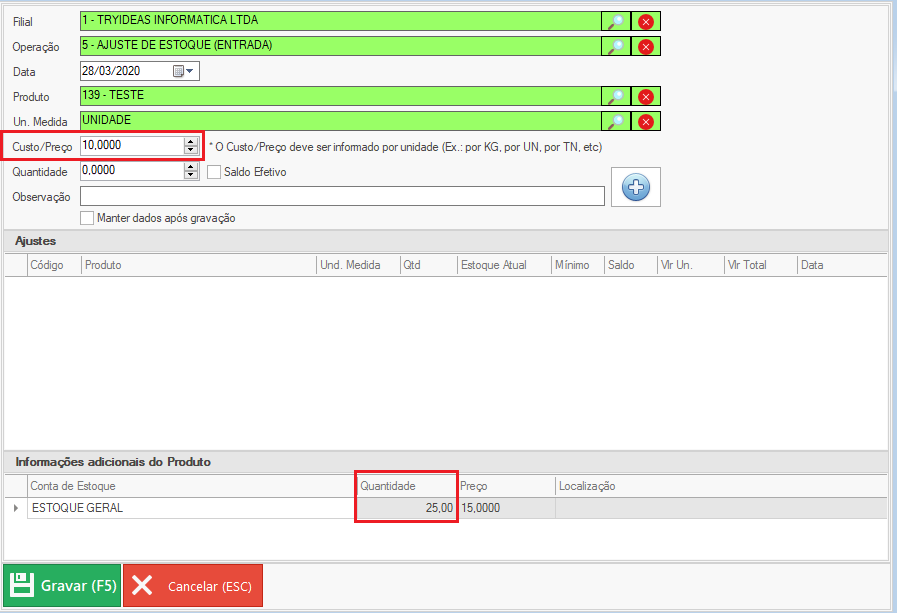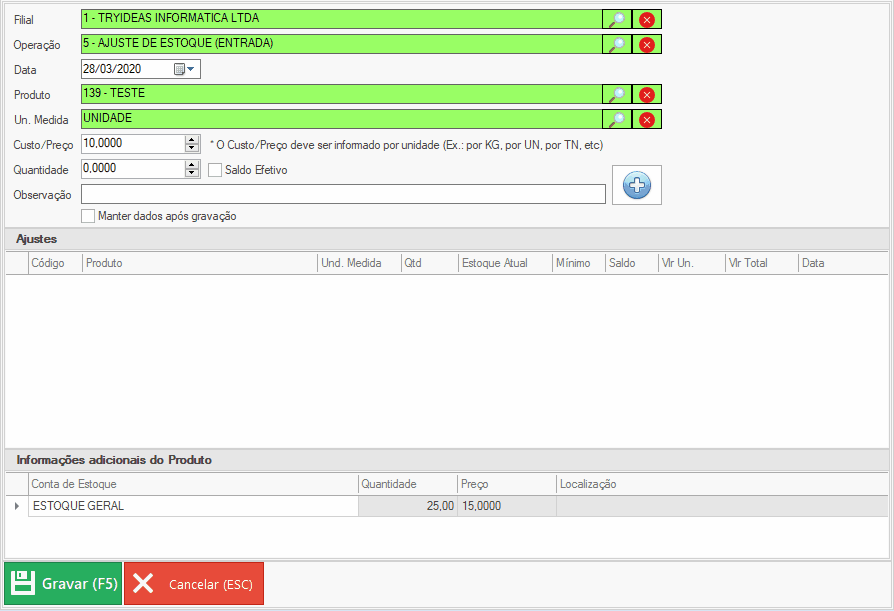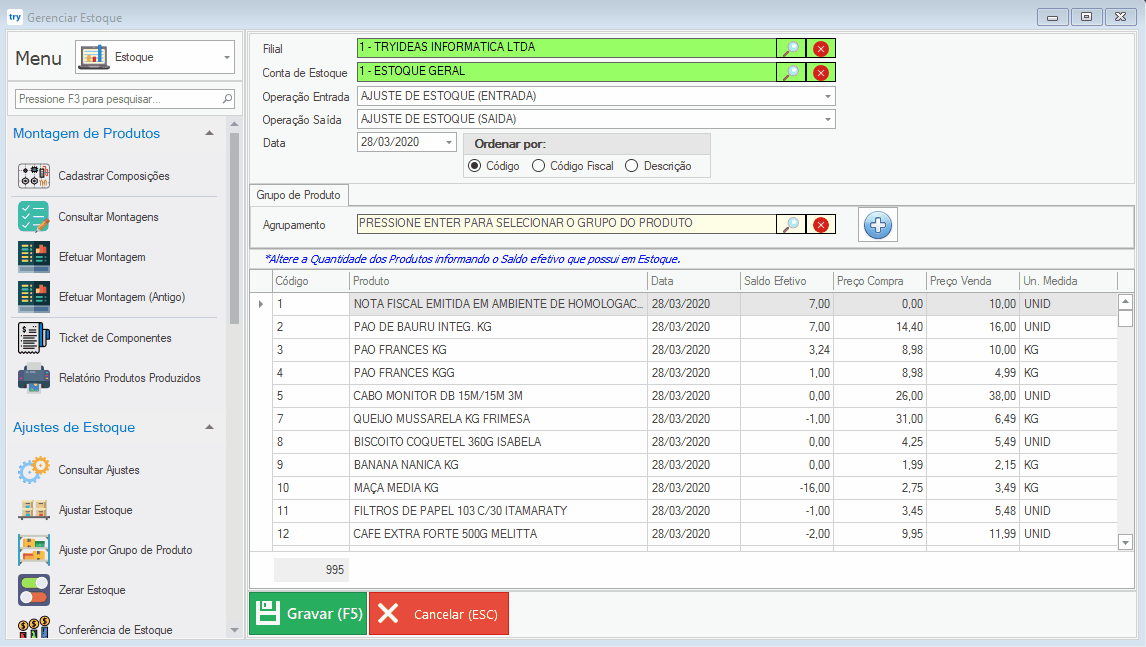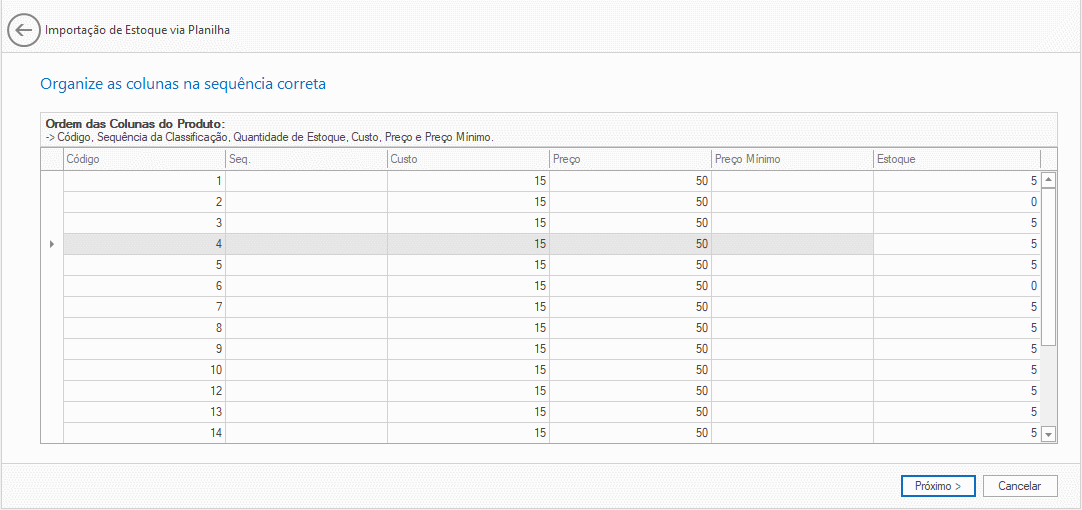Ajuste de Estoque
Veremos neste manual as formas possíveis de ajustar o estoque dentro do sistema Tryideas. Existem 5 formas de fazer essas configurações então para melhor organização você separará o manual em 5 partes:
- Ajuste pelo cadastro do produto ;
- Ajuste pela tela de ajuste de estoque;
- Ajuste pela tela de ajuste de estoque por grupo de produtos;
- Ajuste pela tela de Conferência de Estoque;
- Ajuste pela Importação de Planilha;
Ajuste de Estoque pelo Cadastro do Produto
Somente para operadores administradores ou que possuam permissão habilitada!
Este ajuste é a forma mais simples de ser usado, dessa forma podemos ajustar o estoque EFETIVO do produto, ou seja, o valor que informamos será registrado como a quantidade em estoque. Vamos ao passo a passo:
1 - Consulte o produto que você deseja ajustar e editar o cadastro do mesmo;
2 - Na primeira aba do cadastro encontre a opção de Ajustar Saldo em Estoque ou aperte F1;
3 - Preencha com a quantidade EFETIVA e clique em OK . Para salvar basta Gravar ;
4 - O sistema confirmará os dados do ajuste, verifique as informações e se estiver correto clique em OK mais uma vez.
Exemplo:
O valor que você informar irá substituir o saldo em estoque atual do produto!
Ajuste pela tela de Ajustar Estoque
Vamos para a forma mais comum de fazer ajustes. Procure nos menus superiores do seu sistema a opção ESTOQUE > GERENCIAR ESTOQUE :
1 - Procure por AJUSTAR ESTOQUE e clique sobre o menu;
2 - Na tela que for aberta, selecione em qual filial serão feitos os ajustes e logo após isso a operação. Por padrão temos duas operações: entrada e saída, selecione de acordo com sua necessidade;
3 - Não há necessidade de alterar os dados, e não será necessário ajustar o estoque de alguns dados específicos;
4 - Podemos ir diretamente para o campo do produto, buscar o produto que será ajustado;
Verifique se o sistema está localizado na unidade de medida, o custo do produto caso você tenha selecionado a operação de entrada ou o preço caso seja saída. E na parte inferior da tela aparecerá também a quantidade do estoque na data da pesquisa:
5 - Para fazer o ajuste, clique no campo Quantidade e informe o valor a ser ajustado. Se você deseja lançar um saldo efetivo (substituir o valor em estoque) clique no checkbox Saldo Efetivo ao lado do campo quantidade;
Para facilitar o ajuste de vários produtos é possível marcar a caixa de seleção Manter dados após a gravação , desta forma a operação continuará selecionada e você poderá ajustar vários produtos de forma mais eficaz.
6 - Para registrar o ajuste clique na bolinha azul com um sinal de adição:
7 - Feito os ajustes basta Gravar ou apertar F5.
É possível ajustar vários produtos e gravar todos ao menos tempo: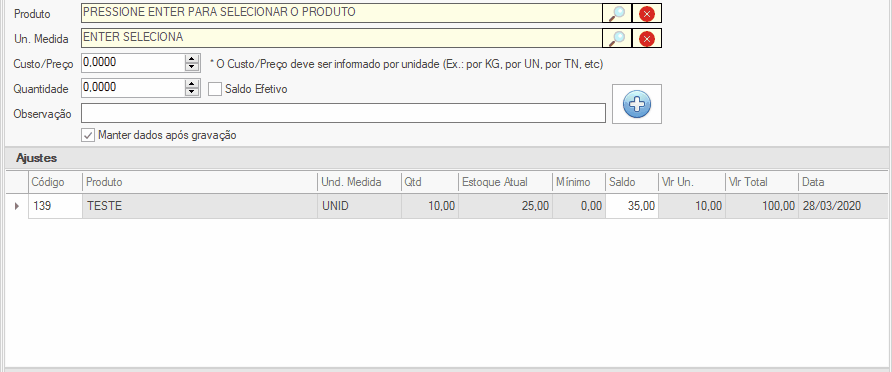
Ajuste por Grupo de Produto
Esta forma de ajuste é recomendada somente se você precisar ajustar o saldo EFETIVO de vários produtos de uma forma mais ágil. Vamos ao passo a passo:
2 - Clique no menu e a seguinte tela será aberta:
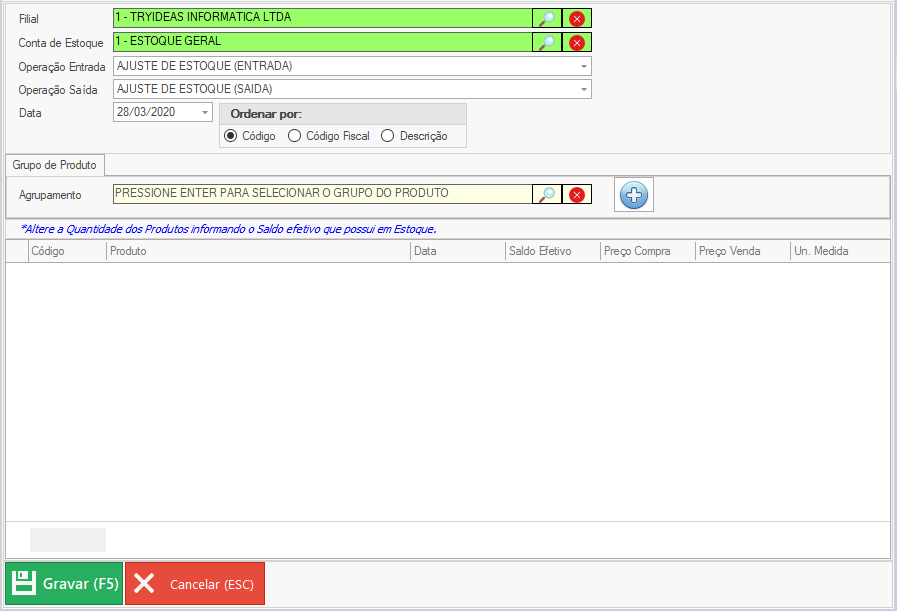
Se você tem um controle de produtos usando grupos, é possível buscar os produtos de um grupo específico para editá-lo. Caso contrário, basta clicar na bolinha azul com o sinal de adição  para que todos os seus produtos sejam carregados.
para que todos os seus produtos sejam carregados.
3 - Para fazer o ajuste basta clicar na coluna com o valor do saldo efetivo do produto e informar a quantidade em estoque. Lembrando que o sistema registrará o estoque do valor que você informar.
Exemplo:
Ajuste pela opção de Conferência de Estoque
Ajuste por Importação de Planilha
Nesta opção é possível carregar uma planilha contendo as informações dos itens, e realizar a manutenção do Estoque.
Para gerar a planilha no sistema, acesse Estoque > Gerenciar Estoque > Consultar Estoque, clique para Exportar em Excel para salvar a planilha do estoque. Essa planilha precisa ser editada para remover as colunas que não tem necessidade, remover a linha dos totais e para finalizar, precisa copiar a planilha para um novo documento do Excel.
Para importar essa nova Planilha do estoque: acesse o menu: Estoque > Gerenciar Estoque > Ajustar Estoque com Planilha.
1) Selecione o Filial que deseja ajustar o Estoque;
2) Informar os dados desejados para os ajustes;
3) Selecione a Conta de Estoque, e as Operações de Entrada e Saída;
4) e por fim, selecione a Planilha com a informação dos Produtos.
Clique na opção Próximo, no canto inferior direito da tela.
Garanta que as colunas tenham a sequência correta e, caso necessário, organize-as conforme a animação abaixo.
Ordem das colunas:
- Código do Produto ( Obs: se exportar a planilha pela Consulta de Estoque, considere a coluna "Cód. Produto" )
- Sequência da Classificação ( Obs: é a coluna sequência, "Seq. Classe" )
- Quantidade do Estoque
- Preço de Custo
- Preço de Venda
- Preço Mínimo
Se os Produtos foram exportados pela Consulta de Estoque, lembre-se de remover a linha dos totalizadores no final da Planilha.
Para ajustar a sequência das colunas, clique no cabeçalho da coluna e arraste-a para o local desejado.
Clique na opção Próximo, no canto inferior direito da tela.
Nesta etapa, o sistema irá localizar os Produtos da Planilha, pelas colunas de Código e Sequência da Classificação informadas na Planilha. Ao final do processo, a próxima tela será exibida.
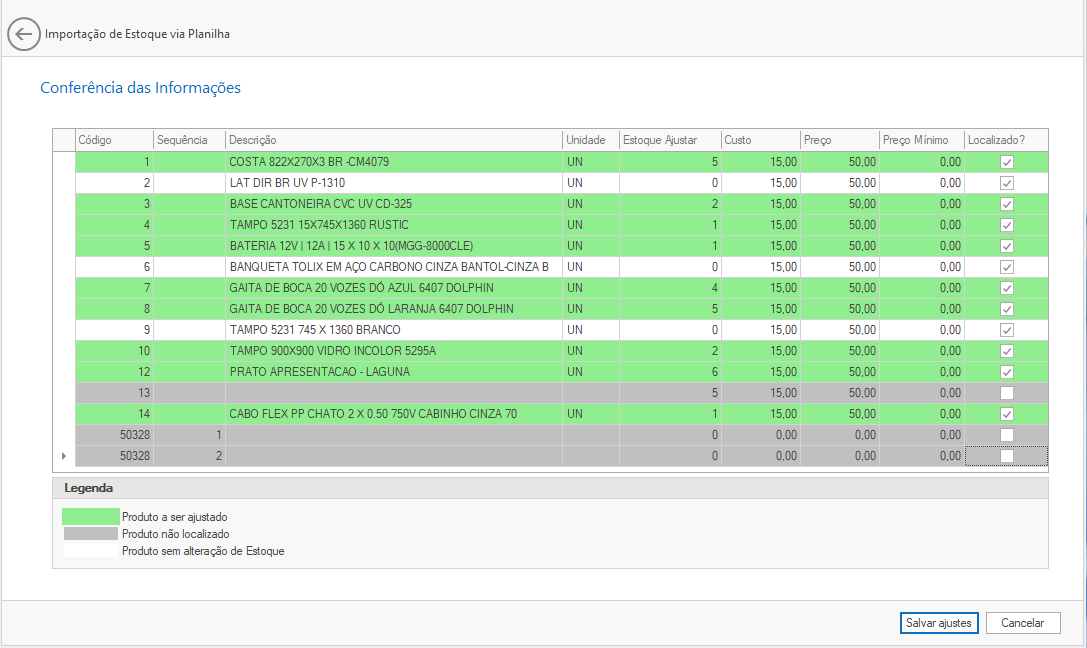
Observe que podem ser exibidas diferentes cores, dependendo de cada cenário. Entenda cada uma delas abaixo:
Verde - o produto terá um ajuste de estoque inserido, conforme a quantidade definida;
Cinza - o sistema não conseguiu localizar o produto pelo código e sequencialmente informados na Planilha, ou ainda, o mesmo pode estar inativo;
Branco - nenhum ajuste será realizado, pois a quantidade em estoque da planilha é igual à do sistema, não sendo necessária nenhuma alteração;
Nesta tela, ainda é possível ajustar alguma informação, como Estoque, Custo, Preço ou Preço Mínimo, antes de salvar as configurações.
Se a Operação de Entrada e Saída estiver configurada para Salvar um Custo ou Preço para o item, o mesmo será realizado, caso os valores estejam definidos.
Após conferir todas as informações, e caso esteja tudo correto, clique na opção SALVAR AJUSTES , e aguarde a mensagem de confirmação do item do processo.