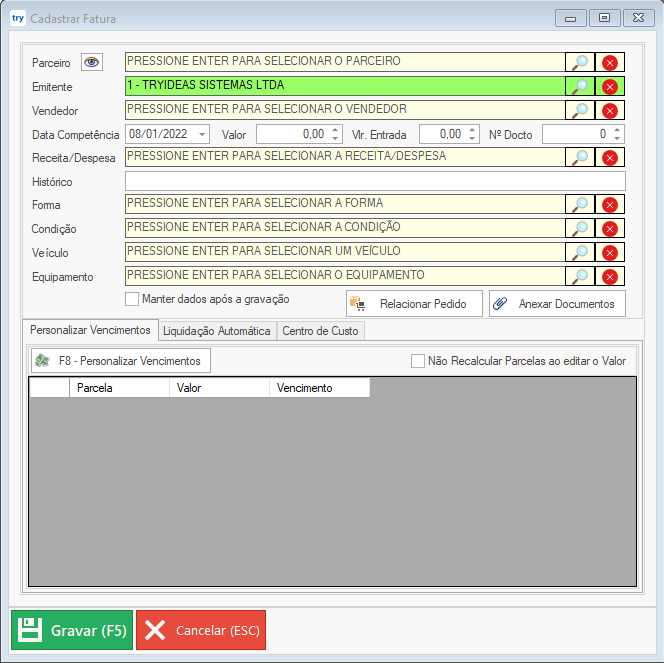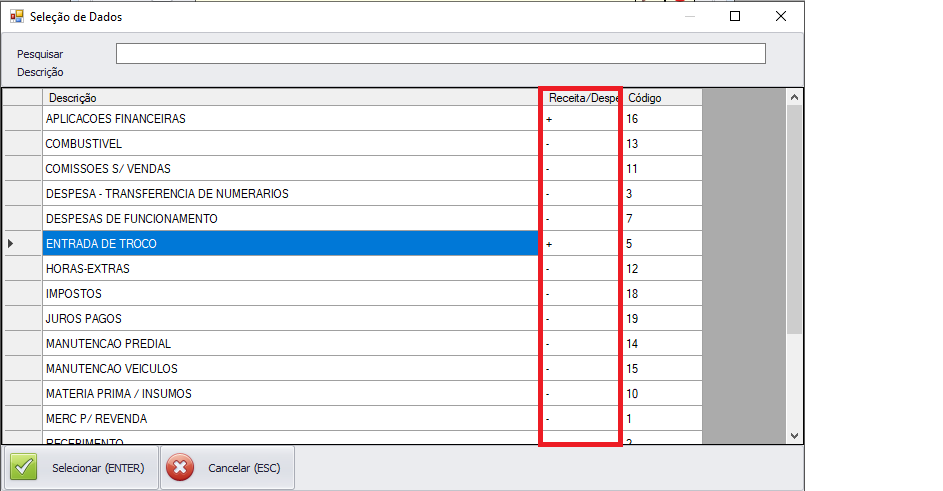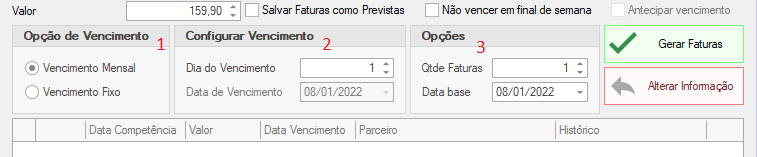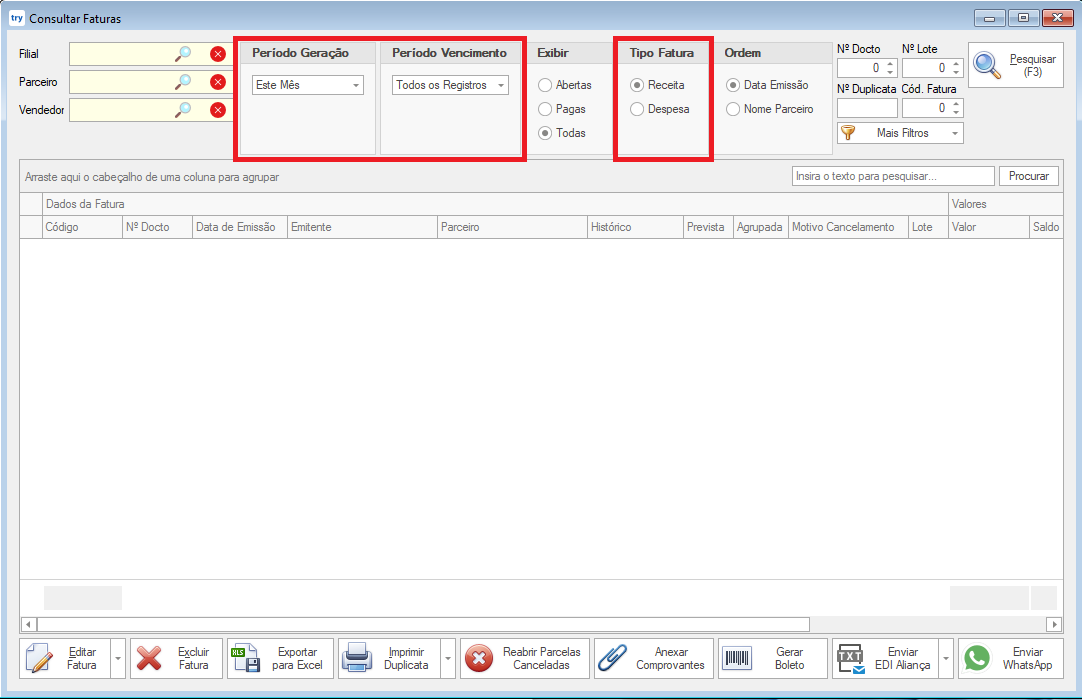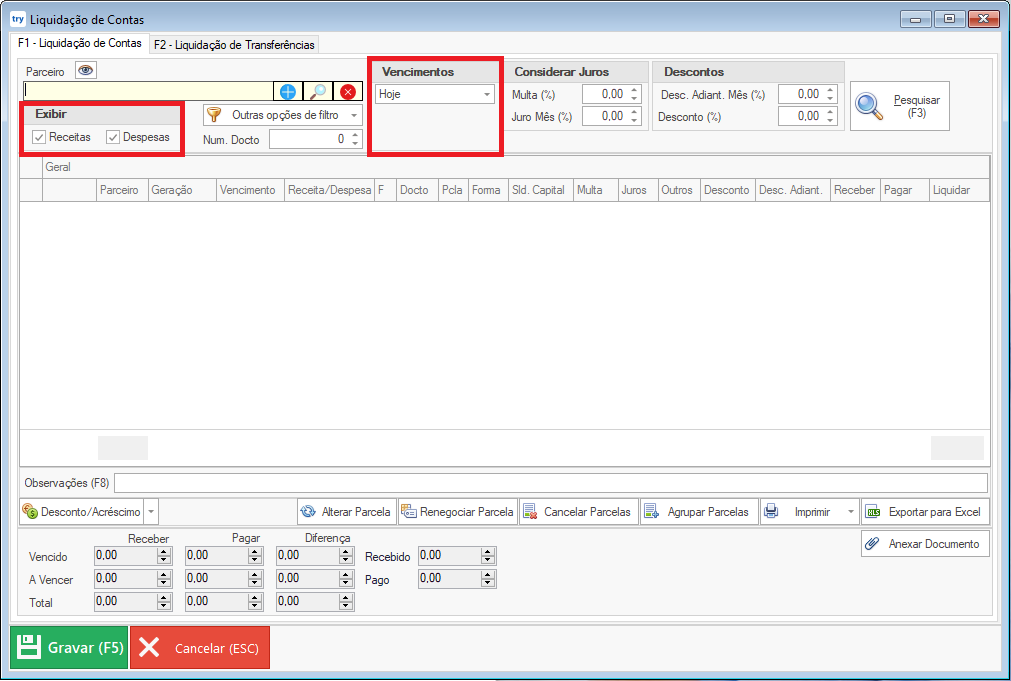Geração, Edição e Liquidação de Faturas
Neste manual iremos descrever como é feito a criação e controle das faturas no sistema tryerp da tryideas. Primeiramente vou explicar o conceito e depois iremos para os exemplos práticos.
Todo registro ou movimentação financeira dentro do sistema faz parte de uma fatura. Faturas são informações/registros que podem ser relacionados com um parceiro, prazos de validade, condição e forma de pagamento, uma movimentação (seja ela uma venda, uma ordem de serviço, um pedido, um conhecimento de transporte, entre outros) e também a um valor elétrico.
O controle de contas a pagar/receber no sistema faz parte do conceito que para que facilitou um pagamento ou um recebimento, este deve estar pré cadastrado como uma fatura. O cadastro de fatura pode ocorrer de duas maneiras: de forma automática, quando o sistema está configurado para ter este comportamento, ou de forma manual quando o operador registra uma fatura avulsa (sem relacionamento com uma movimentação).
Neste manual iremos demonstrar com exemplos como se cria, consulta e liquida uma fatura.
Geração de Fatura:
Conforme mencionado anteriormente, o sistema possui mais de uma maneira de gerar uma fatura. Neste primeiro momento vamos verificar a geração automática: quando for lançado alguma movimentação (uma compra, venda, entre outros) na condição de pagamento à vista ou com data de vencimento inferior a data de geração, o sistema entende que a mesma deve ser liquidada na hora do lançamento. Sendo assim, essa tela se abrirá:
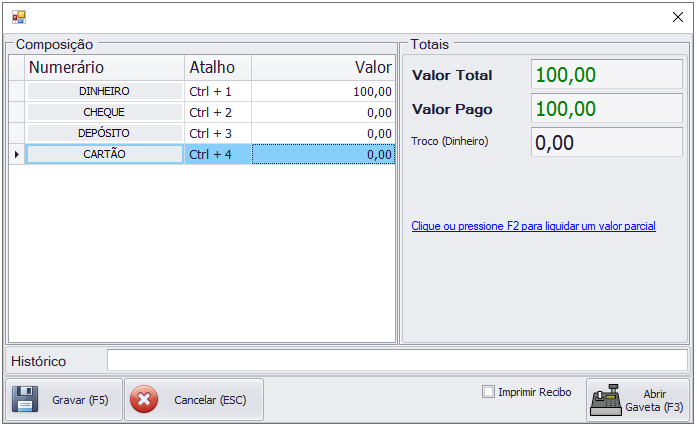
Nesse exemplo foi lançado uma venda à vista no valor de R$100,00. Ao finalizar a venda uma fatura foi gerada e a tela de liquidação se abriu, aqui é possível escolher de que forma foi recebido o valor, tanto clicando no numerário quanto utilizando os atalhos do teclado (Ctrl + 4 para cartão por exemplo). Gravando essa informação a liquidação da fatura será efetuada, e o valor correspondente à ela creditará ou debitará seu caixa logado (ou extrato bancário, caso depósito).
Caso essa tela seja fechada (clicando em "Cancelar" ou apertando "ESC") a fatura será gerada da mesma forma, mas ela não será liquidada, independente se for uma venda à vista ou uma fatura a receber que você já pagou.
Fatura Avulsa:
Caso sua necessidade seja lançar uma fatura que não esteja relacionado com nenhuma movimentação do sistema, vá ate a aba Faturas > Cadastrar Fatura. Na tela que se abrirá, os campos obrigatórios são Valor, Receita/Despesa, Forma e Condição de Pagamento.
Nessa tela é possível gerar uma fatura relacionando a mesma com um parceiro, veículo ou equipamento. Além da possibilidade de anexar documentos como por exemplo uma conta de luz ou uma fatura de telefone. O campo que demanda mais atenção para ser preenchido é o Receita/Despesa, por ele o sistema entende se a fatura que está sendo lançada é uma receita ou uma despesa:
O sinal de + na coluna significa que a fatura será de receita, da mesma forma que o sinal de - indica que a fatura é uma despesa.
Ao importar uma nota fiscal no sistema ou ao emitir um movimento de venda por exemplo, uma fatura para a mesma será gerada (se a operação estiver configurada para gerar). Sendo assim, caso você queira controlar seu caixa, será necessário baixar essa fatura quando ela for paga.
Fatura em Lote (Disponível na versão 717):
O recurso de geração de faturas em lote foi desenvolvido para possibilitar a criação de várias faturas parecidas ou idênticas, de uma vez só sem que uma esteja relacionada com a outra. Possibilitando assim o tratamento separado de cada um dos registros.
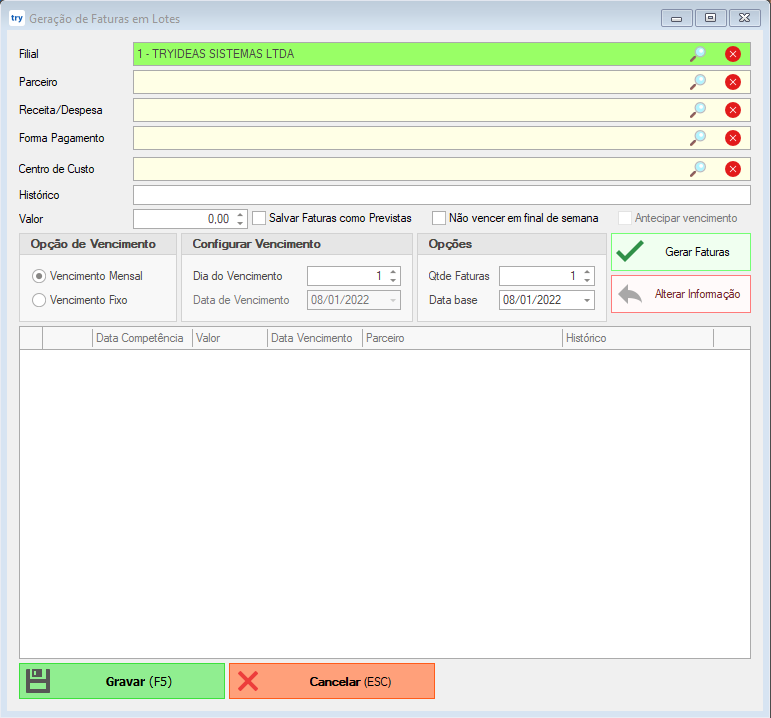
Aqui precisamos informar alguns dados para registro das faturas, vamos ao passo a passo. Os primeiros 2 campos são para idêntificação da Filial e do Parceiro relacionado a essas faturas, essa informação deve ser preenchida de acordo com sua necessidade.
Logo abaixo temos o campo Receita/Despesa e Forma de Pagamento, o primeiro é a indicação se o registro que está sendo lançado será pago ou recebido pela empresa. A forma de pagamento está relacionada a forma que o valor será pago. Vamos simular o lançamento de uma mensalidade do sistema, ficaria dessa forma:

Logo abaixo encontramos o campo Centro de Custo e o Histórico, nenhum deles é obrigatório preenchimento, então caso você já possui um controle de centro de custos no sistema, pode estar selecionando aqui qual deve ser relacionado nestas faturas. O campo histório é de digitação livre.
Após registrar essas informações vamos ao lançamento do valores e parcelas. O campo Valor que se encontra abaixo do histórico é referente ao valor das faturas, vou usar de exemplo R$ 159,90. Para configuração das parcelas, se atente aos seguintes campos:
1. Opção de Vencimento: possuimos 2 maneiras de lançar o vencimento das faturas, de forma mensal ou de forma fixa. O Vencimento Mensal será registrado de forma sequêncial mês a mês (primeira parcela mês 1, segunda mês 2 e assim sucessivamente). No Vencimento Fixo o sistema aloca em todas as faturas a mesma data de vencimento.
2. Configurar Vencimento: aqui a informação vai variar de acordo com a opção escolhida anteriormente na opção do vencimento. Caso a opção do vencimento escolhida seja a mensal, deve ser informado o Dia do Vencimento mensal dessas faturas. Se a opção escolhida for a de vencimento fixo, deve ser informado a Data do Vencimento, essa que será alocada para todas as faturas.
3. Opções: neste campo vamos informar a Quantidade de Faturas que devem ser cadastradas e a Data Base ou data de lançamento das mesmas.
Após preencher os campos clique sobre a opção Gerar Faturas.
Continuando nosso exemplo do lançamento da mensalidade do sistema, a configuração ficaria dessa forma:
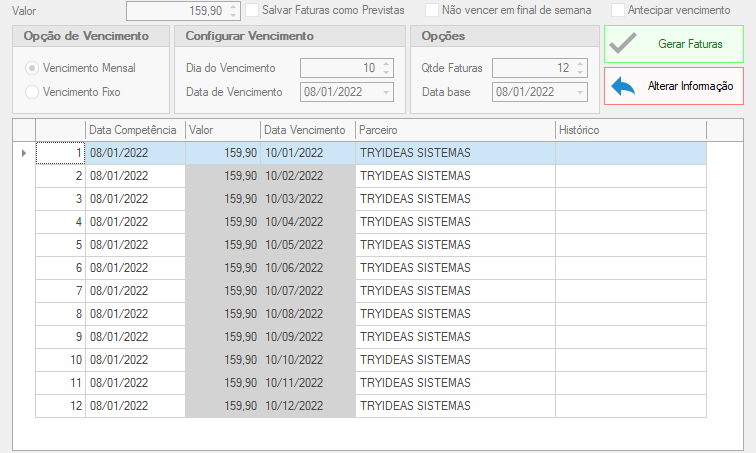
Para registrar essas faturas, clique sobre o botão Gravar (F5), dessa forma o sistema cadastrar as 12 faturas deste exemplo de forma individual.
Opções adicionais:
- Salvar Faturas como Previstas: as faturas previstas possuem uma idêntificação que as diferem das demais, na tela de liquidação de contas elas ficarão destacadas em laranja. Opção para melhor controle interno.
- Não vencer em final de semana: caso a data de vencimento de alguma parcela cair no sábado ou no domingo, o sistema irá alterar para segunda-feira.
- Antecipar vencimento: opção complementar a de não vencer em final de semana, mas ao contrário do sistema alocar o vencimento na segunda, ele será antecipado para sexta-feira.
Exemplo de geração com vencimento fixo:
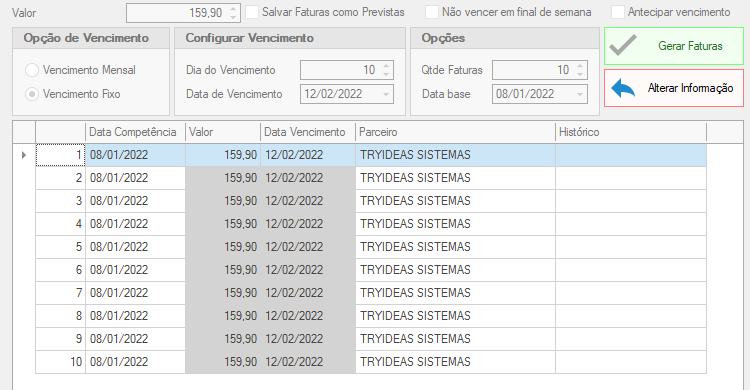
Consulta de Faturas:
Se atente aos campos circulados na imagem (data de geração e vencimento e se a fatura é uma receita ou despesa)
Nessa tela, podemos editar uma fatura que ainda não foi liquidada, excluir as faturas caso seja necessário, exportar para o Excel, imprimir as duplicatas ou até anexar comprovantes fiscais ou de pagamento.
Lembrando sempre de selecionar a fatura que você quer fazer alterações (as faturas selecionadas ficam em azul claro).
Liquidação de Faturas:
Para baixar (liquidar) uma fatura, ou seja, colocar no sistema que ela foi paga, abra o menu Caixa > Liquidação de Contas. Clique em Pesquisar.
Lembre de se atentar a data e da opção de receita ou despesa
Para liquidar a fatura, clique duas vezes no campo “Liquidar” (a última coluna da esquerda para direita) e preencha o valor que foi pago ou recebido. Caso não tenha preenchido o valor integral o sistema descontará somente o que foi indicado e a fatura vai permanecer na tela de pesquisa. Pressione ENTER para salvar e clique em Gravar, a fatura vai ser liquidada e o valor descontado ou somado em seu caixa.
Ao gravar a tela de liquidação se abrirá. Explicarei sobre ela no próximo tópico mas se preferir temos um manual exemplificando a liquidação quando a fatura é paga com cartão de crédito, basta clicar aqui.
Caso tenha alguma fatura para receber temos a opção de cobrar juros ou/e multa em atraso ou dar descontos caso o pagamento seja feito adiantado, por exemplo. O campo para calcular dos mesmos fica ao lado do campo com os vencimentos: é só preencher as porcentagens que o sistema calcula sozinho.