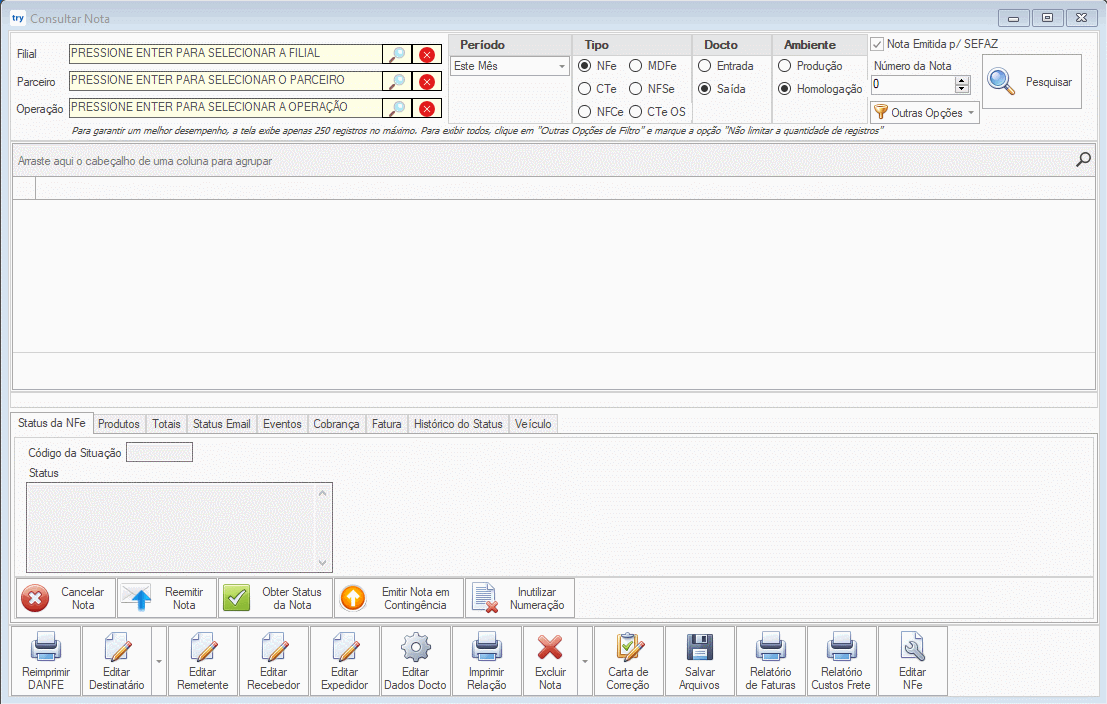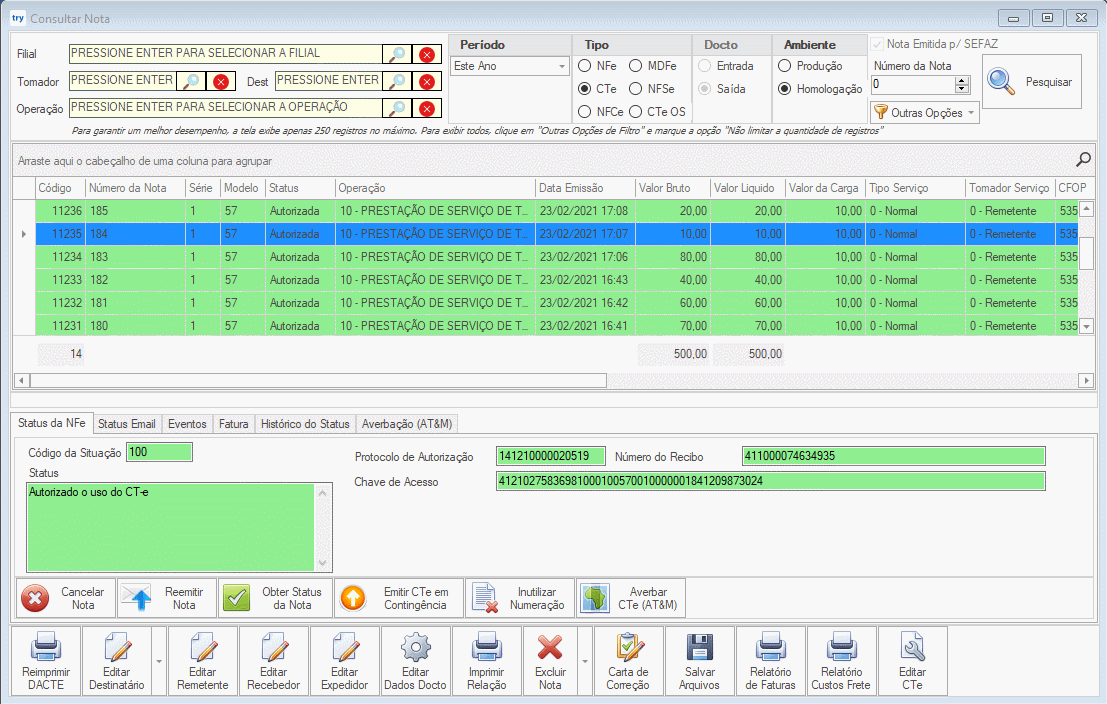Arquivo de Cobrança EDI (Aliança-Maersk)
Nesta página, iremos descrever como realizar a configuração e o envio do arquivo de cobrança, para a empresa Contratante do Frete ou Embarcadora.
Para a utilização desta função, é necessário que esteja utilizando o Plano Completo do sistema tryideas, pois as informações preenchidas no arquivo, são obtidas através das Faturas geradas a partir da emissão do CTe.
1. Configuração
Caso a empresa ainda não possua os dados de acesso, deverá ser realizada uma solicitação de configuração do acesso ao FTP para Aliança através do e-mail servicedesk-sao@hamburgsud.com.
Após receber os dados, podemos iniciar a configuração no sistema tryideas.
Acesse o cadastro do Emitente, no menu: Cadastros -> Gerenciar Cadastros -> Consultar Emitentes. Clique duas vezes sobre o cadastro desejado, ou então, o selecione e clique sobre o botão "Editar".
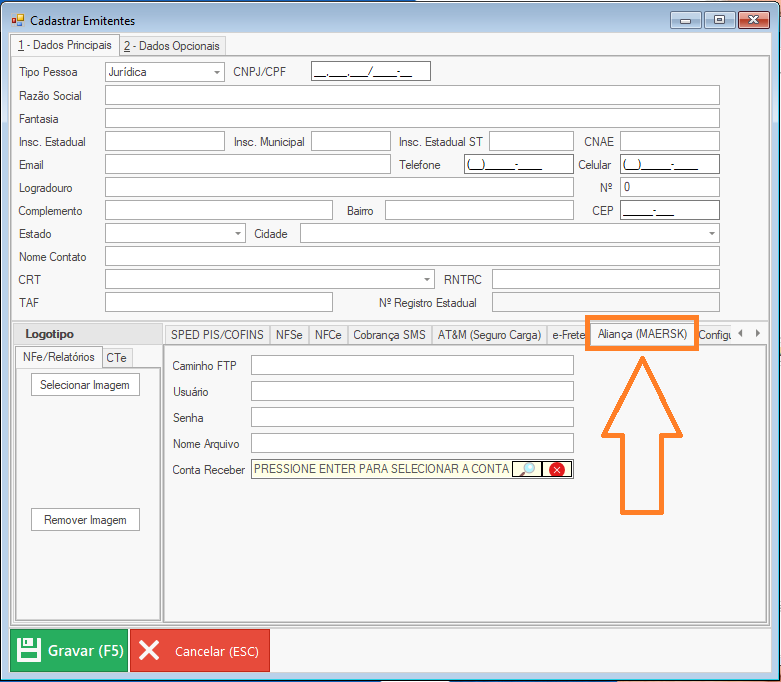
Clique sobre a aba Aliança (MAERSK), e insira as informações recebidas nos campos correspondentes.
- Caminho FTP - exemplo: ftp://enderecoFTP.com/
Se possuir a informação de que o arquivo deve ser salvo na pasta "from", adicione /from no final do endereço, ficando desta forma ftp://enderecoFTP.com:45/from. - Usuário - User Name
- Senha - Password
- Nome Arquivo - EMPRESA_DOCCOB (não insira a extensão do arquivo, pois o sistema irá inserir automaticamente).
- Conta - Defina a Conta bancária onde receberá pela prestação de serviço.
Dados obtidos da Conta Bancária (Descrição [Nome do Banco], Agência, Número da Conta).
2. Preenchimento das Informações
Na emissão do CTe, será necessário preencher algumas informações adicionais, que são obrigatórias no envio do arquivo.
Localize a aba F8 - Outras Informações e clique sobre a aba Cobrança. Preencha os campos:
- Número da Ordem de Serviço;
- Número do Container;
- Tipo do Container.
Preste atenção para inserir as informações corretamente, principalmente o Nº da OS, pois caso esteja incorreto, irão ocorrer erros após o envio do EDI.
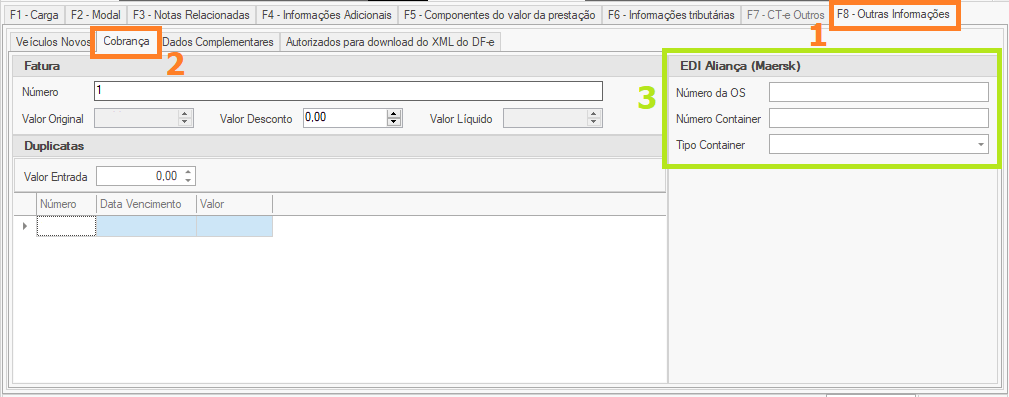
Caso tenha esquecido de preencher as informações na emissão do CTe, ou queira informar posteriormente, poderá editar a informação na tela de consulta de CTe.
3. Edição das Informações
Caso tenha inserido alguma informação incorreta, podemos realizar a edição. Para isso, abra a tela de consulta de CTe, pelo menu: Movimento > Consultar Nota. Selecione o tipo do Documento CTe, e clique em pesquisar.
Clique com o botão direito do mouse sobre o cabeçalho da lista, e clique sobre a opção Lista de Colunas.
Localize a opção Editar Dados EDI Aliança, e arraste para o cabeçalho, para inserir a coluna, conforme animação abaixo.
Na linha desejada, clique sobre o botão Dados EDI e altere as informações necessárias na tela que será aberta. Após isso, clique no botão Salvar.
4. Geração da Fatura Consolidada
Para realizarmos a geração da Fatura sobre um Lote de CTe's, ou seja, uma cobrança sobre vários conhecimentos de transporte, selecione as notas desejadas, e clique sobre a opção Gerar Fatura, conforme animação abaixo.
Após clicar na opção Gerar Fatura, a seguinte tela será aberta.
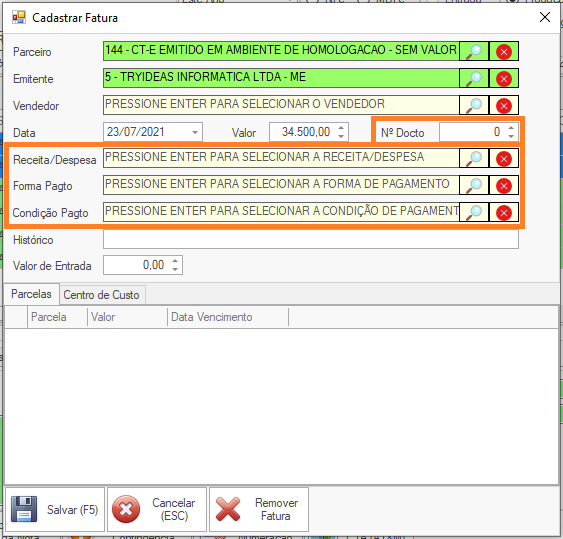
Basta preencher as seguintes informações:
- Nº Docto - (número sequencial da Fatura, geralmente iniciado em 1);
- Receita/Despesa - Recebimento
- Forma de Pagamento
- Condição de Pagamento - (conforme acordado com a Aliança, exemplo 30 Dias).
Após o preenchimento das informações, clique sobre o botão Salvar (F5).
5. Envio do Arquivo
Para o envio do arquivo, abra a tela de Consulta de Faturas (menu: Faturas -> Consultar Faturas).
Após abrir a tela, faça uma pesquisa (botão F3) e localize as cobranças que deseja enviar para a Contratante do Frete ou Embarcadora.
É possível inserir várias cobranças no mesmo arquivo, para isso, utilize o botão Ctrl (control) do seu teclado, e selecione as cobranças desejadas.
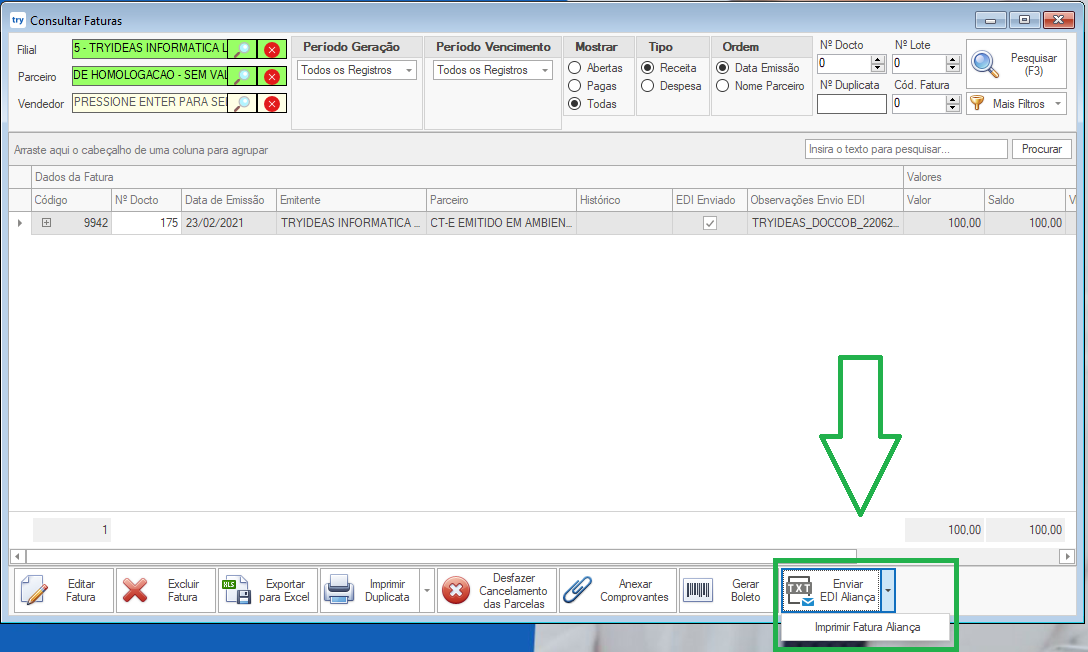
Após selecionadas as cobranças, clique sobre o botão Enviar EDI Aliança no rodapé da tela, e confirme a mensagem que será exibida.
Caso queira realizar a impressão da Fatura, clique na seta ao lado do botão, e na opção Imprimir Fatura Aliança.
Atenção: Caso realize o Cancelamento do CTe, lembre-se de reenviar o arquivo para remover a cobrança, junto a contratante do frete.
Repita as instruções acima, selecionando a Fatura do CTe que foi cancelado.
E-mail do departamento de TI: servicedesk-sao@hamburgsud.com
Telefone: (11) 3775-4000.