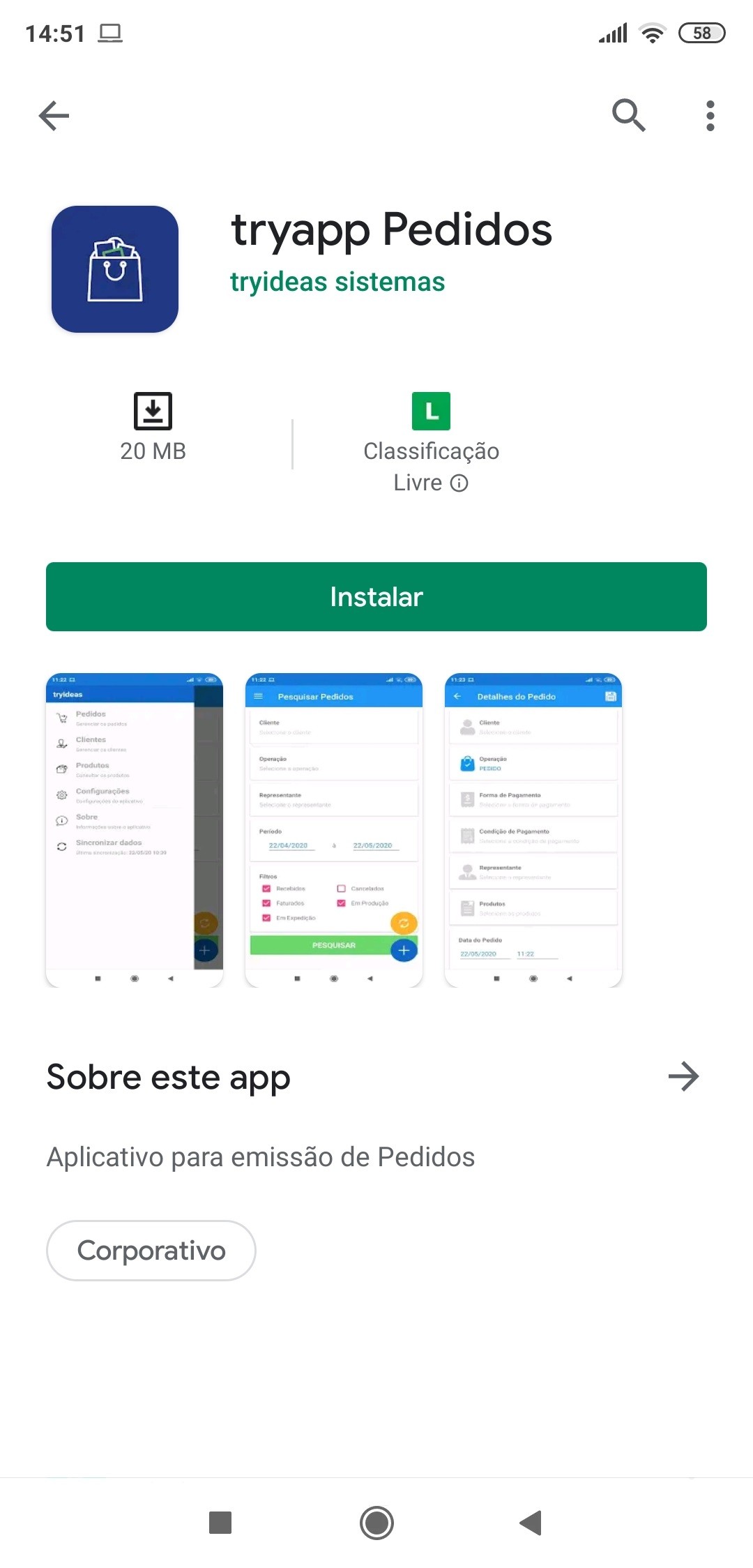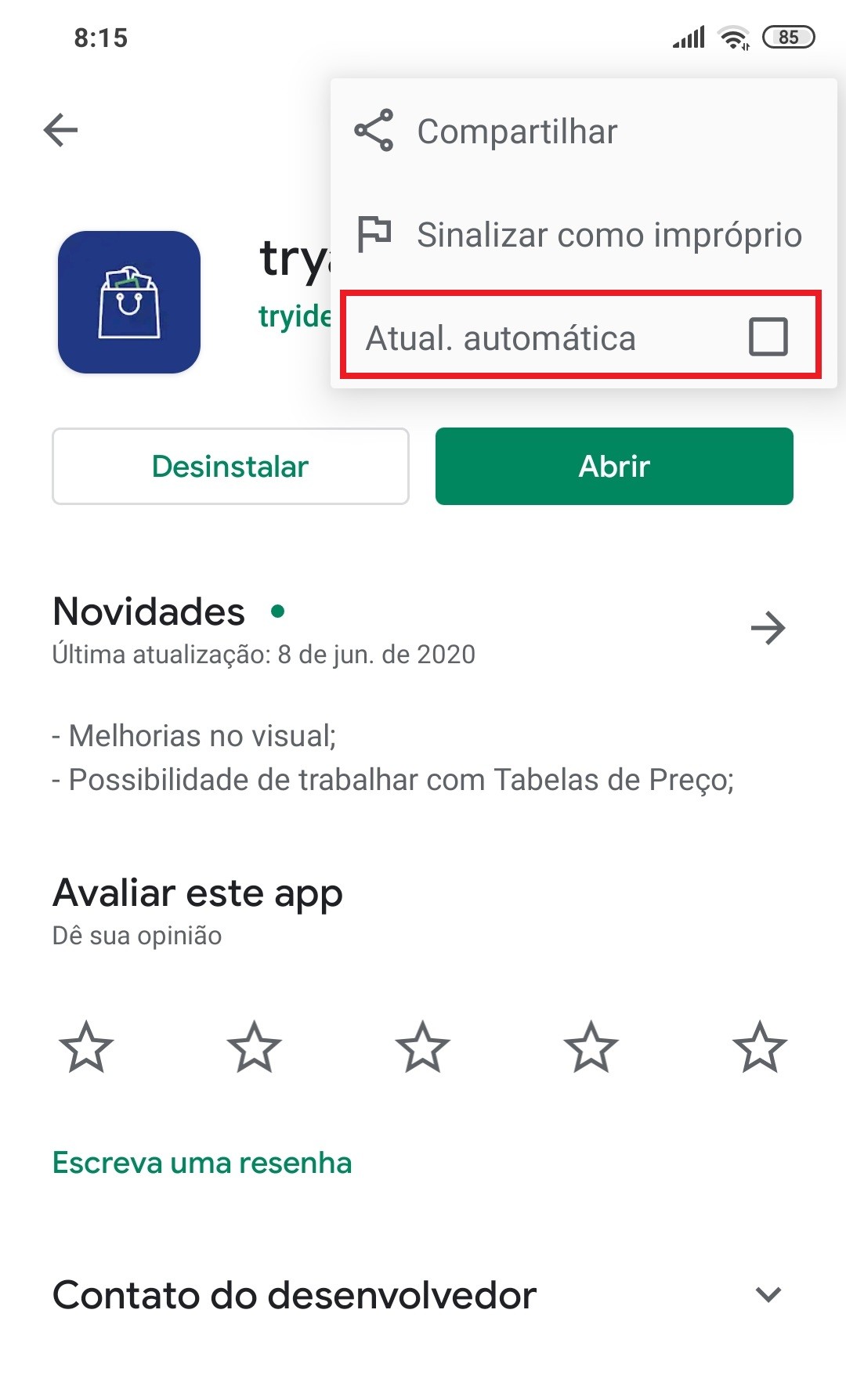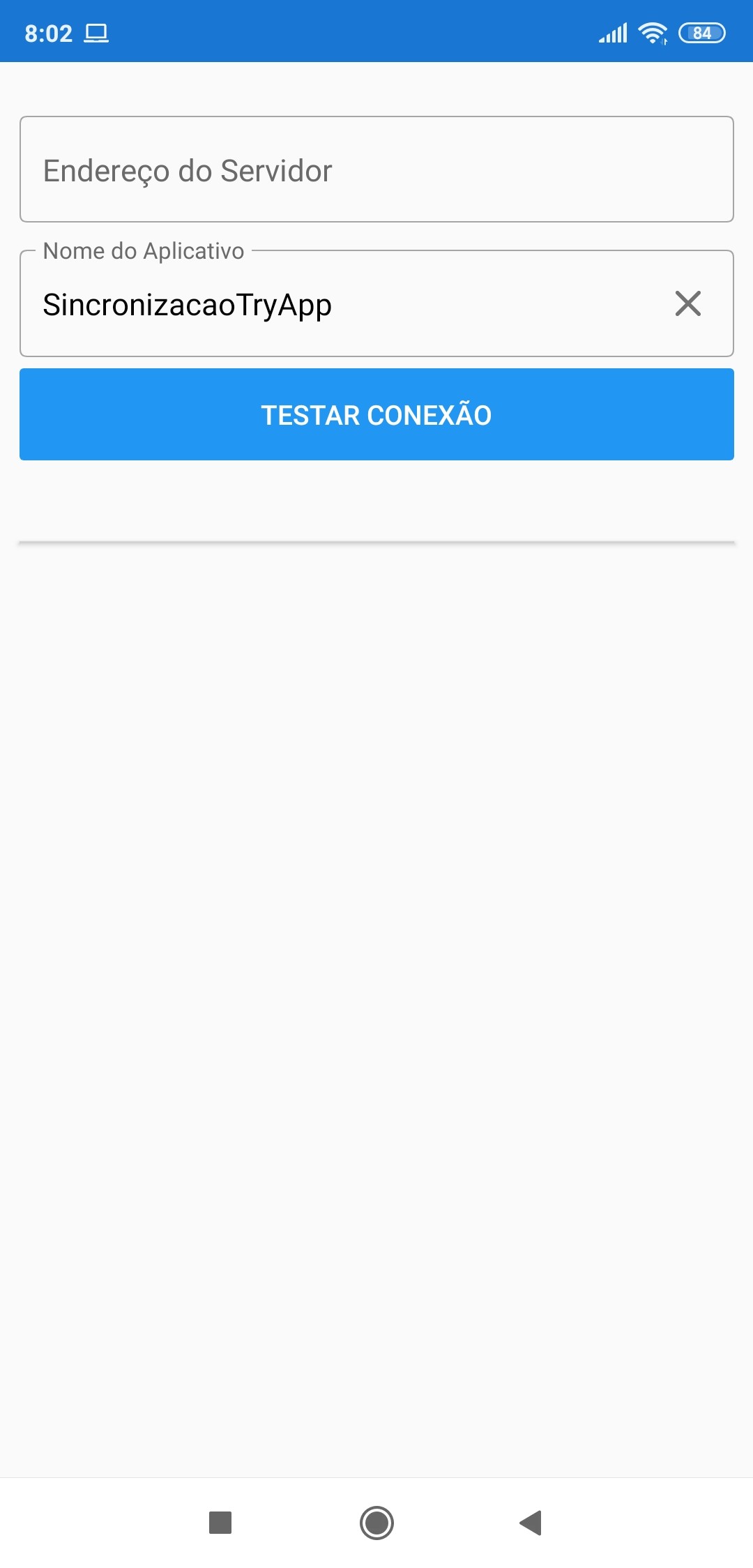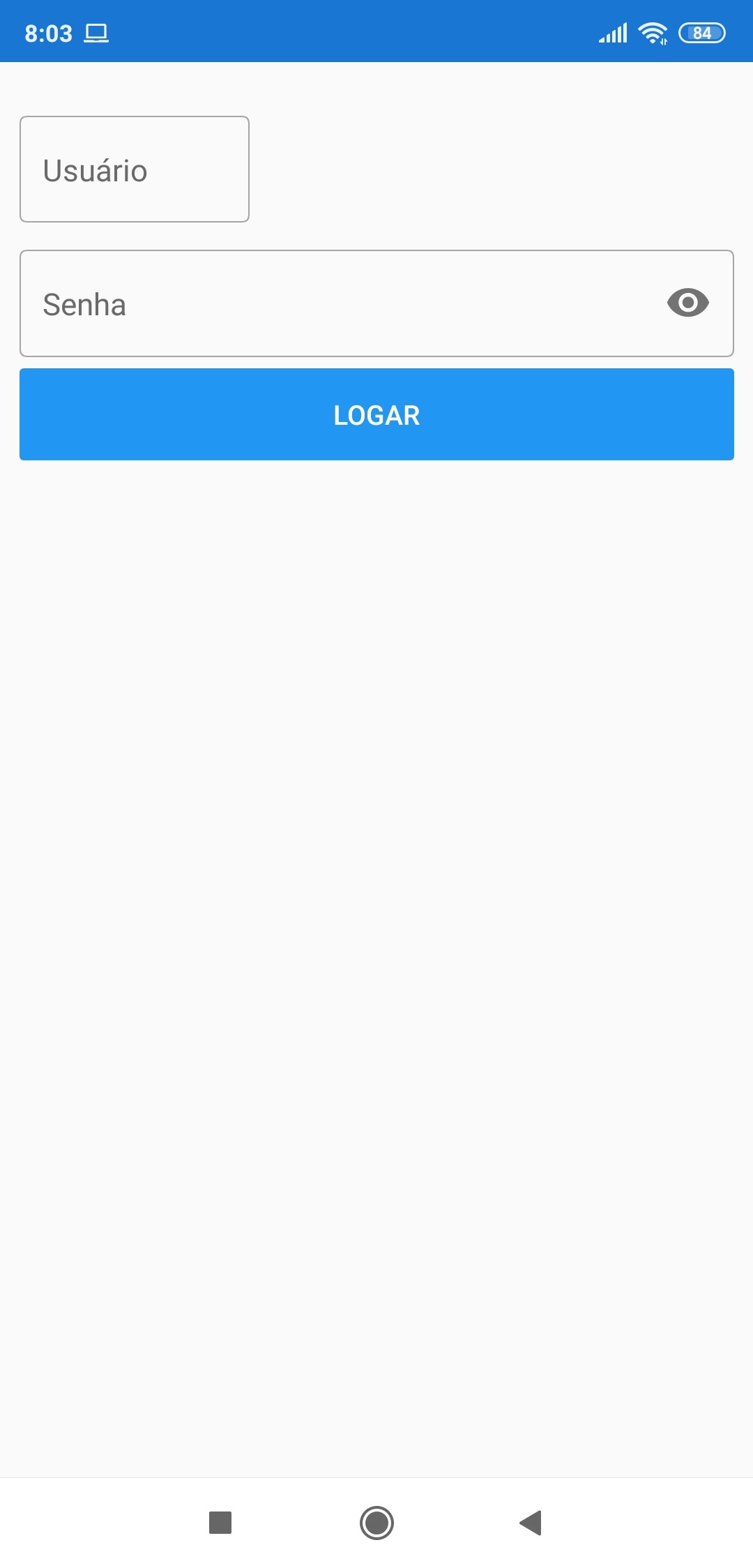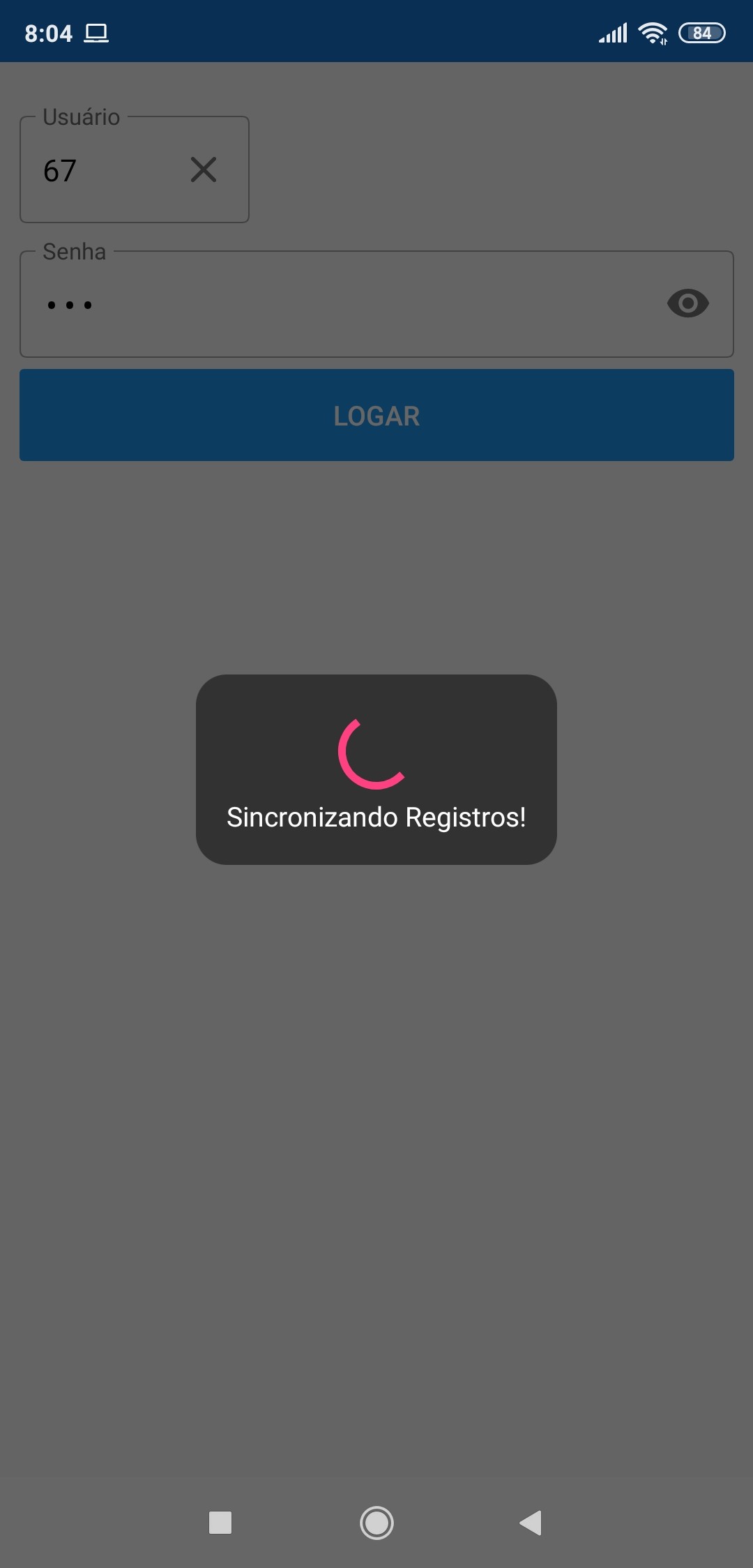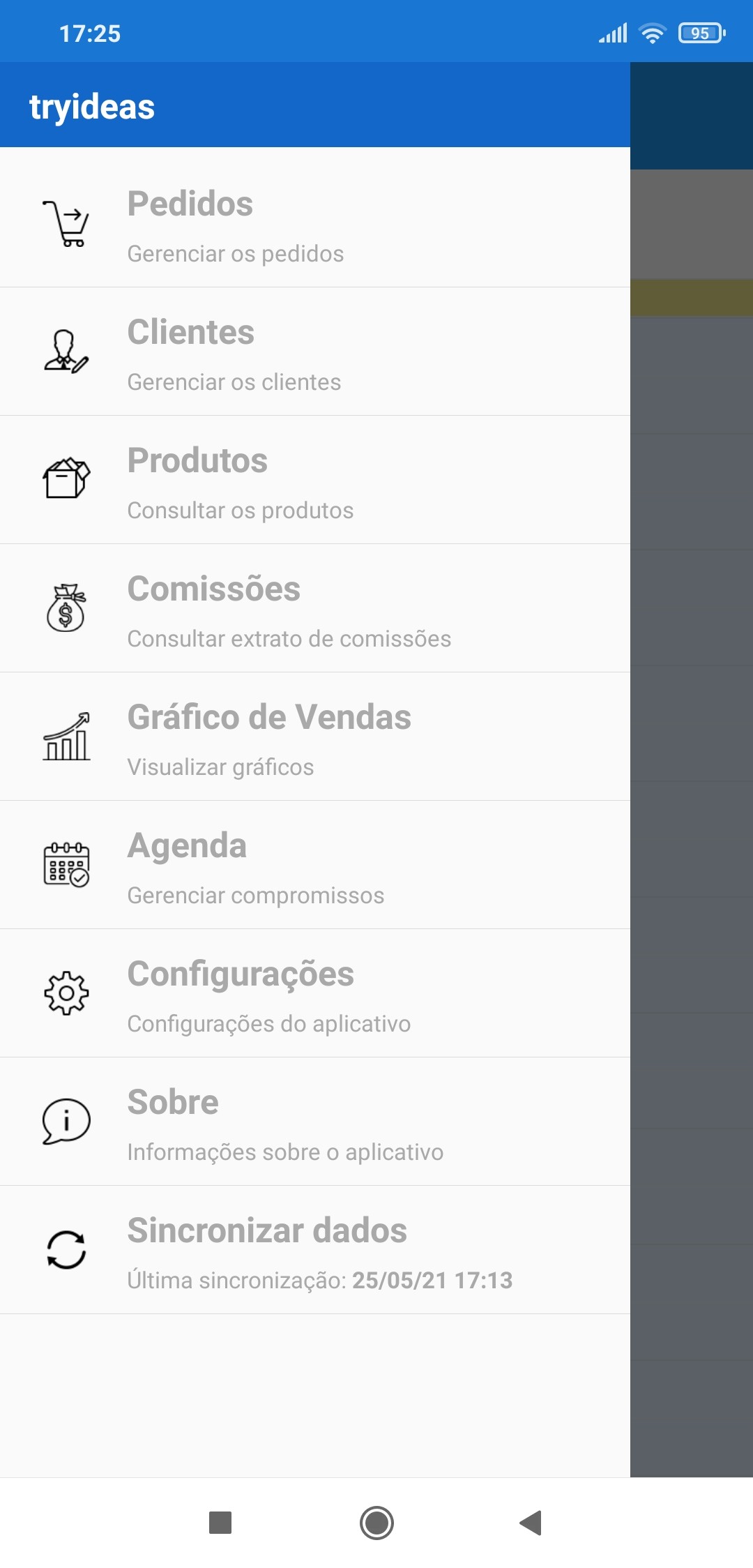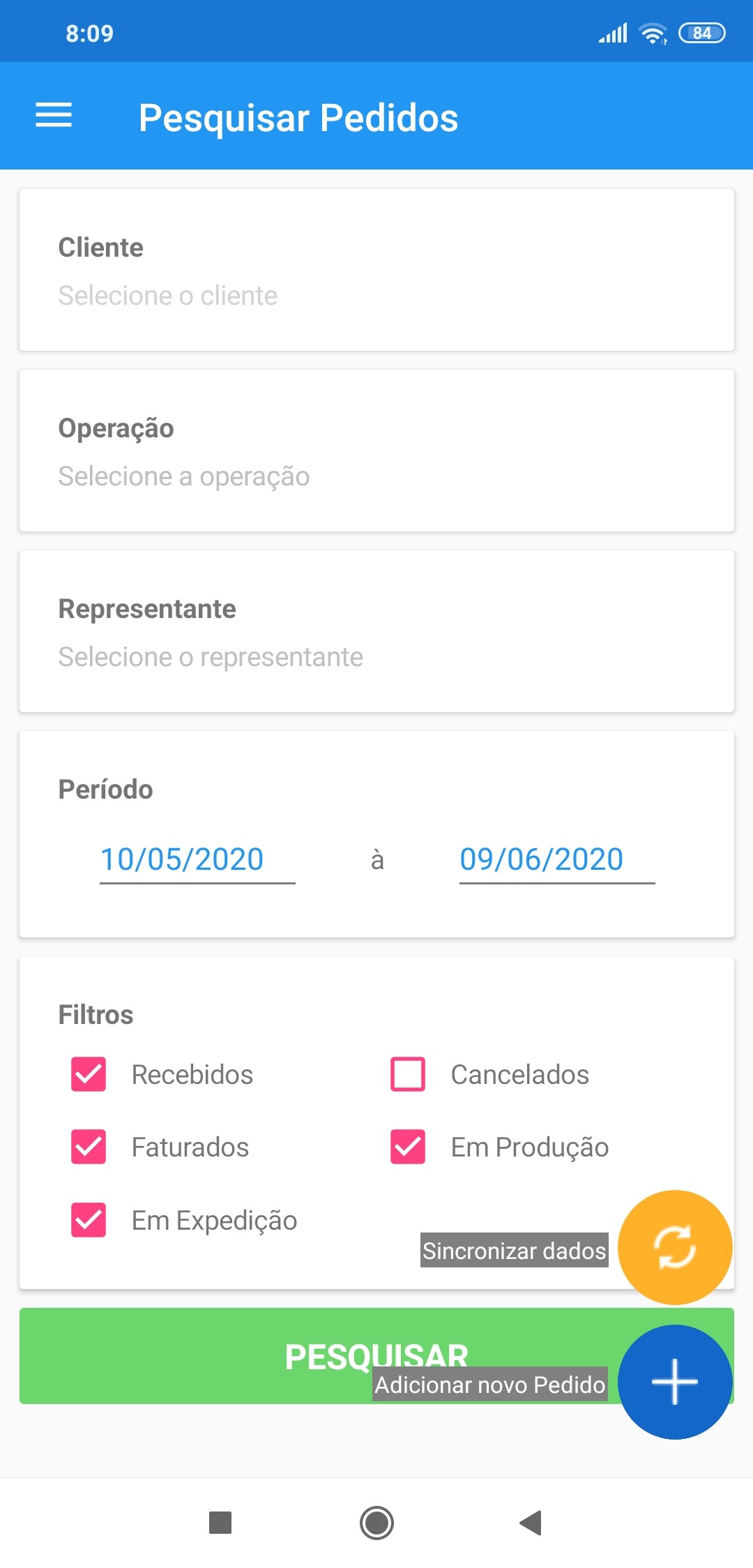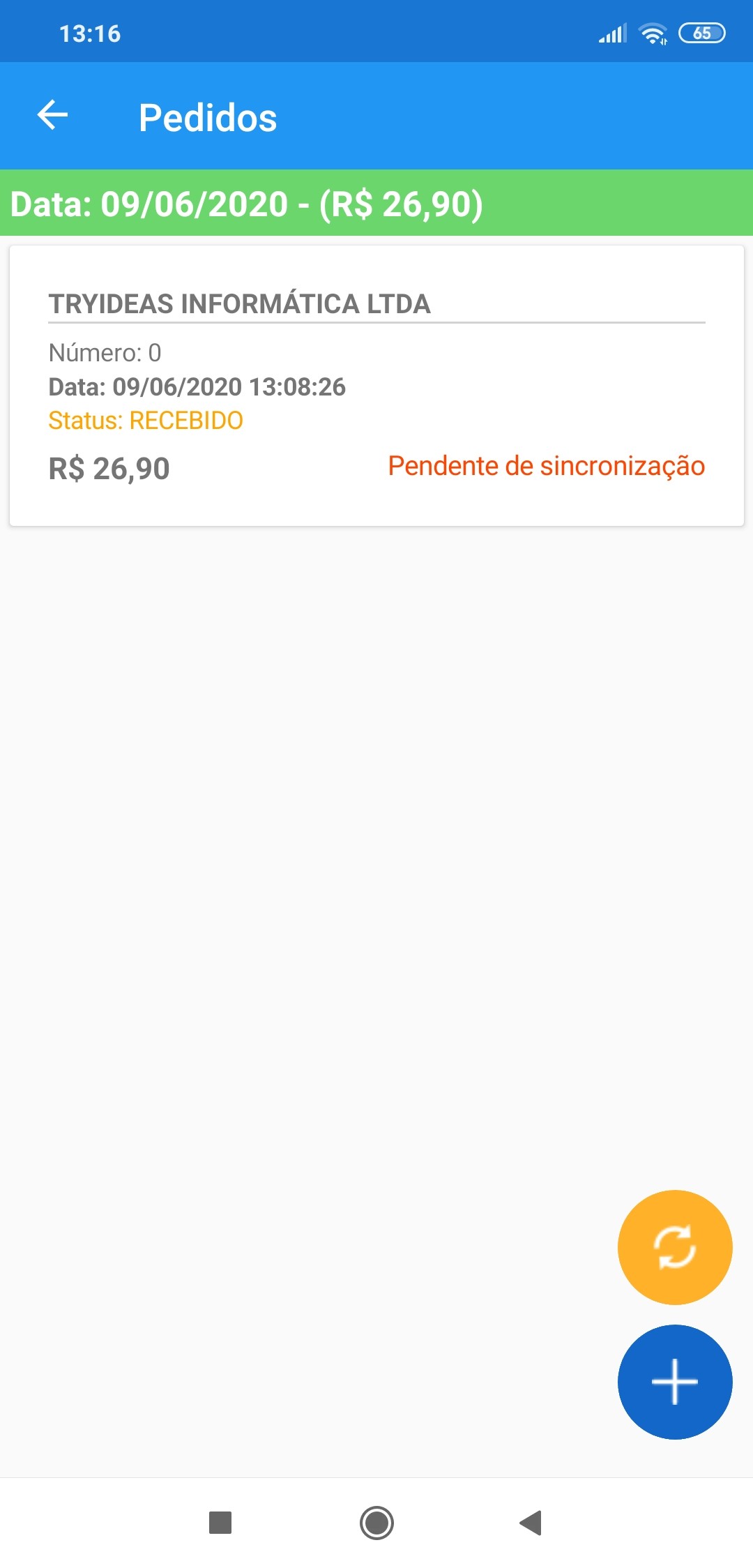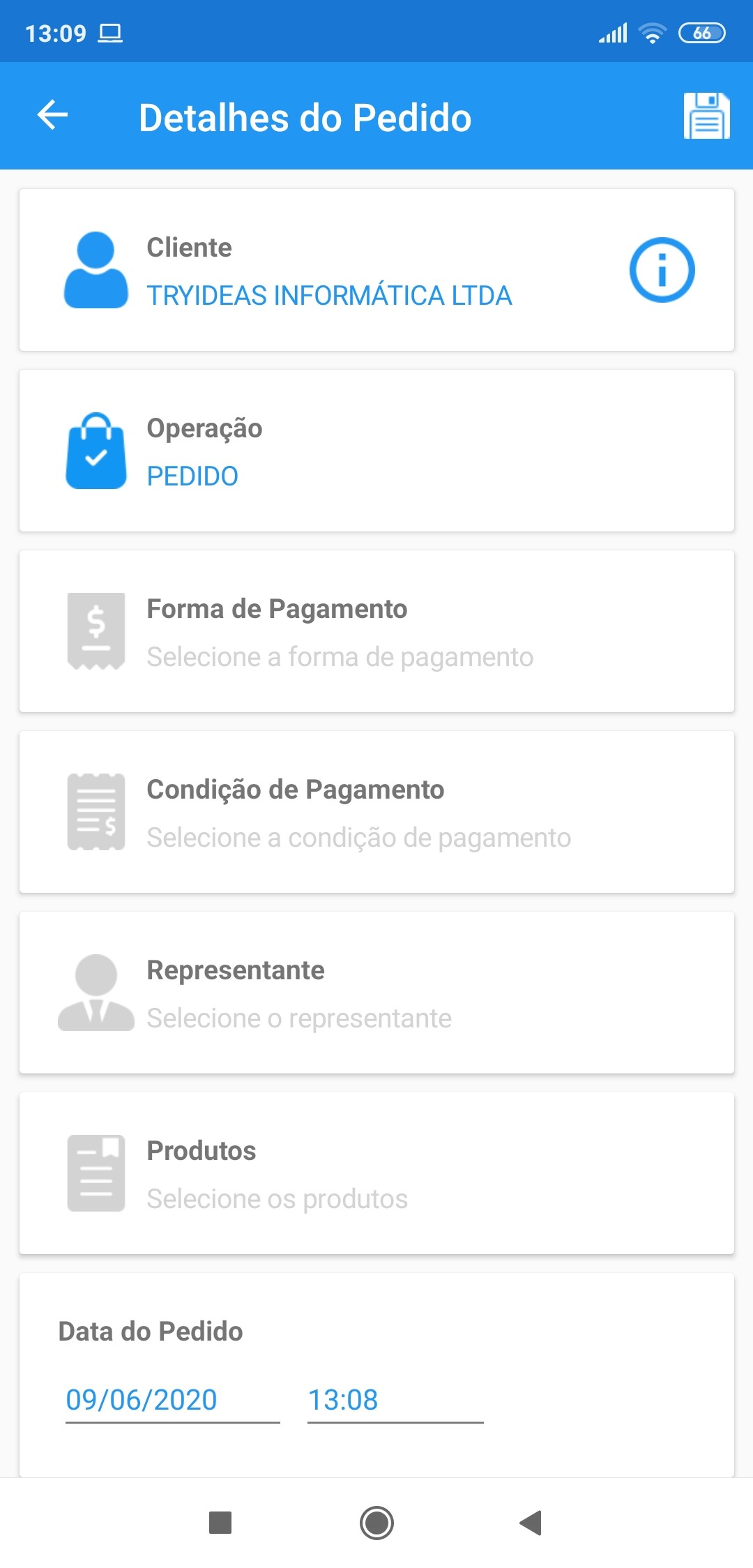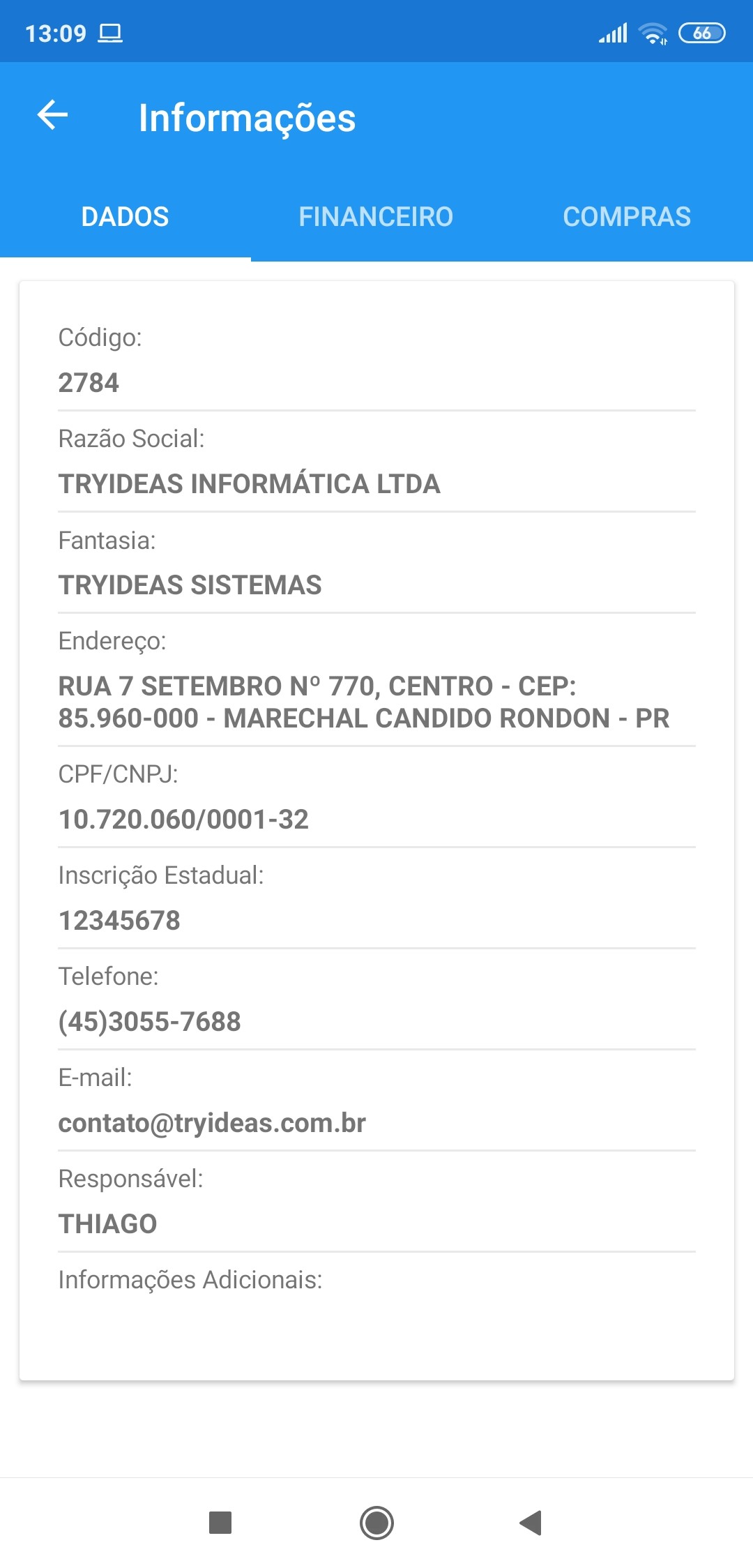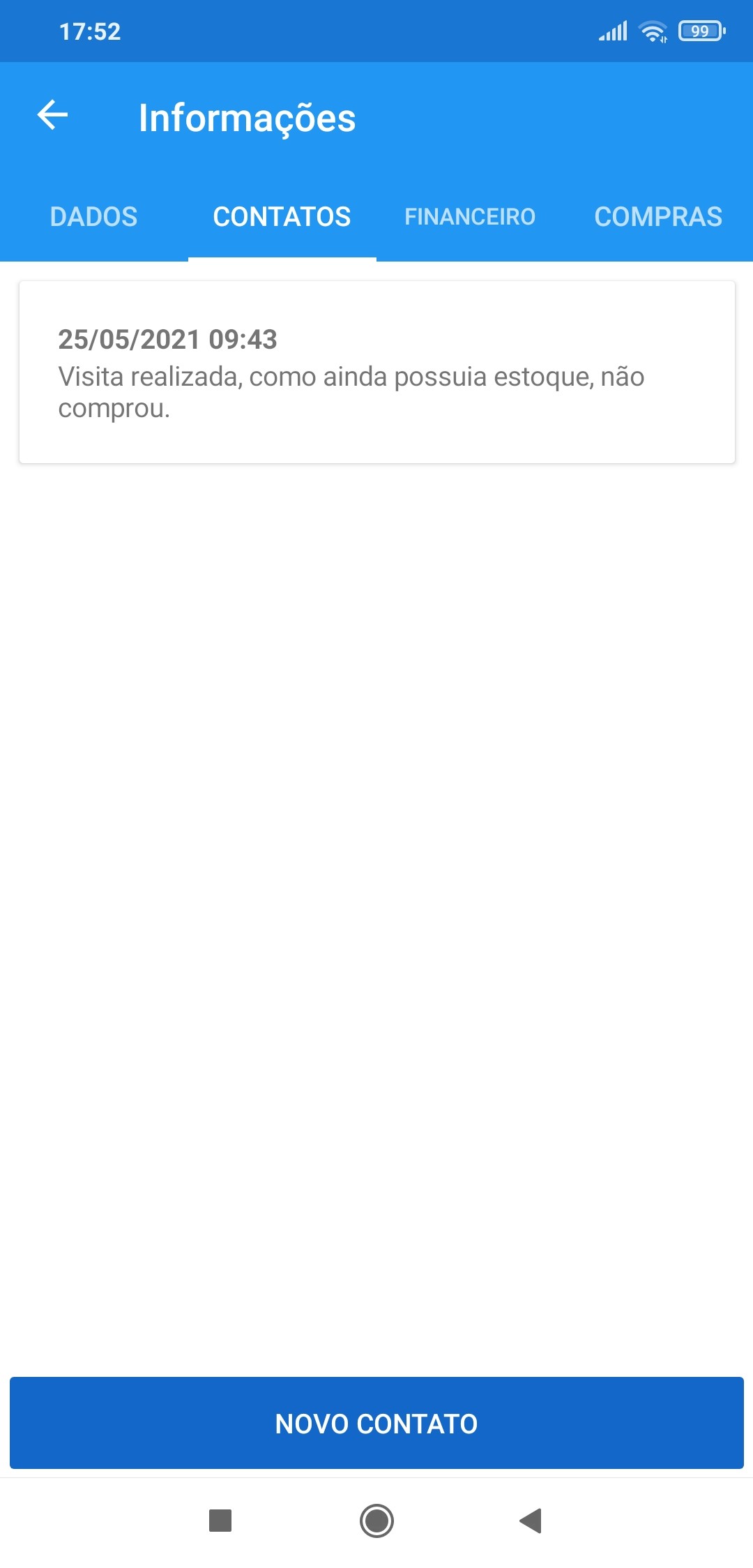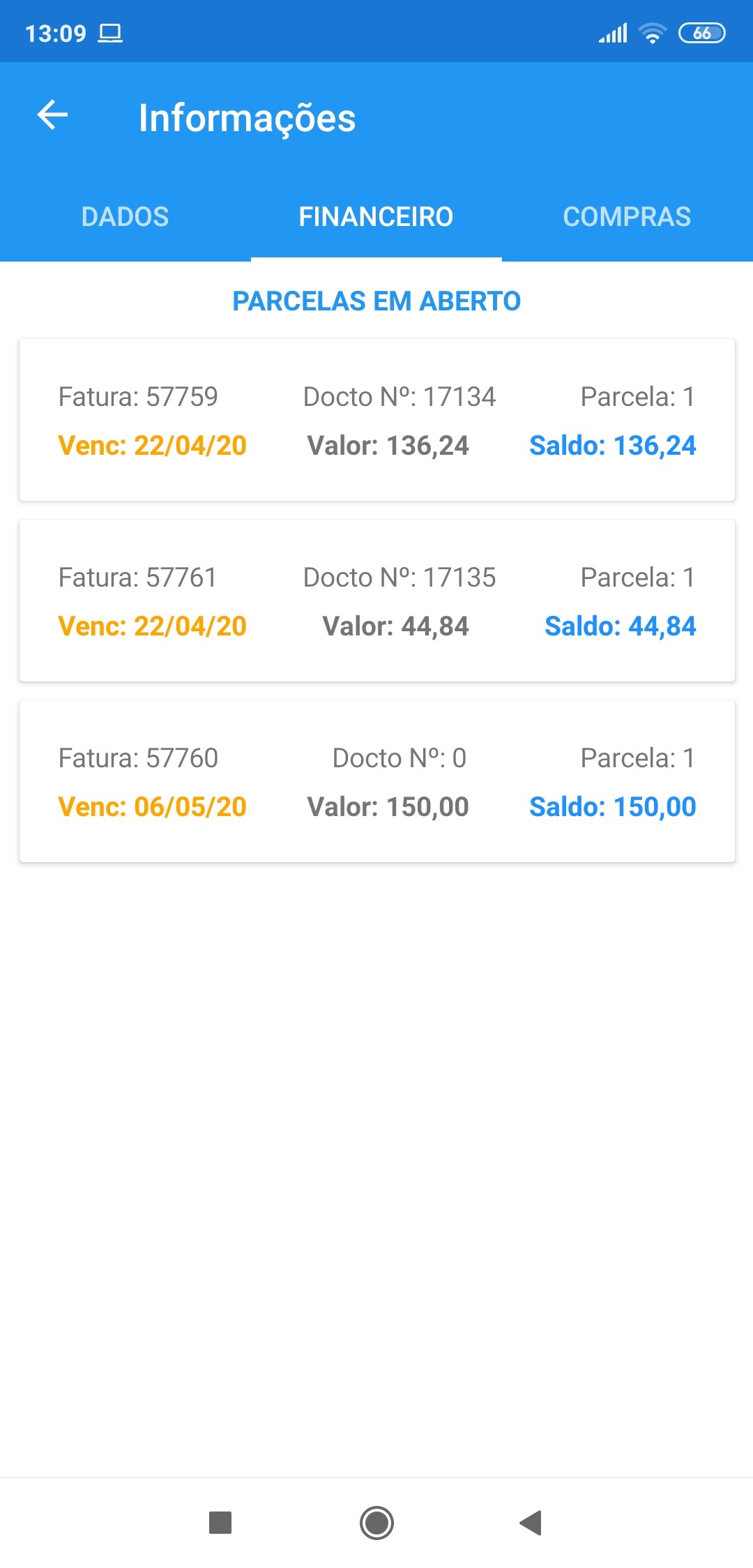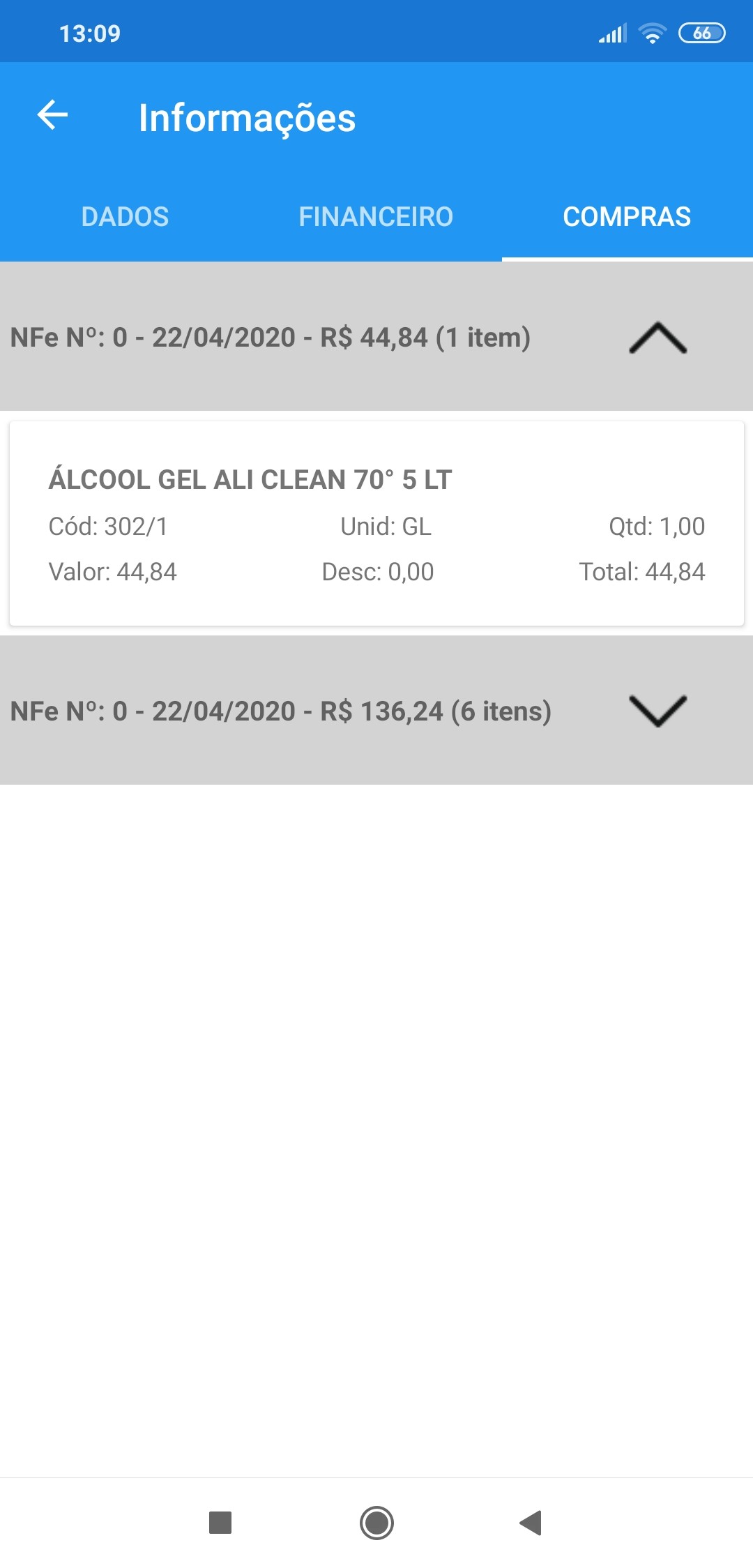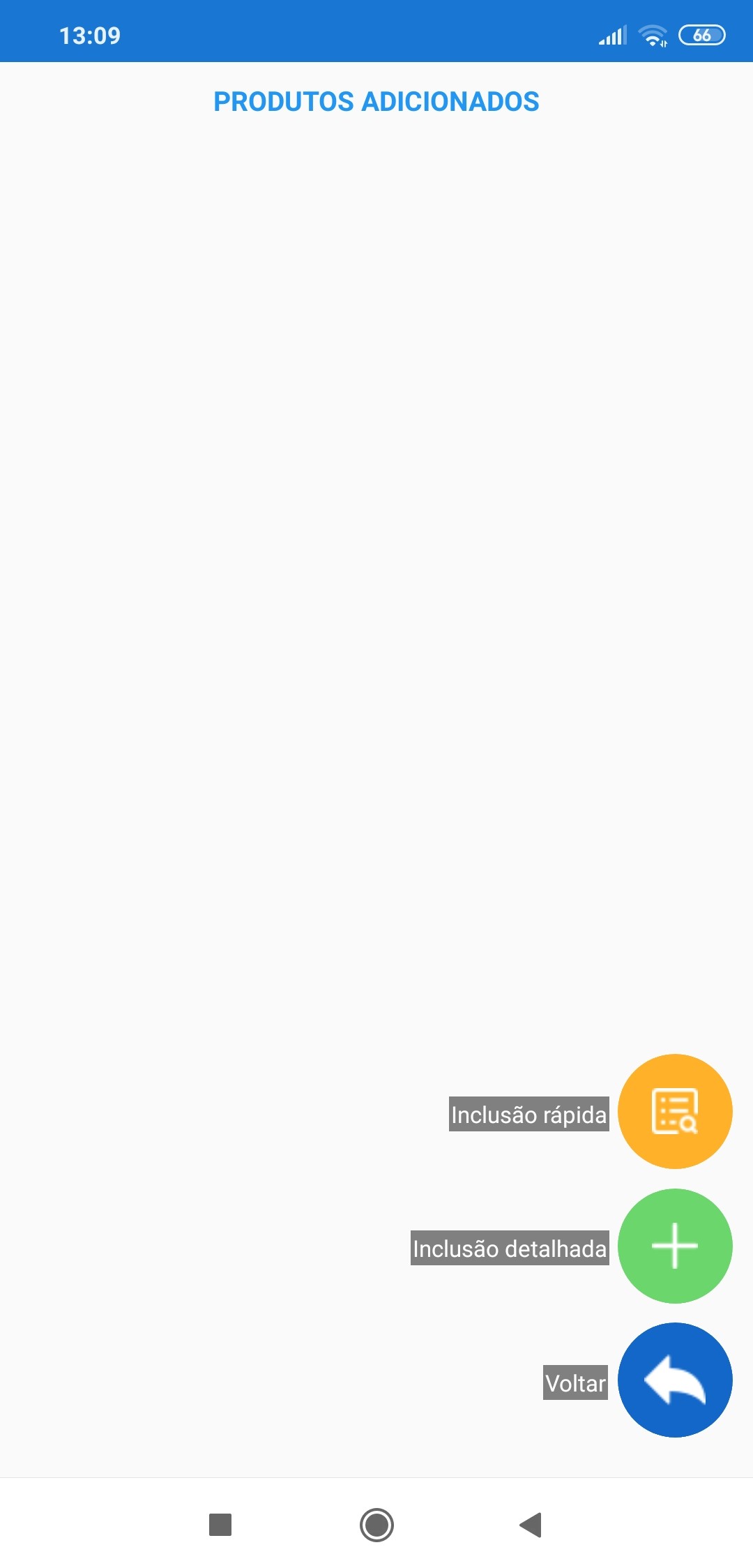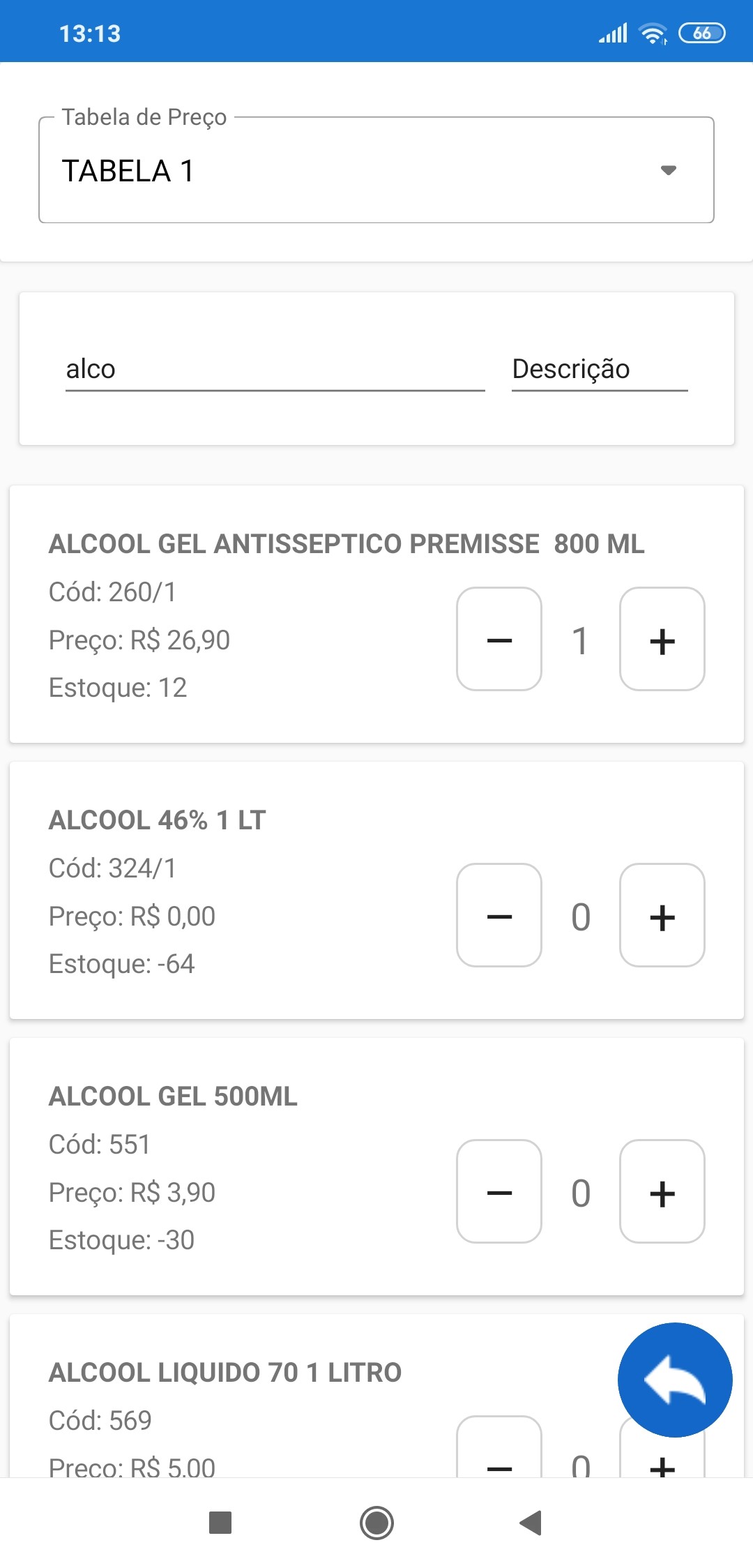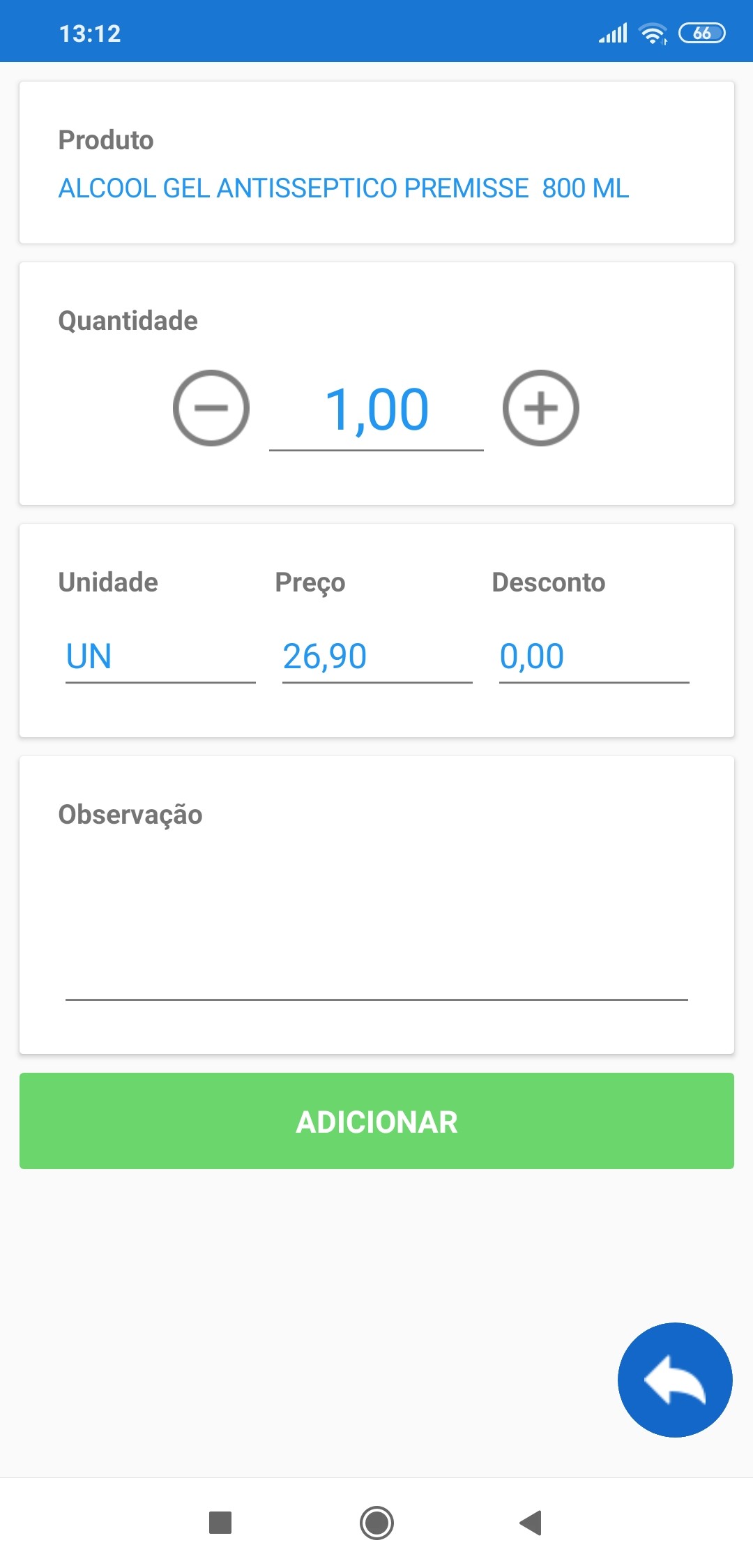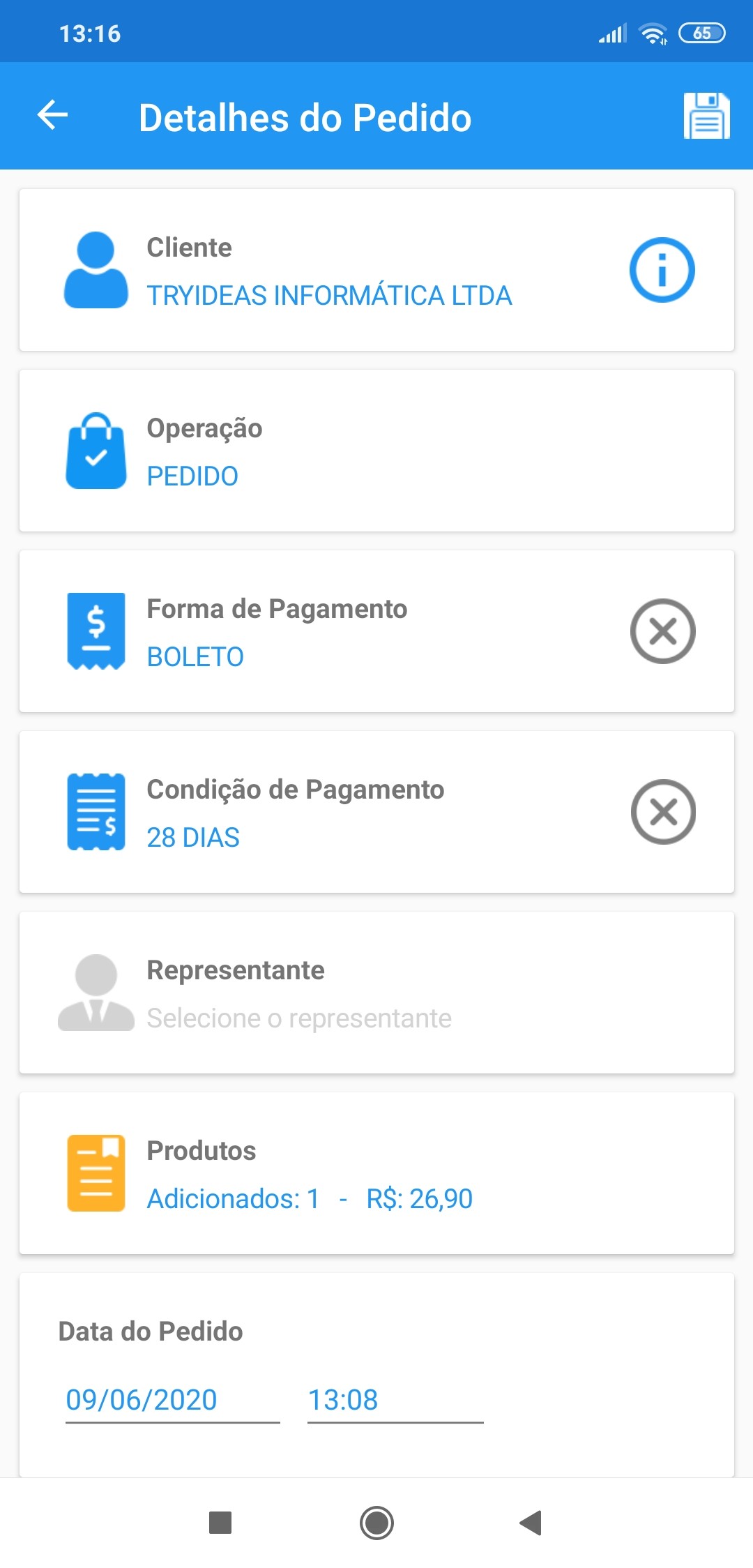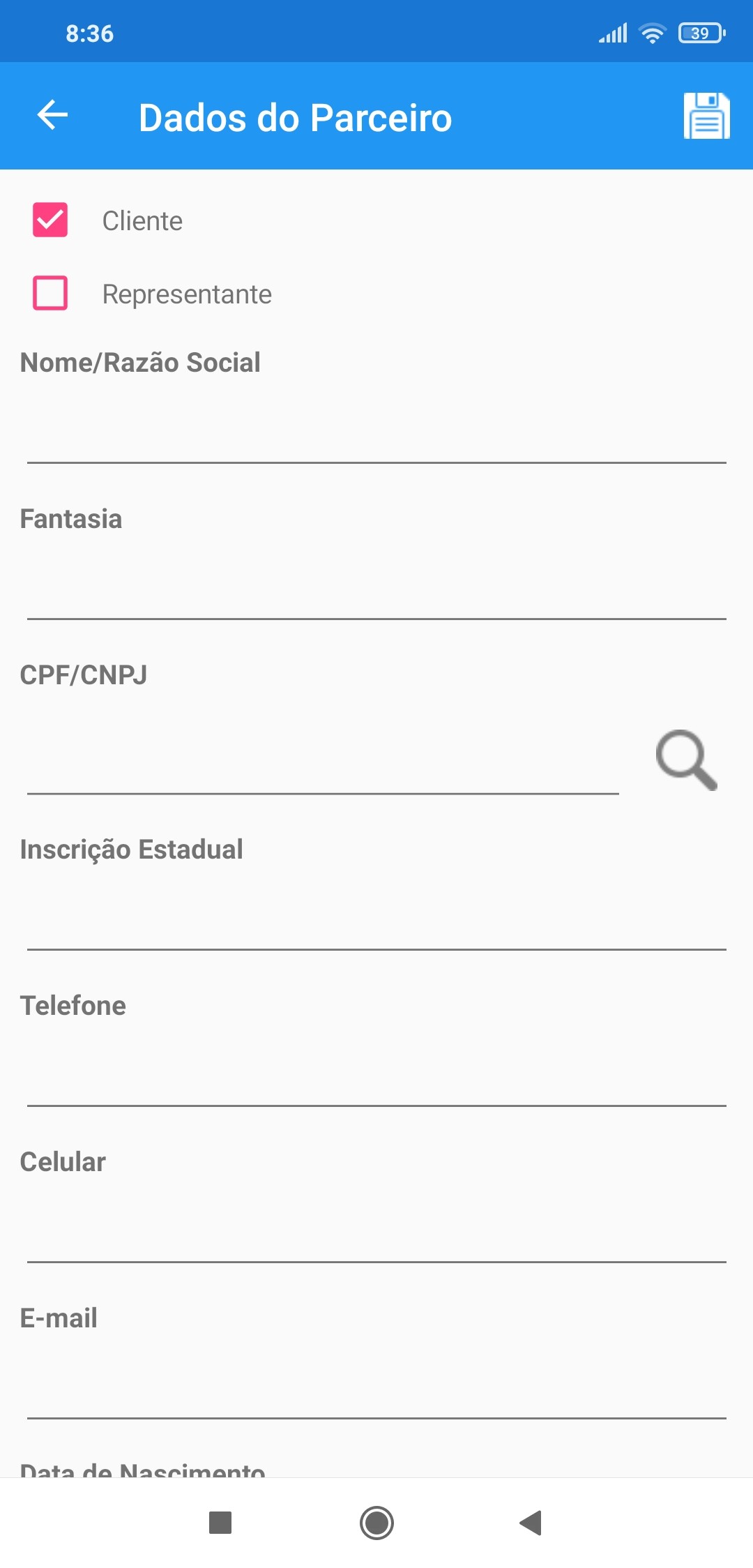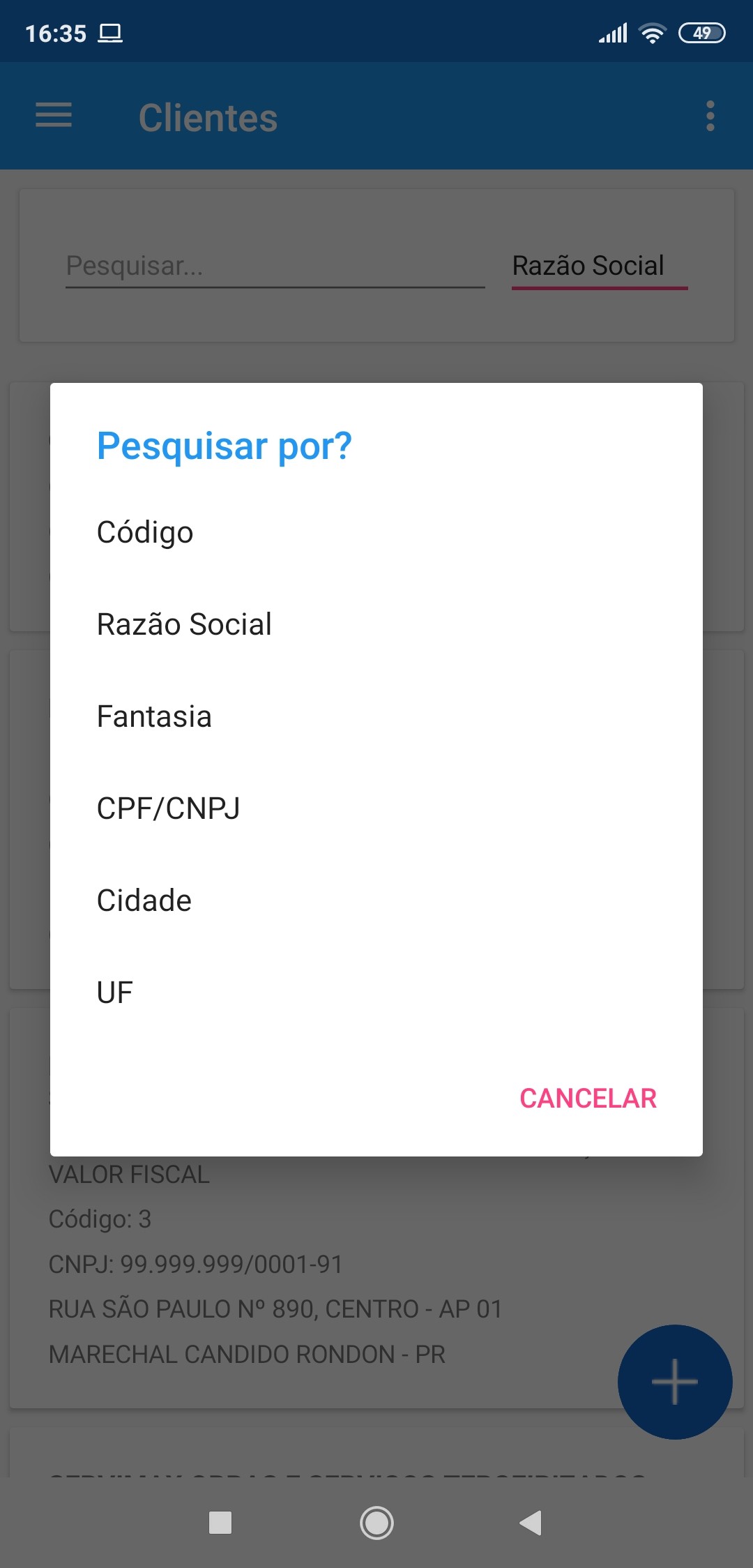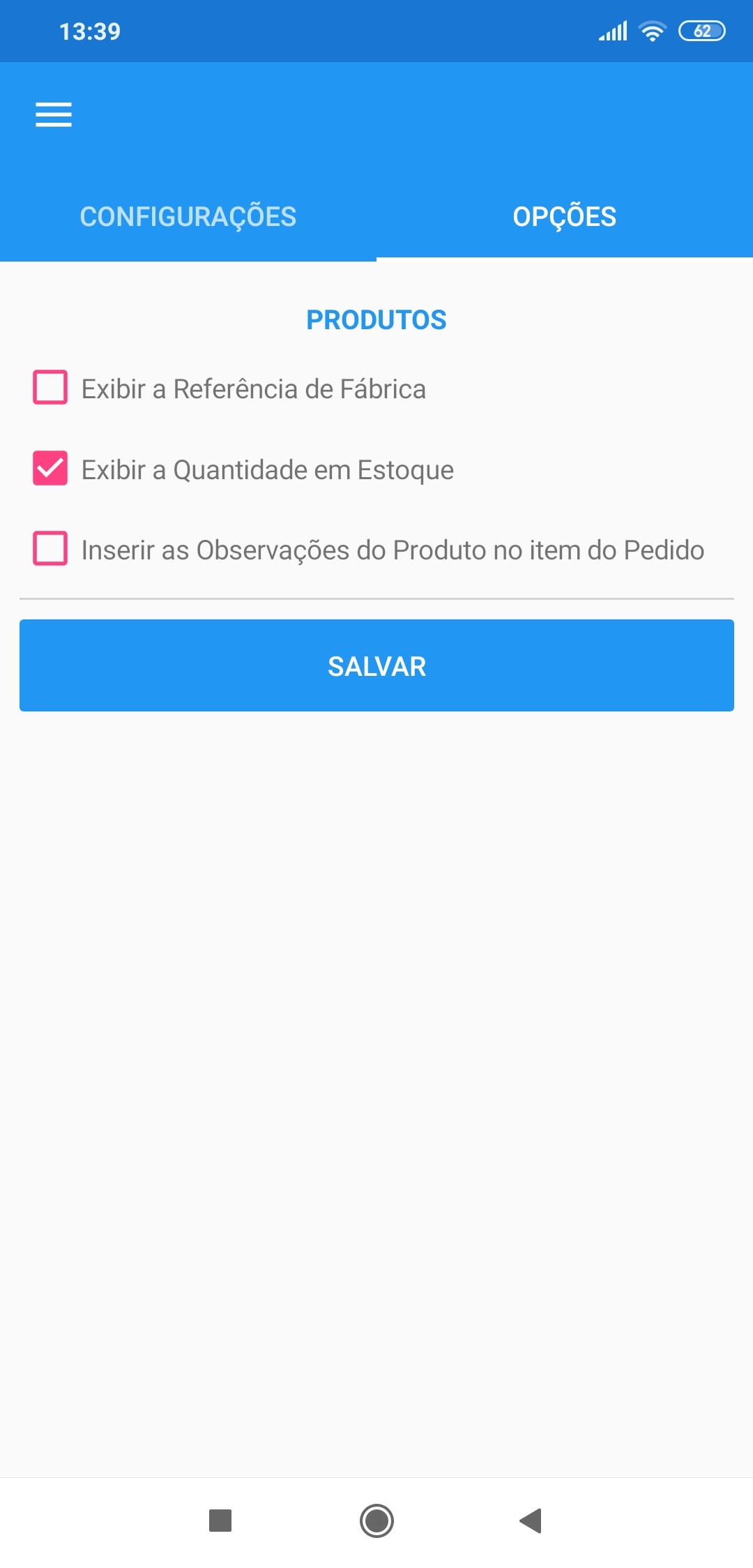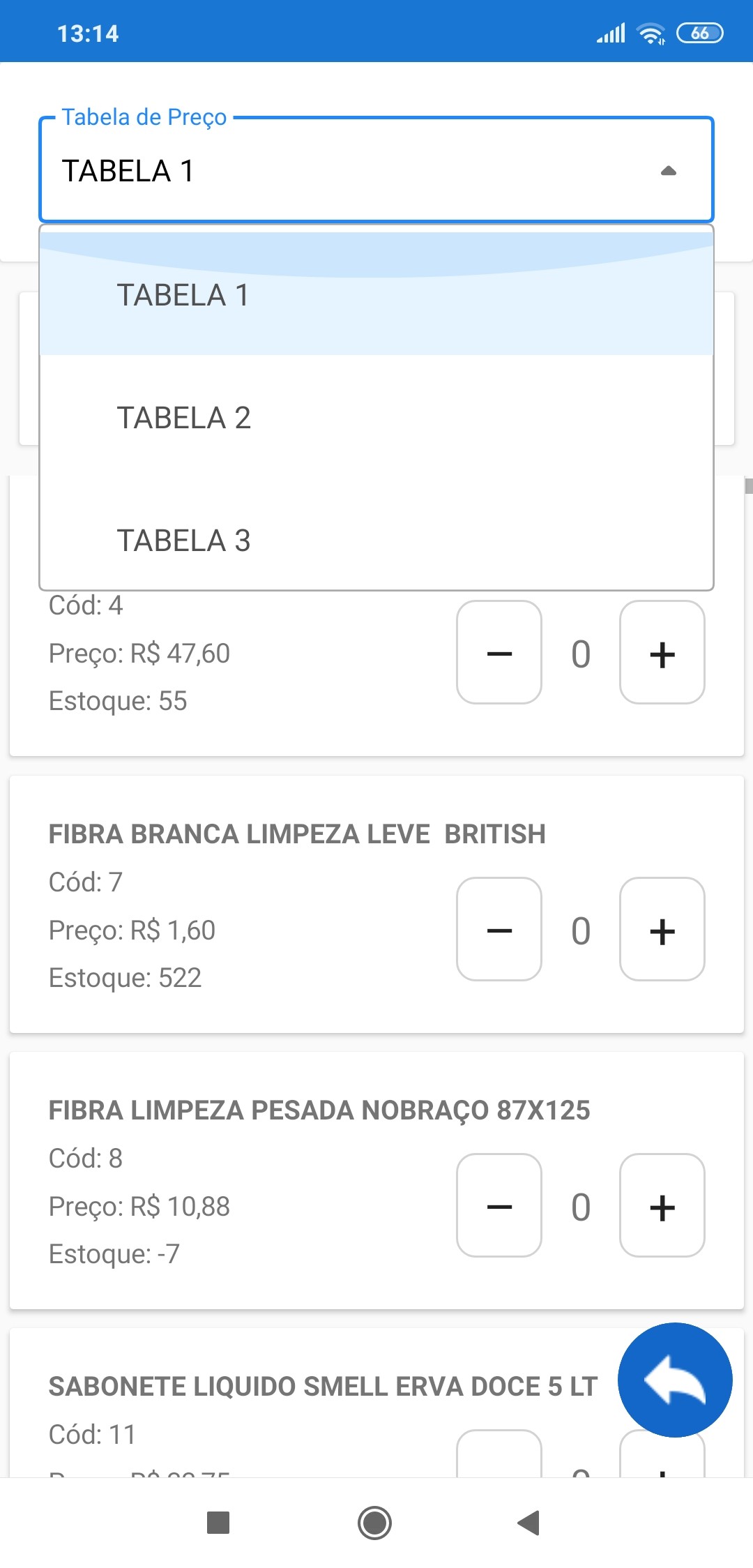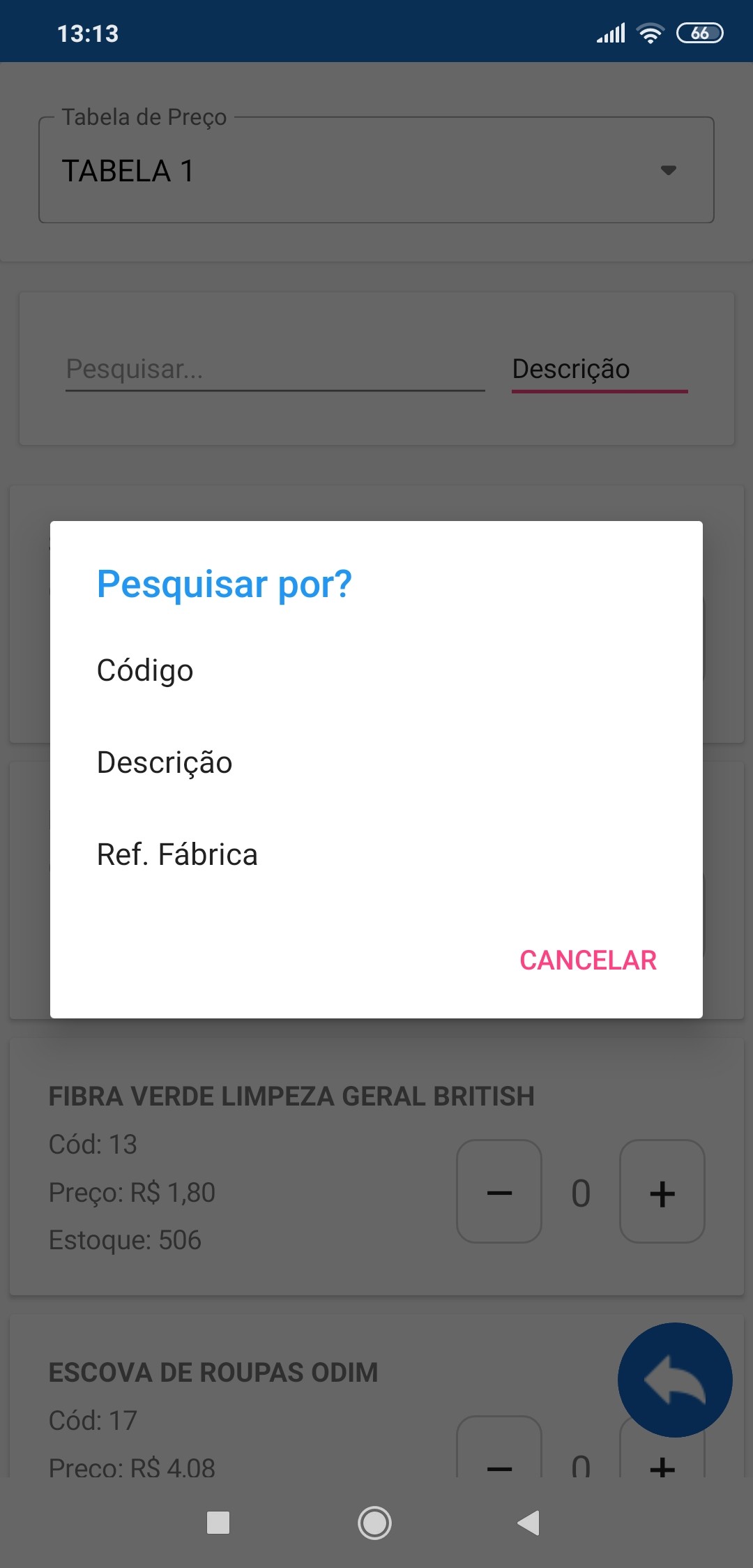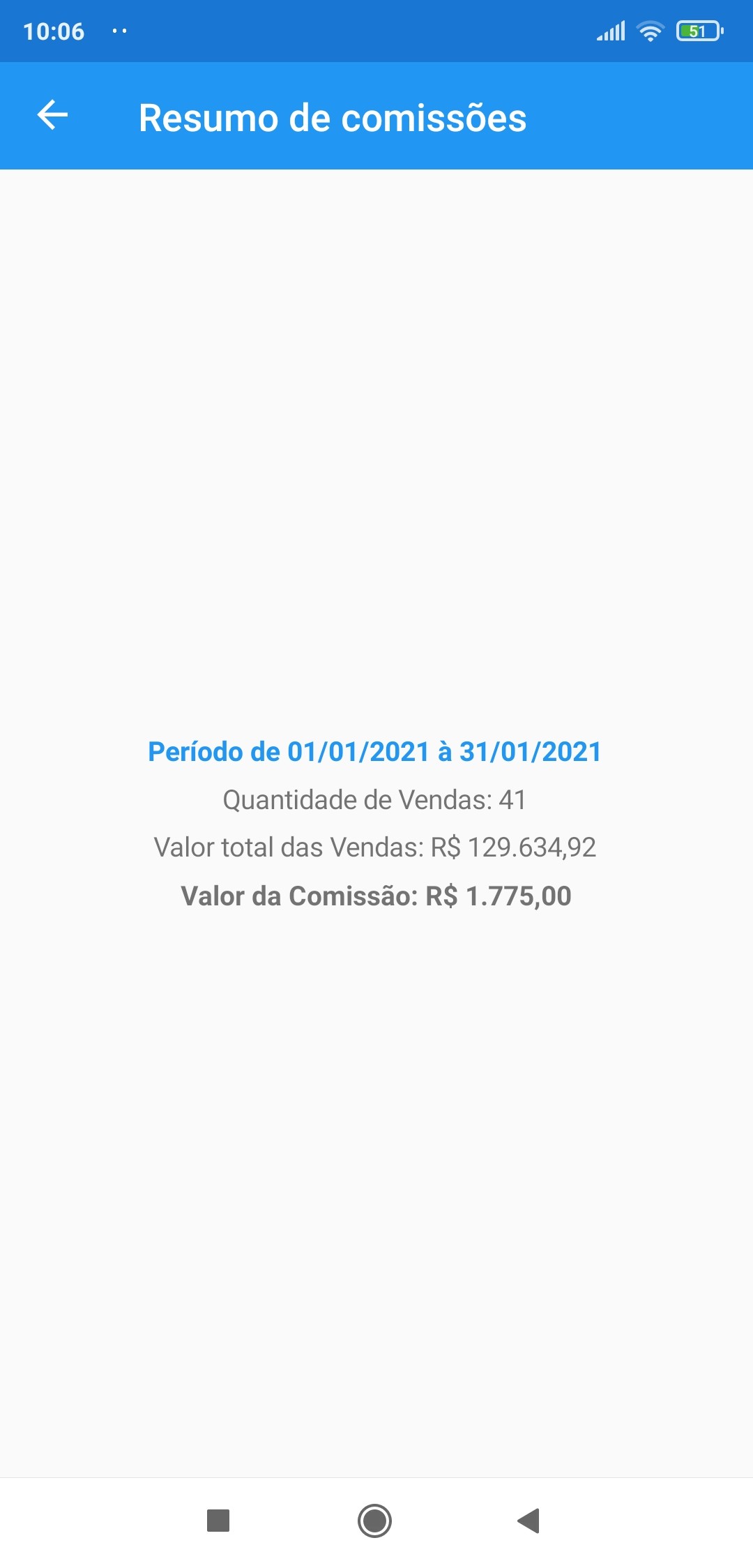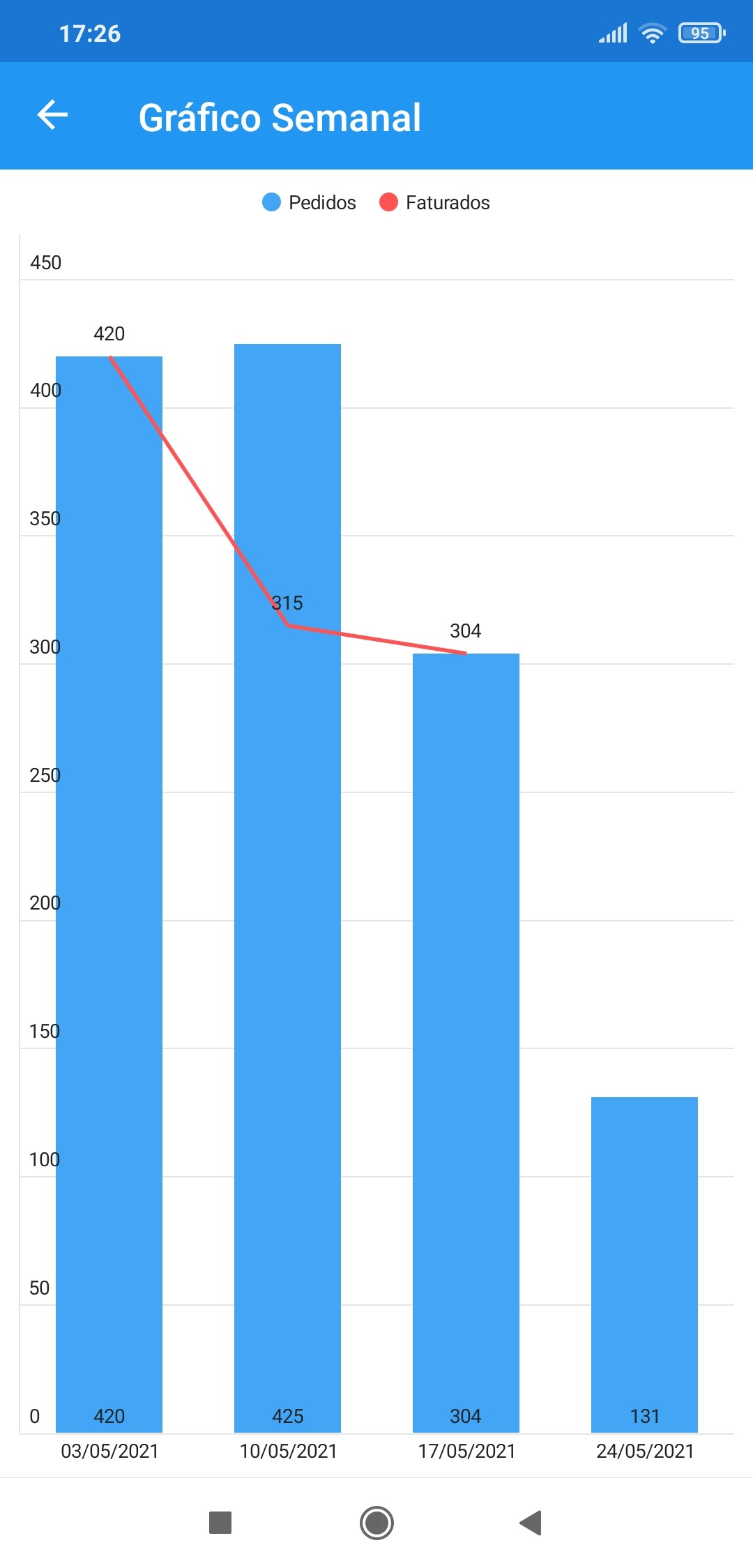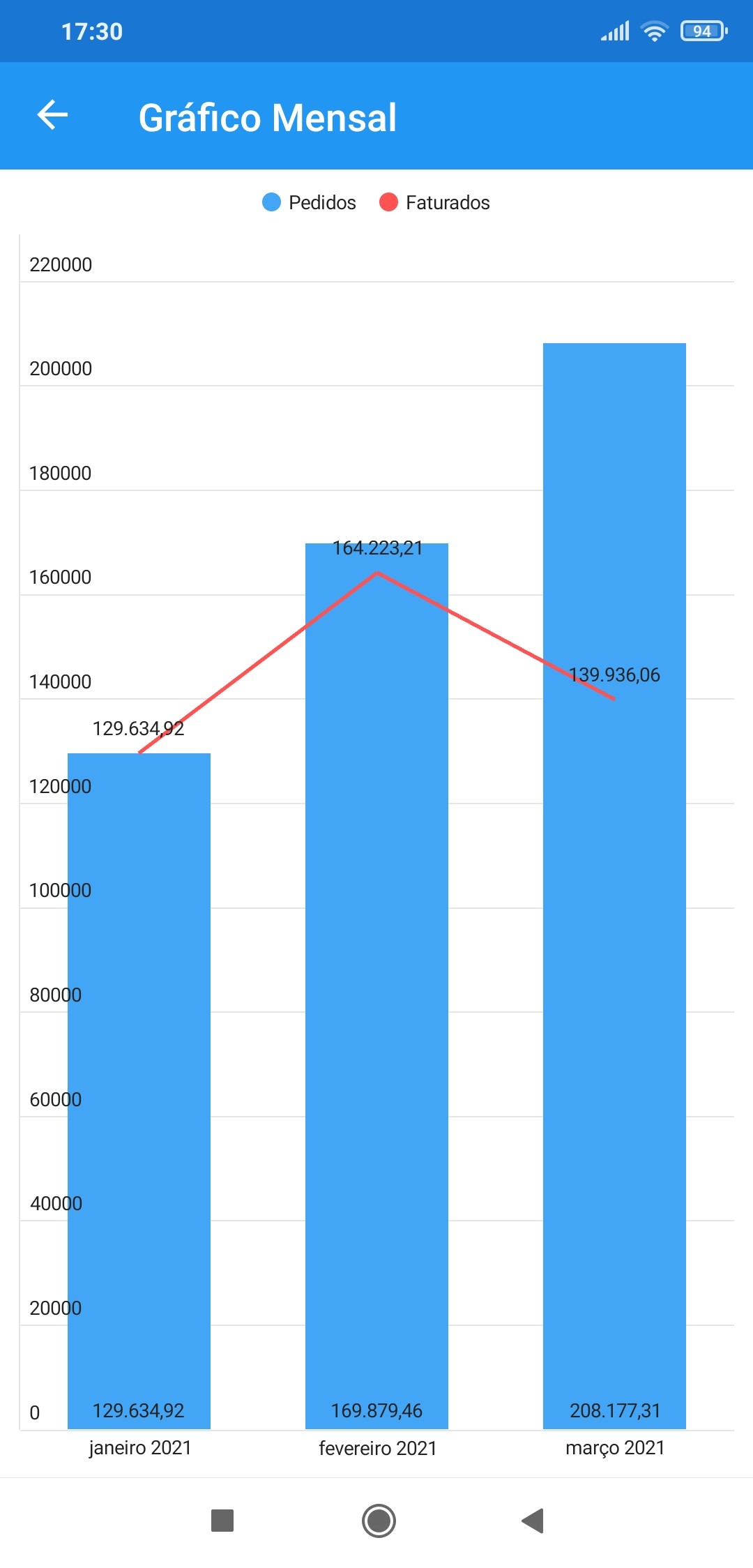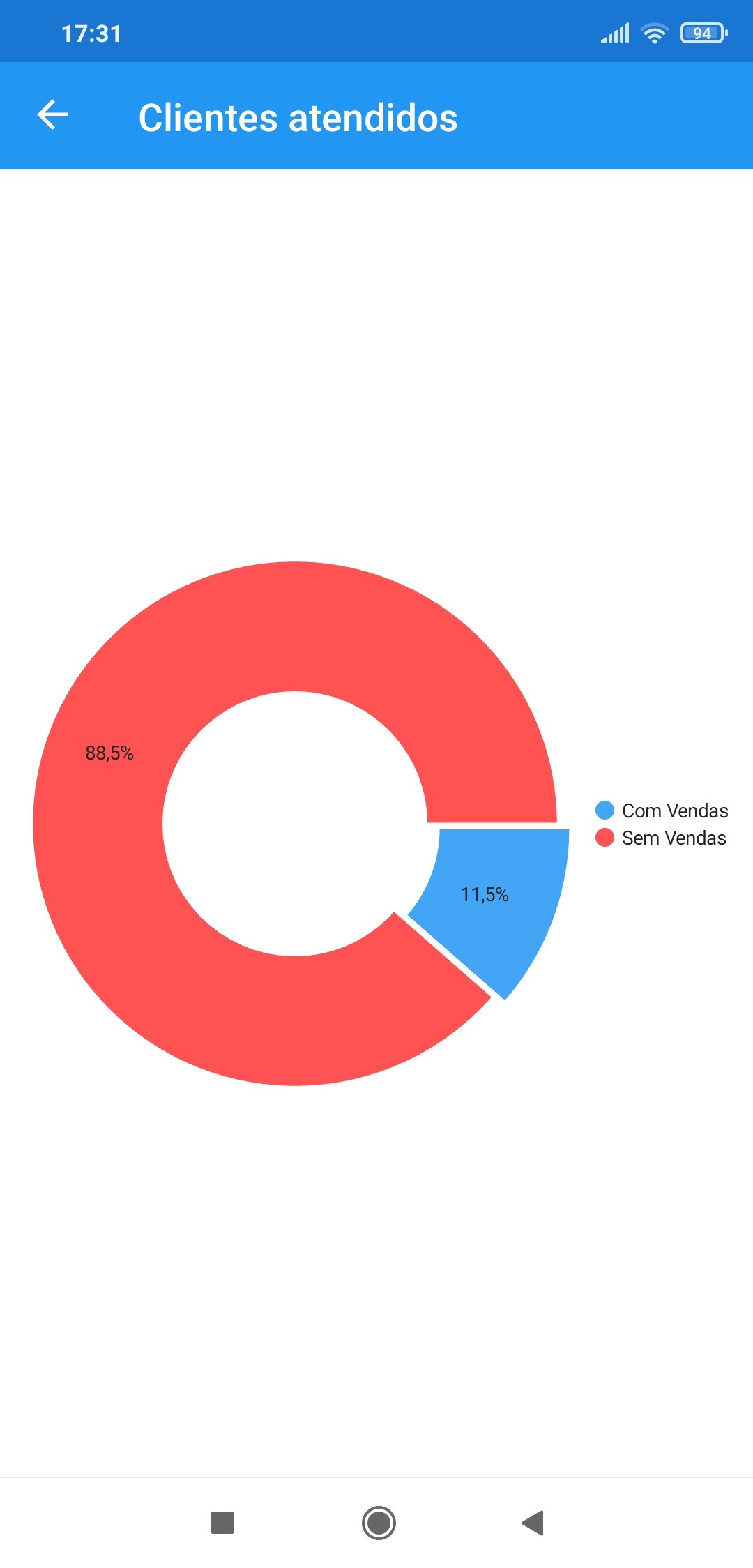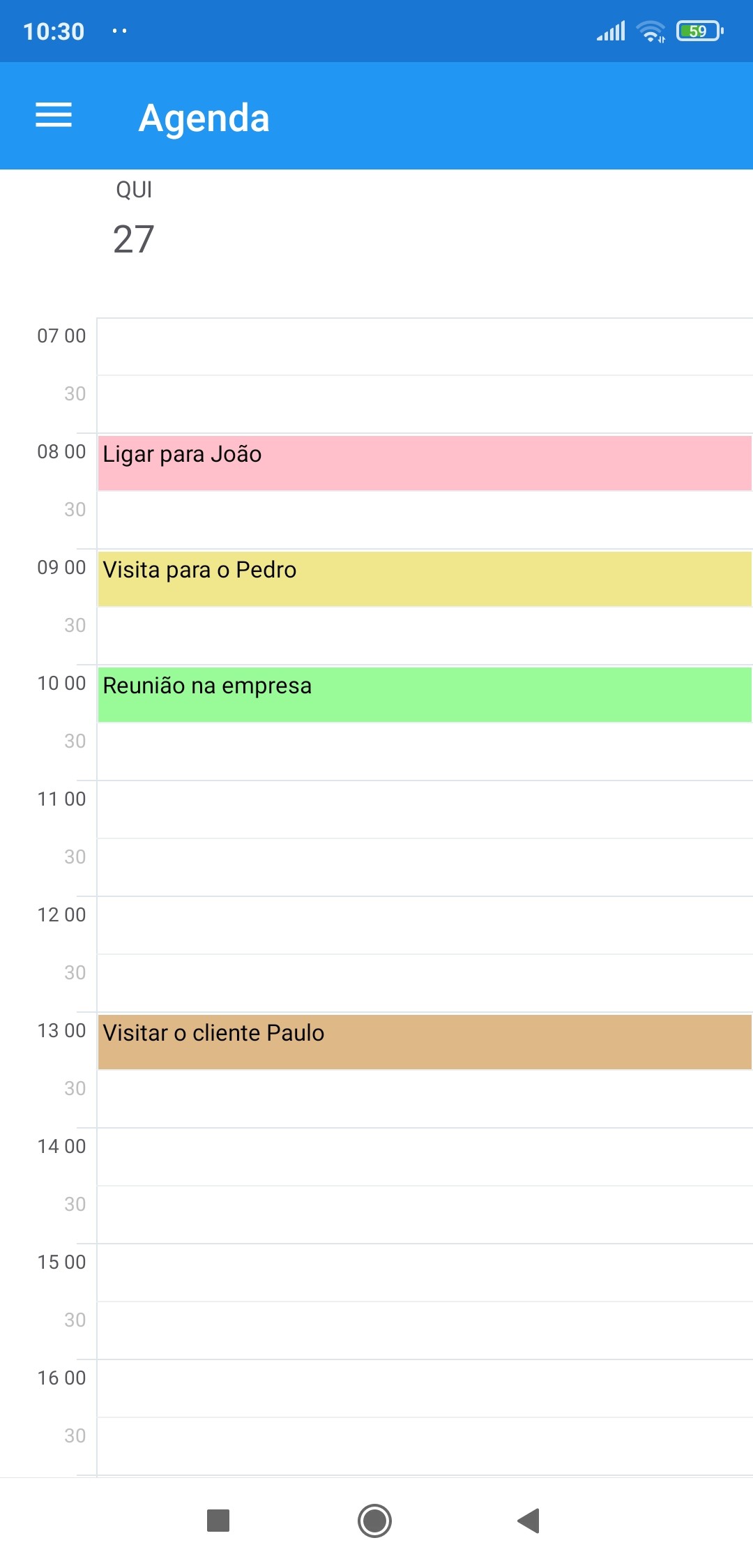tryapp Pedidos
Iremos descrever abaixo, as funcionalidades, configurações existentes e como utilizar o aplicativo de Pedidos.
Versão mínima do Android: 4.4 (API level 19)
A configuração para o uso do aplicativo, será realizada por um técnico do suporte, que irá repassar os dados para acesso, e que serão necessários nos passos abaixo. Para acessar o manual para configuração da api, clique aqui.
1. Instalação do aplicativo
1.1 - Abra a Play Store, e pesquise por tryideas ou, pelo nome do aplicativo tryapp Pedidos.
1.2 - Localize o aplicativo e clique sobre ele.
1.3 - Após isso, clique na opção Instalar.
Após o término da instalação, lembre-se de desativar a atualização automática do aplicativo.
Clique nos "três pontos" no canto superior direito da tela, para abrir as opções, conforme imagem abaixo. Certifique-se de que a opção "Atualização automática" não esteja marcada.
2. Configuração de acesso a api
Os dados abaixo, serão passados pelos nossos atendentes, após realizada a configuração no computador onde está instalado o sistema.
2.1 - Insira o endereço do servidor.
2.2 - Altere o nome do aplicativo se necessário.
2.3 - Clique no botão TESTAR CONEXÃO.
Se os dados informados, e as configurações realizadas estão corretas, será aberta uma nova tela, conforme imagem abaixo.
2.4 - Informe o código do usuário/vendedor.
2.5 - Informe a senha do usuário/vendedor.
2.6 - Clique no botão LOGAR.
Se o vendedor não está cadastrado, ou não sabe como realizar o cadastro, clique aqui para acessar o manual.
Se os dados do vendedor estiverem corretos, será iniciada a sincronização dos registros do sistema para o aplicativo.
Aguarde até o processo finalizar.
Informações sincronizadas no processo acima:
Clientes - Parceiros ativos e com o identificador "Cliente" marcado;
Representantes - Parceiros ativos e com o identificador "Representante" marcado;
Contatos - histórico de ligações ou demais contatos registrados para cada cliente.
Produtos - Ativos e com o identificador "Disponível no Aplicativo" marcado. Se o parâmetro está ativo nas Configurações Globais > App Mobile, sincroniza a Imagem definida no cadastro do Produto;
Unidades de Medida - Unidades auxiliares dos Produtos;
Tabelas e Variações de Preço - Tabelas com o identificador "Utiliza no app" marcado. (A primeira tabela, é a "geral", não deve possuir variação, para que utilize o preço normal do produto. As demais tabelas, devem possuir apenas uma variação).
Operações - Ativas e com as opções "Pedido" e "Utiliza no app" marcadas;
Formas de Pagamento - Ativas;
Condições de Pagamento - Ativas e com o identificador "Utiliza no app mobile" marcado;
Parcelas em aberto - Se o parâmetro está ativo nas Configurações Globais > App Mobile, sincroniza as Parcelas pendentes dos clientes, vinculadas ao Vendedor/usuário do aplicativo;
Últimas Compras - Se o parâmetro está ativo nas Configurações Globais > App Mobile, sincroniza as compras dos clientes, considerando o período configurado;
Cidades - Lista de todas as cidades do Brasil;
Pedidos - Todos os pedidos ligados ao Vendedor/usuário do aplicativo.
3. Apresentação do aplicativo
3.1 Menu Lateral
Pedidos - Permite consultar os Pedidos do Vendedor usuário do Aplicativo, bem como adicionar novos;
Clientes - Permite consultar os Clientes do Vendedor e adicionar novos;
Produtos - Permite consultar os Produtos cadastrados, o Valor de Venda, Quantidade em Estoque e Preço de Custo;
Comissões - Permite ao Vendedor, consultar o Valor da sua Comissão;
Gráfico de Vendas - Permite a visualização de alguns gráficos, relacionados as vendas;
Agenda - Permite a inclusão e consulta de Compromissos;
Configurações - Permite a alteração e configuração de algumas informações;
Sobre - Exibe algumas informações sobre o aplicativo;
Sincronizar dados - Exibe a data da última sincronização, e também faz uma nova sincronização dos dados para o sistema;
O que é a sincronização de dados ?
A sincronização é o processo de envio e recebimento de informações. Dados inseridos no aplicativo são enviados para o sistema, e vice-versa.
Por exemplo, se uma nova condição de pagamento foi salva no sistema tryideas, ao realizar a sincronização, essa forma estará disponível também no aplicativo, ou então, se incluir um novo pedido pelo aplicativo e realizar a sincronização, o mesmo será enviado para o sistema.
É recomendado realizar a sincronização regularmente, para que tanto o sistema como o aplicativo estejam atualizados e possuas todas as informações.
Sincronização local - O aparelho onde o aplicativo está instalado, precisa estar conectado na mesma rede do computador, onde o sistema está instalado.
Sincronização remota - Permite a sincronização dos dados, mesmo estando em outro local, conectado em outra rede, ou através dos dados móveis.
A sincronização não ocorre de forma automática, devendo ser realizada quando possuir uma conexão com a internet, ou na mesma rede do sistema.
3.2 Pedidos
O controle de Pedidos, é exclusivamente do usuário do aplicativo, ou seja, pedidos de outros vendedores, não serão exibidos, bem como os Pedidos realizados no aplicativo, são vinculados ao vendedor no momento em que são salvos, e outros vendedores não terão acesso a estes pedidos. Por isso é obrigatório o uso individual do app, e cada vendedor deverá possuir o seu usuário.
3.2.1 Pesquisa de Pedidos
Esta é a tela inicial do aplicativo, que será exibida após o término da sincronização de todos os registros.
Nesta tela, é possível pesquisar por um determinado cliente, operação, representante ou um período específico, bem como por algum status.
Botão laranja - Sincroniza os dados.
Botão azul - Adiciona um novo pedido.
Botão Verde (PESQUISAR) - Faz a pesquisa de pedidos, com base nos filtros aplicados.
3.2.2 Lista de Pedidos
Nesta tela são listados os pedidos do vendedor, conforme os filtros aplicados no passo acima.
Após incluir um Pedido, é exibida a informação "Pendente de sincronização", conforme imagem acima. Até uma nova sincronização não ser realizada, o pedido estará salvo apenas no aparelho, e se por ventura ocorrer algum problema ou a desinstalação do aplicativo, estes Pedidos serão perdidos.
Antes de realizar a sincronização, é possível alterar as informações do pedido, clicando sobre o mesmo. Após o pedido ser sincronizado, não poderá mais ser alterado, sendo necessário a solicitação de alteração pelo sistema.
Botão laranja - Sincroniza os dados.
Botão azul - Adiciona um novo pedido.
Selecionando um pedido, e mantendo o dedo pressionado por aproximadamente 2 segundos, será listada a opção de "REMOVER" no topo da tela. Um pedido somente poderá ser removido, se ainda não foi sincronizado para o sistema, ou seja, deverá estar como pendente de sincronização. Se o pedido já foi sincronizado, deverá ser solicitado o cancelamento, que deverá ser realizado pelo sistema.
3.2.3 Inclusão de Pedido
* Campos obrigatórios para salvar um novo pedido: Cliente, Operação e Produtos.
Na tela abaixo, serão definidas as informações do pedido. Pressionando sobre os botões, uma nova janela será aberta com as opções, onde deverá localizar a desejada, e pressionar para seleciona-la.
3.2.3.1 Cliente
Para ver os detalhes sobre os Clientes que são exibidos na lista, e como realizar um novo cadastro, clique aqui.
Após selecionar o cliente, será habilitado um botão ![]() . Esta opção abre uma nova janela que possui três abas:
. Esta opção abre uma nova janela que possui três abas:
- A primeira aba exibe as informações do cadastro do cliente, como endereço, telefone, informações adicionais, entre outros.
- A segunda irá exibir os Contatos realizados ao Parceiro, onde também será possível inserir novos contatos, incluindo as informações desejadas.
- A terceira, irá exibir as Parcelas em aberto, caso tenha alguma pendente. Estas parcelas se referem as vendas ou movimentações ligadas ao usuário (vendedor) do aplicativo. Caso este cliente possua pendências com outros vendedores, estas não irão aparecer.
* As parcelas somente serão sincronizadas, se esta opção estiver habilitada no sistema tryideas. Para habilitar, acesse o menu: Configurações > Configurações Globais > App Mobile > Configurações App Pedidos e OS, e selecione a opção "Sincronizar as Parcelas em aberto".
* Somente será sincronizado as parcelas vencidas após a ativação do parâmetro.
- Na quarta aba, são exibidas as últimas compras deste cliente, e que possuem vínculo com o usuário (vendedor) do aplicativo, ou seja, apenas as vendas realizadas por este vendedor, serão listadas. É possível também, visualizar os produtos de cada venda.
* As últimas compras, somente serão sincronizadas se a opção estiver habilitada no sistema tryideas. Para habilitar, acesse o menu: Configurações > Configurações Globais > App Mobile> Configurações App Pedidos e OS, e selecione a opção "Sincronizar as Últimas Compras". Abaixo desta opção, existe um campo para definir qual o período das compras a ser sincronizado, faça a alteração aumentando o período caso seja necessário.
3.2.3.2 Operação
Ao pressionar esta opção, será exibida uma janela contendo as Operações configuradas para o aplicativo, podendo ter uma opção para a emissão de Pedidos e outra para Orçamentos, ou demais necessidades, conforme for necessário.
* Para configurar uma Operação no sistema tryideas, acesse o menu: Cadastros > Gerenciar Cadastros > e localize a opção Cadastrar Operações, ou então Consultar Operações se já possui a operação desejada cadastrada.
A operação deverá estar ativa, e as opções "Pedido" e "Utilizar no Aplicativo" devem estar marcadas, para que a Operação esteja disponível no app.
3.2.3.3 Forma de Pagamento
Este campo, exibe uma lista das Formas de Pagamento cadastradas no sistema tryideas, que está disponível no menu: Cadastros > Financeiro > Gerenciar Cadastros. Localize as opções Consultar e Cadastrar Formas.
* Apenas as Formas de Pagamento ativas são exibidas no app.
Se a Forma de Pagamento estiver definida no cadastro do Parceiro, o campo será preenchido automaticamente após selecionar o mesmo.
3.2.3.4 Condição de Pagamento
Esta opção exibe as Condições de Pagamento cadastradas no sistema tryideas. Para acessar abra o menu: Cadastros > Financeiro > Gerenciar Cadastros. Localize as opções Consultar e Cadastrar Condições.
* Apenas as Condições de Pagamento ativas, e com a opção "Vendedor utiliza no app" marcada, são exibidas no app.
Se a Operação de Pedidos estiver configurada para Gerar Faturas, a cobrança será vinculada ao pedido pela API no momento da Sincronização.
Se a Condição de Pagamento estiver definida no cadastro do Parceiro, o campo será preenchido automaticamente após selecionar o mesmo.
3.2.3.5 Representante
Ao pressionar esta opção, será exibida uma lista com os Representantes, que poderá ser vinculado ao Pedido, caso seja necessário.
* Os Representantes são cadastrados no sistema tryideas, pelo menu: Cadastros > Gerenciar Cadastros > Cadastrar Parceiro. Informe o nome, marque a opção "Representante" no quadro Tipo de Parceiro.
O cadastro também poderá ser realizado diretamente pelo app, para ver como, clique aqui, e siga os passos de como é realizado o cadastro de um cliente, sendo necessário apenas selecionar a opção "Representante" no topo da tela.
3.2.3.6 Produtos
Ao selecionar esta opção, uma nova janela será aberta, conforme imagem abaixo. Nesta tela, serão exibidos os itens incluídos no pedido.
Botão laranja (Inclusão rápida) - Lista todos os itens, e permite a inclusão ou remoção rápida, através dos botão (+) "mais" e (-) "menos".
Botão verde (Inclusão detalhada) - Nesta opção, também são listados os itens, mas sem os botões da opção anterior. Neste caso, deverá ser localizado o produto desejado, e após selecionar o mesmo, será aberta a seguinte tela, onde é possível informar a Quantidade, alterar a Unidade comercial, o Preço ou informar um Desconto, bem como inserir algumas Observações para o item.
* Após pressionar no botão "ADICIONAR", clique sobre a opção "Produto" no topo da tela para incluir mais itens, ou utilize o botão azul para Voltar a tela anterior.
Se o controle de Preço mínimo estiver configurado no sistema tryideas, o aplicativo não irá permitir inserir o produto com um valor inferior ao mínimo definido para o produto.
Botão azul (Voltar) - Volta para a tela anterior.
Selecionando um Produto, e mantendo o dedo pressionado por aproximadamente 2 segundos, será exibida uma opção para "REMOVER" o item da lista.
3.2.3.7 Data do Pedido
É a data em que o Pedido foi realizado. É recomendável não alterar esta informação, mas caso seja necessário, poderá informar a data desejada.
3.2.3.8 Observações
Neste campo, poderão ser inseridas outras informações pertinentes, que não foram informadas no pedido.
3.2.3.9 Sincronizar Pedido para o sistema
Esta opção permite definir se o Pedido deve ser sincronizado ao sistema, ou não. Opção útil nos casos onde o pedido ainda não foi fechado completamente com o cliente, e seja necessário realizar alguma alteração posterior. Desta forma você poderá sincronizar os Pedidos que já foram conferidos, e manter os que ainda poderão ter alguma alteração.
Quando desejar enviar o pedido para o sistema, basta edita-lo, selecionar a opção e salvar, e após realizar uma nova sincronização.
Após o preenchimento das informações, o Pedido poderá ser salvo, utilizando o ícone no canto superior direito da tela, ou então o botão "SALVAR", no rodapé.
3.3 Clientes
Os clientes exibidos na lista, são obtidos através de alguns filtros. A primeira condição, é que o cadastro deve estar ativo, no sistema, ou seja, clientes que estão com a opção "inativo" selecionada não irão aparecer na lista.
O segundo ponto, depende das configurações definidas no sistema tryideas. No menu: Configurações > Configurações Globais > App Mobile > Configurações App Pedidos e OS, existem as opções:
- Exibir apenas os Clientes do Vendedor: com esta opção habilitada, apenas os clientes que possuírem o vendedor definido no cadastro, serão exibidos. Clientes de outros vendedores, ou que não possuem um vendedor definido, não irão aparecer.
- Exibir os Clientes sem Vendedor definido: (ao marcar a opção acima, esta será habilitada). Marcando esta opção, os clientes sem vendedor definido, também irão aparecer na lista de clientes.
3.3.1 Cadastro de Cliente
Ao abrir a lista de clientes, no canto inferir da tela, é exibido um botão azul.
Ao clicar nesta opção, uma tela com vários campos será exibida, onde poderá inserir os dados do cliente. Ao gravar, será realizada uma verificação, se o CPF/CNPJ já existe, e em caso de já existir um cadastro, não será permitido a inclusão de um novo.
* Campos obrigatórios: Nome/Razão Social.
No cadastro de PJ (pessoa jurídica), é possível realizar uma consulta on-line, caso possua conexão com a internet. Basta informar o CNPJ e clicar sobre o botão ao lado. Desta forma alguns campos serão preenchidos automaticamente.
3.3.2 Edição de Cadastro de Cliente
Para editar um cadastro, localize o cliente desejado, e deixe pressionado por aproximadamente 2 segundos, e a opção EDITAR será exibida no topo da tela.
3.3.3 Exclusão de Cadastro de Cliente
Apenas novos clientes que ainda não foram sincronizados poderão ser removidos, para isso localize o cadastro, e deixe o dedo pressionado por aproximadamente 2 segundos, até que a opção REMOVER seja exibida no topo da tela.
* Caso o cliente já tenha sido sincronizado, solicite a inativação do mesmo pelo sistema tryideas.
3.3.4 Pesquisa de Clientes
É possível definir por qual informação deseja localizar o Cliente, como por exemplo o nome, ou o CPF/CNPJ, ou então a Cidade, entre outros.
No topo da tela, existe um campo de pesquisa, e ao lado as opções de qual campo deseja pesquisar. Selecione a opção deseja, e insira o valor a ser pesquisado.
3.4 Produtos
Lista os Produtos ativos, com a opção "Produto para Venda" marcada no sistema tryideas.
3.4.1 Informações a serem exibidas
É possível configurar diretamente pelo app, se deseja exibir ou não a informação do Estoque e a Referência de Fábrica dos produtos. Estes parâmetros podem ser alterados pelo menu lateral > Configurações > Opções.
Outra opção, é a de exibir a foto do Produto, caso possua essa informação nos itens do sistema tryideas. Para habilitar a sincronização e exibição das imagens, acesse pelo sistema o menu: Configurações > Configurações Globais > App Mobile > Configurações App Pedidos e OS, e defina a propriedade "Sincronizar Imagem dos Produtos".
3.4.2 Tabela de Preços
É possível trabalhar com variações de Preço, como por exemplo, se o cliente irá realizar o pagamento a vista, ou então solicitou um desconto, podemos neste caso selecionar a tabela de preço desejada, e a variação será aplicada nos itens, ajustando o valor automaticamente.
Atenção: A variação no App, não possui todas as variáveis disponíveis igual ao sistema. Apenas o Vendedor e o Produto são considerados, sendo necessário criar uma tabela para cada variação necessária. Desta forma o vendedor precisará selecionar a variação desejada.
3.4.2.1 Cadastro da Tabela de Preço
Importante: a primeira tabela, não poderá conter nenhuma variação, pois é a tabela "geral", e essa deverá manter o valor original do item.
Realize o cadastro das tabelas, selecionando a opção "Utilizar no App".
3.4.2.2 Cadastro da Variação de Preço
Realize o cadastro da variação, vinculando a tabela cadastrada no passo acima, e informe a descrição, selecione a filial, informe o valor da variação, selecione a opção desta variação, se será em percentual ou valor, e o tipo da variação, se será um desconto ou um acréscimo.
Poderá selecionar também o campo, "Retornar o valor do desconto separado". Esta opção irá destacar no campo desconto no item do pedido, a variação aplicada. Caso não seja marcada, a variação é aplicada diretamente no preço do item, e não será visível ao cliente o valor de desconto aplicado.
3.4.3 Pesquisa de Produtos
É possível definir por qual informação deseja localizar o Produto, como por exemplo a descrição, ou a referência de fábrica, caso utilize esta informação.
No topo da tela, existe um campo de pesquisa, e ao lado as opções de qual campo deseja pesquisar. Selecione a opção deseja, e insira o valor a ser pesquisado.
3.5 Comissões
Esta opção, permite ao vendedor visualizar o valor das suas comissões para o período selecionado.
ATENÇÃO: atualmente, a comissão somente é calculada considerando o valor do lucro, ou seja, a diferença entre o Preço de Custo, e o Preço da venda concedido pelo vendedor.
Exemplo: supomos que o Produto X possui o custo de R$ 105,00 e seja vendido a R$ 130,00, logo a comissão do vendedor será (130 - 105) = R$ 25,00.
Para que a comissão acima seja calculada, será necessário habilitar uma configuração no sistema tryideas.
Para isso acesse o menu: Configurações > Configurações Globais > App Mobile > Configurações App Pedidos e OS, e selecione a opção "Calcular a comissão do vendedor, utilizando o valor do lucro".
3.5.1 Comissão Resumida
Exibe um resumo das comissões no período, onde são exibidos os totais das vendas e das comissões.
3.5.2 Comissão Detalhada
Exibe de forma detalhada cada venda, e seus valores.
3.6 Gráfico de Vendas
Esta tela permite visualizar algumas opções de gráficos, considerando os pedidos realizados pelo vendedor.
3.6.1 Venda Semanal
Exibe um gráfico semanal, com o valor total de vendas, e também o valor total faturado.
*É recomendado utilizar períodos curtos para visualizar este gráfico, como por exemplo "Este Mês" ou "Mês Passado".
3.6.2 Venda Mensal
Exibe um gráfico mensal, contendo o valor total de vendas, e o valor total faturado.
3.6.3 Clientes 'com x sem' venda
Exibe um gráfico com o percentual de clientes que possuem e não possuem venda no período informado. Ao clicar sobre o gráfico, é exibido o valor em números.
3.6.4 Clientes sem vendas
Exibe uma listagem dos clientes que não realizaram nenhuma compra dentro do período informado.
3.7 Agenda
Permite adicionar e consultar os compromissos do dia. Também é possível adicionar um lembrete, onde uma notificação será exibida antes do compromisso agendado.
3.8 Configurações
Nesta tela, é possível alterar os dados de acesso a api, como o endereço do servidor, e o nome do aplicativo, caso tenha alguma alteração.
É possível também, informar a nova senha do vendedor, caso tenha sido alterada no sistema tryideas.
Na aba de "OPÇÕES", é possível configurar se deseja que a referência de fábrica e a quantidade em estoque dos itens, sejam exibidos na lista de produtos. É possível definir também, se deseja que as observações do produto, sejam incluídas automaticamente no pedido, ao inserir o item na lista.
3.9 Sobre
Esta tela, exibe algumas informações da tryideas, a versão do aplicativo, e também possui dois botões.
Download Team Viewer - abre a Play Store, e faz o direcionamento para o download do aplicativo, que serve para a conexão remota. Caso seja necessário algum técnico da tryideas necessite realizar o acesso, para algum auxilio, ou resolução de algum problema, este acesso poderá ser feito por este aplicativo.
Backup dos Dados - esta opção, permite o compartilhamento do banco de dados do aplicativo, onde estão todas as informações. Em alguns casos, poderá ser necessário nos enviar este backup, para analisarmos algum problema que está ocorrendo, e que não é possível faze-lo remotamente. Desta forma, poderemos fazer todas as verificações e analises em nossos aparelhos.
Parâmetros
Existem configurações que podem ser realizadas, conforme algumas particularidades que necessitar. A maioria destas configurações estão disponíveis no menu: Configurações > Configurações Globais > App Mobile > Configurações App Pedidos e OS.
- Utilizar a Consulta de Estoque On-line
Esta opção é indicada quando precisar controlar o Estoque por Contas de Estoque, onde o controle é realizado por Operações diferentes, desta forma o aplicativo busca o estoque atualizado com base na operação selecionada.
Esta configuração também deverá ser habilitada, quando possuir mais de uma Filial cadastrada no sistema, e desejar realizar Pedidos para ambas empresas, desta forma o Vendedor poderá selecionar a desejada no momento da inclusão do Pedido.
Esta opção irá atualizar apenas o Saldo em Estoque, Preços e Custos não serão atualizados, caso utilize o recurso para utilização em mais de uma Filial (caso precise atualizar os Custos e Preços, solicite ao suporte uma melhoria para isso).
Ao utilizar esta função, selecione o parâmetro "Desabilitar informação do Saldo em Estoque no App", pois como a consulta do Estoque é On-line, não é necessário atualizar o Estoque ao sincronizar os Pedidos.
- Habilitar o controle de Limite de Crédito no App Pedidos
Esta opção permitirá realizar o Controle de Limite de Crédito dos Parceiros, restringindo a inclusão de novos Pedidos caso o valor devido esteja superior ao Limite disponibilizado a ele.
Caso deseje liberar o Pedido, mesmo com Limite excedido para alguma forma de pagamento específica, habilite o parâmetro "Liberar Limite excedido no App com esta forma", no cadastro da forma desejada.
Caso possua mais de um Emitente cadastrado no sistema, analise habilitar o parâmetro "Ignorar a Filial na Autorização Supervisionada". Esta opção irá considerar o valor em aberto devido pelo Parceiro, de todas Filiais ativas, e não apenas do "Emitente padrão" configurado para o App.
- Ignorar a Filial no Controle do Crédito Flex (Configurações Globais > Geral > Configurações Gerais)
Habilite esta opção, quando desejar que seja considerado todas Filiais, para o cálculo do Saldo Flex do Vendedor no App. Caso a opção esteja desmarcada, apenas o Saldo da Filial padrão definida para o App será considerada.