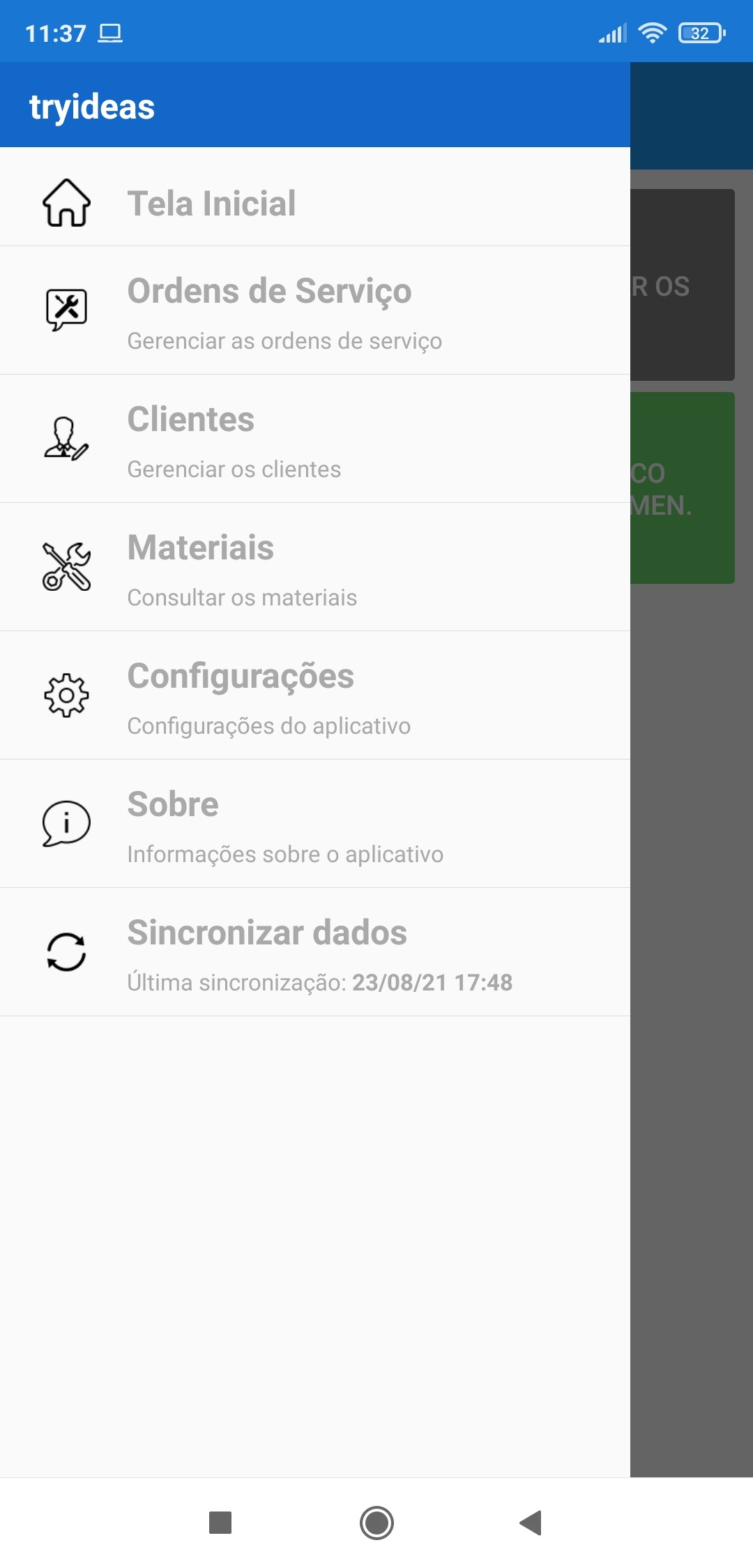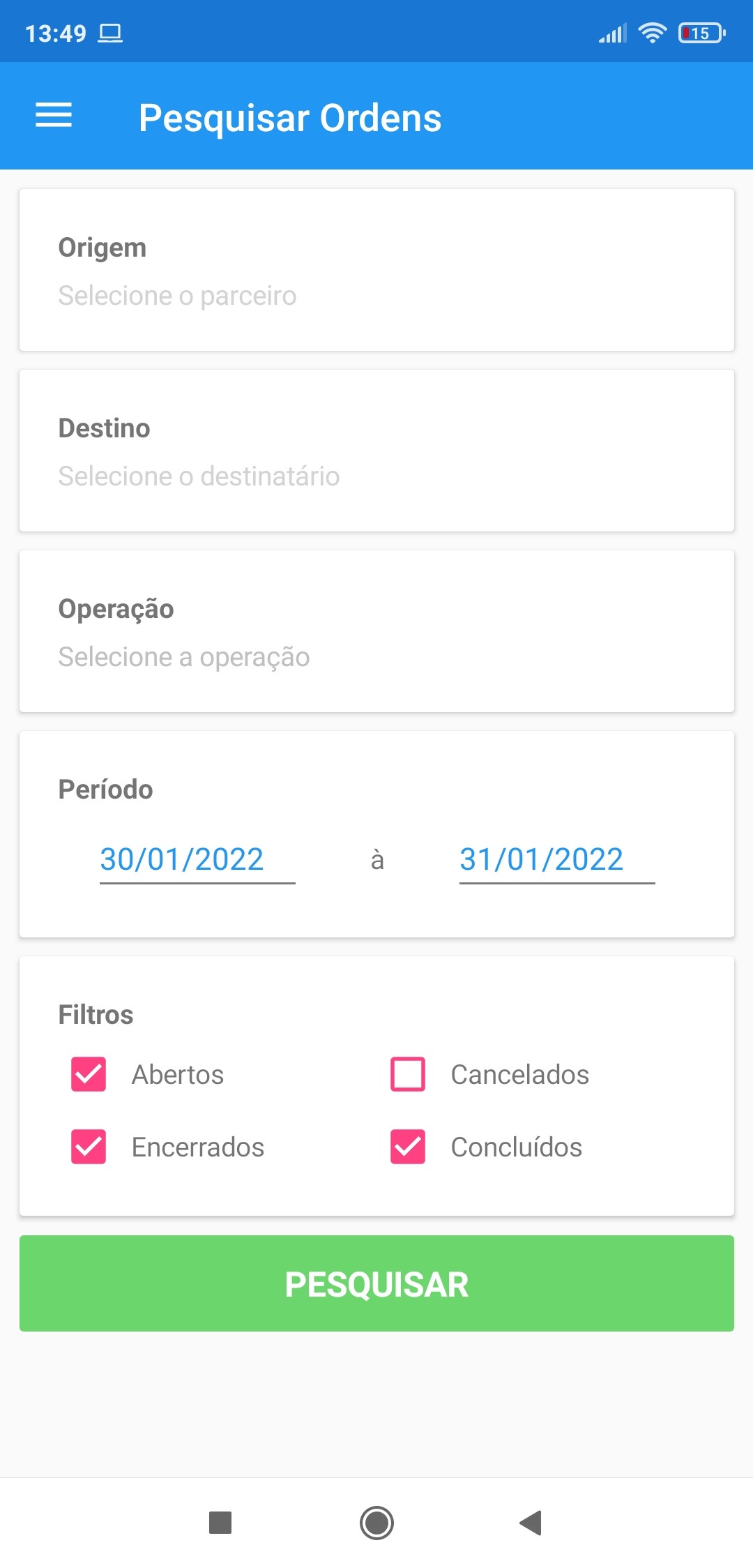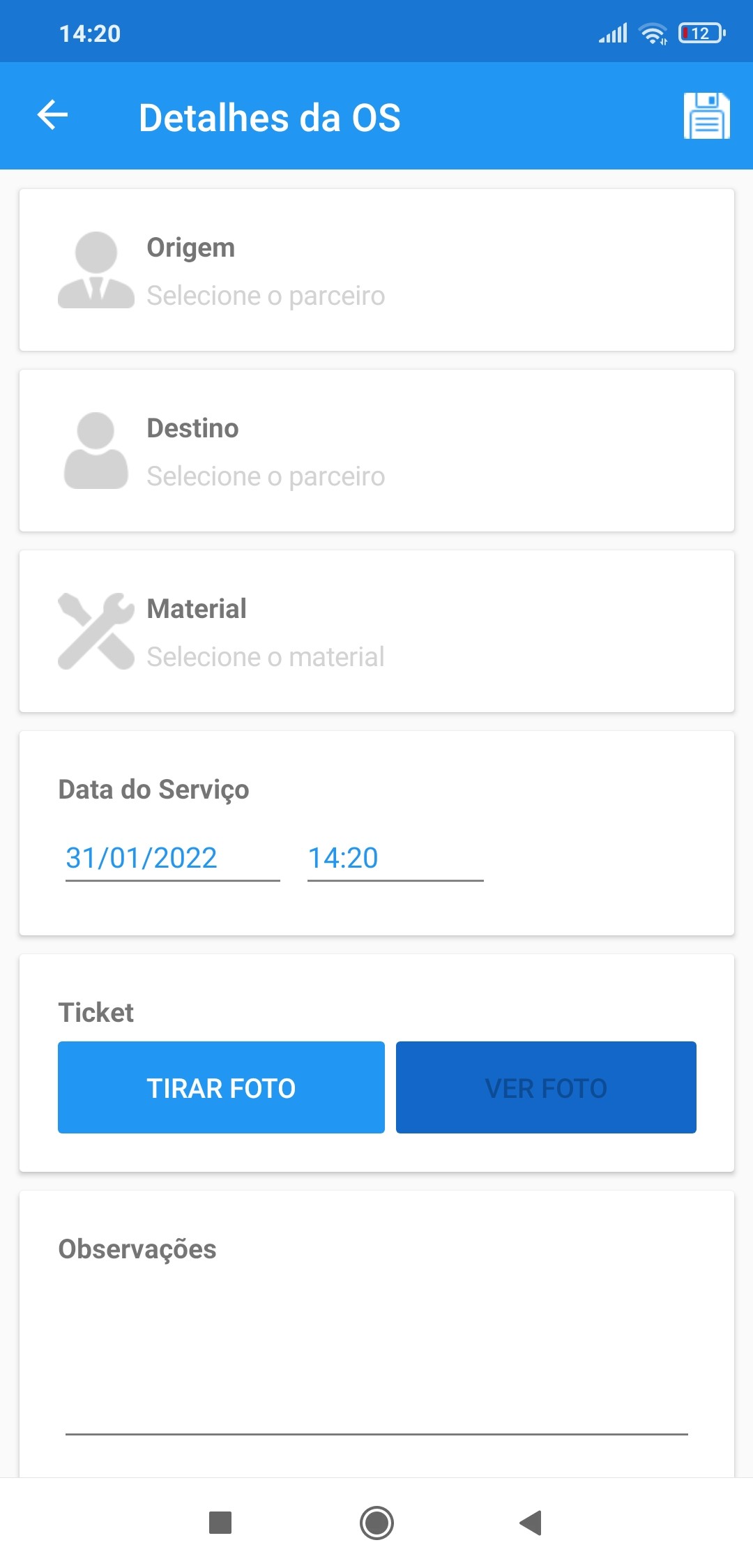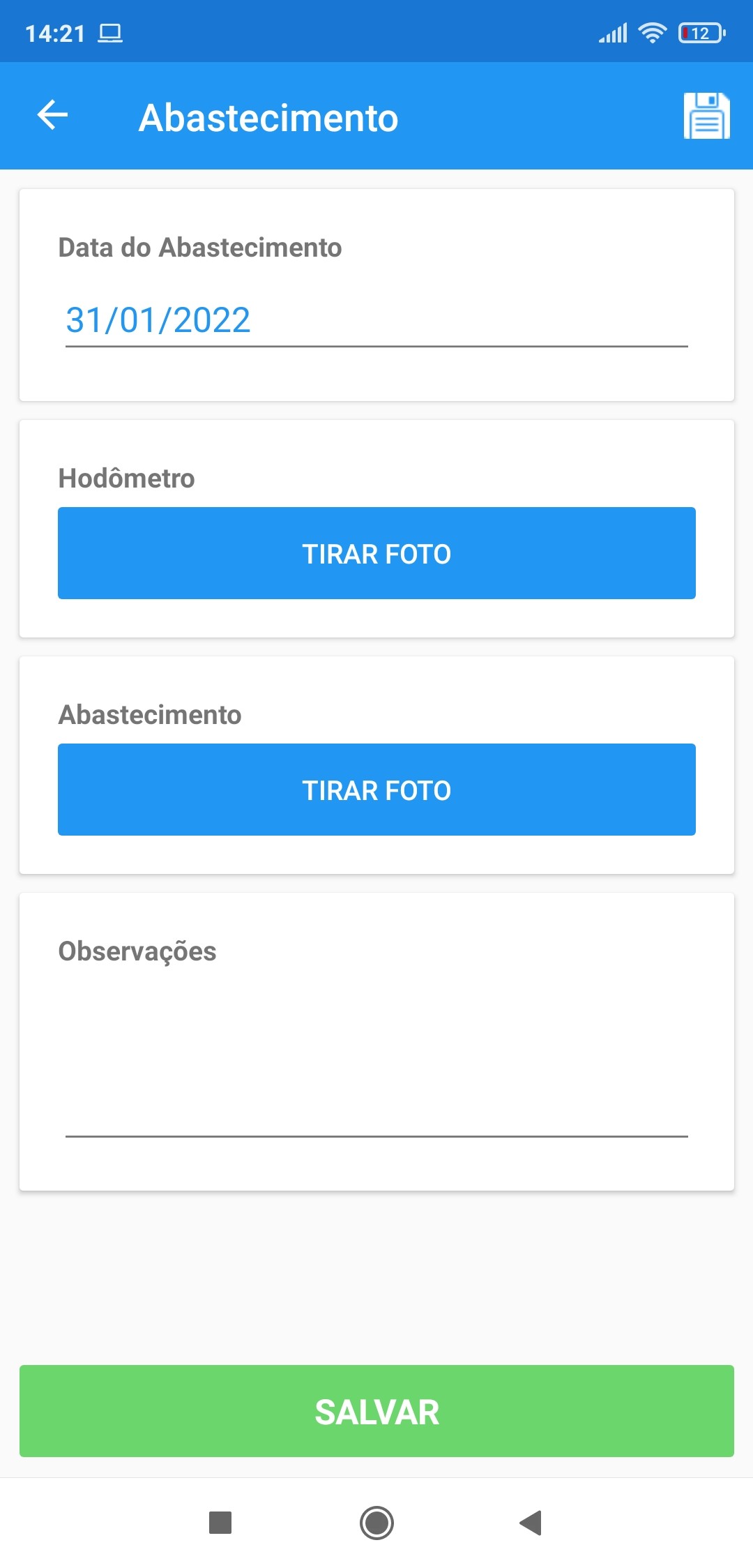tryapp OS Transporte
Nesta página, iremos explicar como é o funcionamento do aplicativo de Ordem de Serviço de Transporte, e quais as informações que são consideradas no seu uso.
Versão mínima do Android: 4.4 (API level 19)
Configurações no sistema tryideas (TryERP)
Precisamos realizar algumas configurações e cadastros antes de iniciar a primeira sincronização de informações e o uso do aplicativo. Iremos detalhar as etapas a seguir.
1) No primeiro passo iremos configurar o tipo de aplicativo utilizado, dentre outras opções, para isso localize no menu superior do sistema tryideas a opção Configurações Globais > App Mobile > Configurações App Gerais.
Nesta tela iremos marcar a opção "Utiliza App Ordens de Serviço", selecionar o Emitente padrão, na qual as Ordens de Serviço serão atribuídas, e definir a operação de OS.
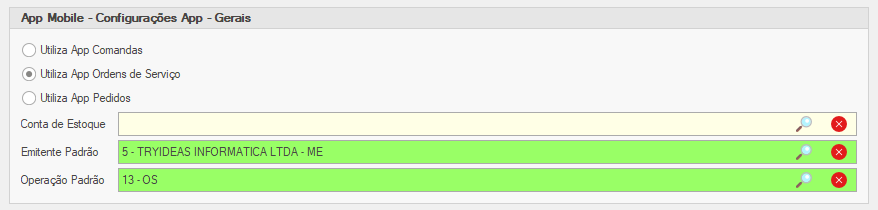
Após definir as configurações acima, clique no botão Salvar, localizado na parte inferior da tela.
2) O próximo passo será definir um Operador padrão, que será vinculado as ordens de serviço recebidas pelo aplicativo. No menu lateral localize a opção Configurações App Pedidos e OS. No campo "Operador padrão OS", informe o operador desejado, e clique na opção Salvar.
3) Cadastro de Motoristas. Com as configurações básicas definidas, iremos realizar o cadastro de motoristas e veículos.
Nesta tela informe o nome do Motorista, e marque as opções Motorista e Vendedor (desmarque a opção "Cliente").
Na aba "2 - Dados Opcionais", localize as opções da imagem abaixo, e selecione a caixa "Usuário App", e defina uma senha (esta senha o Motorista irá utilizar para logar no aplicativo, juntamente com o código atribuído a ele pelo sistema).
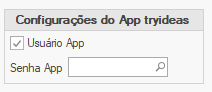
Pronto, clique na opção Gravar (F5) para salvar o cadastro do motorista.
4) Cadastro de Veículos. No menu lateral, localize a opção Cadastrar Veículos. Nesta tela informe os dados do veículo, insira uma descrição, RENAVAM e Placa, e selecione a opção CTe-OS, que exige uma quantidade menor de informações (este campo não é relevante para o uso do app, é apenas uma validação do sistema).
Agora iremos para o último processo, que será vincular o Veículo com o Motorista, ou seja, estaremos indicando qual veículo cada Motorista está utilizando atualmente.
Nesta tela serão listados todos os Motoristas com cadastro ativo, observe que existe uma coluna para selecionar o Veículo. Clique nesta coluna e uma lista com os veículos será exibida, onde iremos selecionar o veículo do motorista em questão. Após finalizar todos os relacionamentos, clique na opção Gravar na parte inferior da tela.
5) Cadastro de Parceiro (Origem e Destino). Na mesma tela onde realizamos o cadastro do Motorista, iremos também realizar o cadastro dos parceiros de Origem e Destino.
Informe o nome do Parceiro a Cidade, e selecione a opção Parceiro OS Transporte. Após isso clique na opção Gravar (F5) para salvar as alterações.
6) Cadastro de Postos de Combustível. Este cadastro é igual ao de parceiros realizado na passo acima, apenas iremos selecionar os identificadores Fornecedor e Posto Combustível na parte inferior da tela. Conforme já indicado, informe o nome do Posto e a Cidade e clique em Gravar (F5) para salvar. Os demais campos são opcionais.
7) Cadastro de Serviços.
Pronto! Agora podemos instalar o aplicativo e realizar a sincronização dos registros.
Sempre que houver alguma alteração na relação Veículo x Motorista, algum operador do sistema deverá ficar responsável pela atualização destas informações, pois isso depende do correto funcionamento para que as informações recebidas pelos aplicativos saibam qual veículo estava em uso no momento do registro por parte do motorista.
Existe ainda uma outra tela onde podemos consultar o histórico destes relacionamentos, e consultar qual veículo cada Motorista está utilizando, ou então, quem estava utilizando Veículo X no dia Y, por exemplo. A tela se encontra no menu lateral, Consultar Histórico Veículo x Motorista.
1. Apresentação do aplicativo
1.1 Menu Lateral
Ordens de Serviço -> permite consultar as ordens de serviço realizadas, bem como incluir novas;
Clientes -> permite consultar os clientes cadastrados, e também adicionar novos;
Materiais -> permite consultar os materiais (serviços) cadastrados;
Abastecimentos -> permite incluir o registro dos abastecimentos do veículo;
Configurações -> permite ajustar as configurações do aplicativo;
Sobre -> exibe a versão dentre outras informações do aplicativo;
Sincronizar dados -> exibe a data em que ocorreu a última sincronização, bem como efetua uma nova.
O que é a sincronização de dados ?
A sincronização é o processo de envio e recebimento de informações. Os dados inseridos no aplicativo são enviados para o sistema, e vice-versa.
Por exemplo, a cada nova ordem de serviço incluída no aplicativo, deverá ser realizada uma sincronização dos dados, para que essa OS seja enviada para o sistema tryideas, e o operador do sistema possua a informação da inclusão desta ordem.
É recomendado que a sincronização seja realizada regularmente, para que tanto o sistema como o aplicativo estejam atualizados e em conformidade com as mesmas informações.
Sincronização local - O aparelho onde o aplicativo está instalado, precisa estar conectado na mesma rede do computador, onde o sistema está instalado.
Sincronização remota - Permite a sincronização dos dados, mesmo estando em outro local, conectado em outra rede, ou através dos dados móveis.
A sincronização ocorre de forma automática por padrão, sempre que a conexão com a internet esteja disponível. Após a inclusão de uma OS ou algum abastecimento, será verificado se o aparalho está com conexão a internet e fará a sincronização. Caso no momento não esteja, assim que uma conexão for identificada, a sincronização irá ocorrer automáticamente.
É possível desabilitar a sincronização automática, caso desejar. No menu lateral, vá em Configurações, e selecione a aba Opções, e selecione a opção Desabilitar Sincronização Automática. Após isso clique no botão "SALVAR".
1.2 Ordens de Serviço
1.2.1 Pesquisa de Ordens de Serviço
Selecione os filtros desejados para realizar uma pesquisa, e visualizar as ordens de serviço realizadas no período.
1.2.2 Inclusão de Ordem de Serviço
Origem - selecione o parceiro de origem, ou seja, onde está carregando o material/mercadoria;
Destino - selecione o parceiro de destino, para o qual irá levar/entregar o material/mercadoria;
Material - selecione o material/mercadoria transportada, e insira a quantidade/peso transportado;
KM do Percurso - informe a quilometragem do percurso, considerando a origem e destino do transporte.
Ticket - insira uma foto do ticket/comprovante do peso do material transportado.
Após finalizar o preenchimento dos campos, clique na opção SALVAR.
1.3 Clientes
Os clientes exibidos na lista, são obtidos através de alguns filtros. A condição é que o cadastro deve estar ativo, no sistema, ou seja, clientes que estão com a opção "inativo" selecionada não irão aparecer na lista.
A opção "Parceiro OS Transporte" deverá estar marcada no cadastro do parceiro.
1.4 Materiais
Lista os Serviços ativos no sistema tryideas.
A opção "Utilizar no Aplicativo (OS Transporte)" deverá estar marcada.
1.5 Abastecimentos
Nesta opção, é possível lançar os registros de abastecimento do veículo, onde o operador/motorista deverá tirar uma foto do hodômetro do veículo ilustrando a quilometragem, e outra da bomba ou do ticket, constando o valor e quantidade de litros abastecida, ou então inserir a quilometragem do hodômetro e os litros abastecidos manualmente. Poderá optar pela foto ou a digitação dos campos.
1.6 Configurações
Nesta tela, é possível alterar os dados de acesso a API, como o endereço do servidor, e o nome do aplicativo, caso tenha ocorrido alguma alteração da configuração de acesso.
É possível também, informar uma nova senha para o operador, caso tenha sido alterada no sistema tryideas.
1.7 Sobre
Esta tela, exibe algumas informações da tryideas, a versão do aplicativo, e também possui dois botões.
Download Team Viewer - abre a Play Store, e faz o direcionamento para o download do aplicativo, que serve para a conexão remota. Caso seja necessário algum técnico da tryideas necessite realizar o acesso, para algum auxilio, ou resolução de algum problema, este acesso poderá ser feito por este aplicativo.
Backup dos Dados - esta opção, permite o compartilhamento do banco de dados do aplicativo, onde estão todas as informações. Em alguns casos, poderá ser necessário nos enviar este backup, para analisarmos algum problema que está ocorrendo, e que não é possível faz remotamente. Desta forma, poderemos realizar todas as verificações e analises em nosso ambiente de testes.