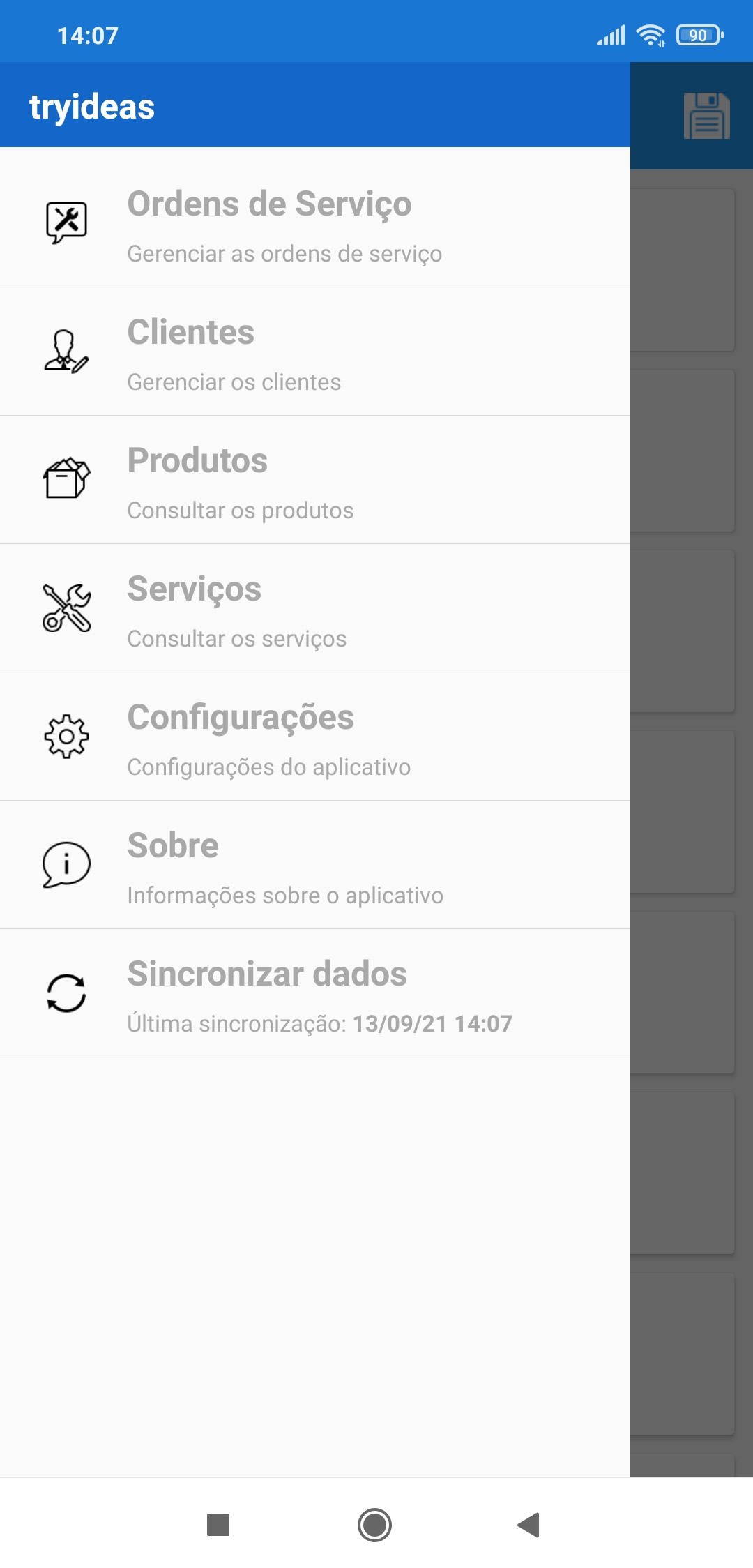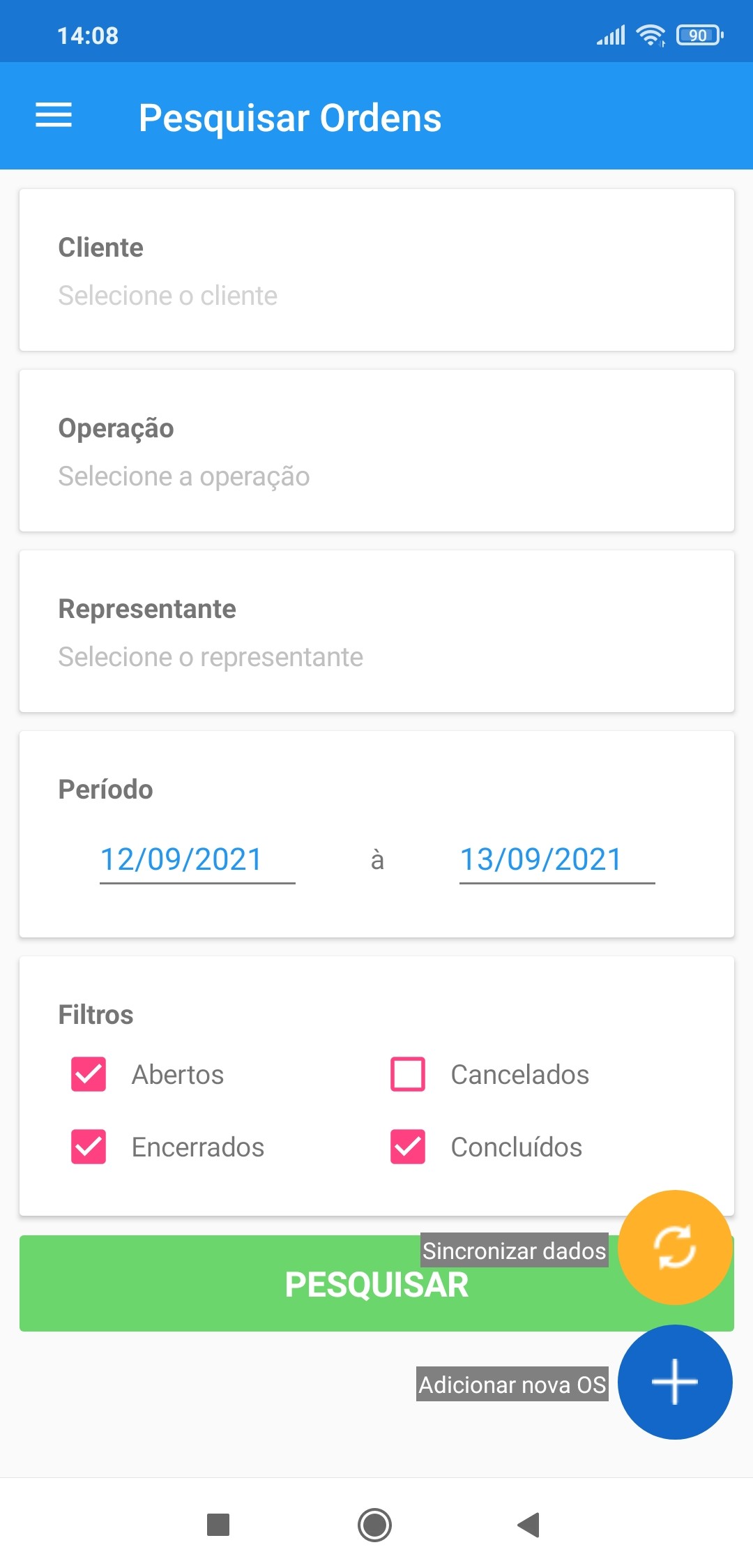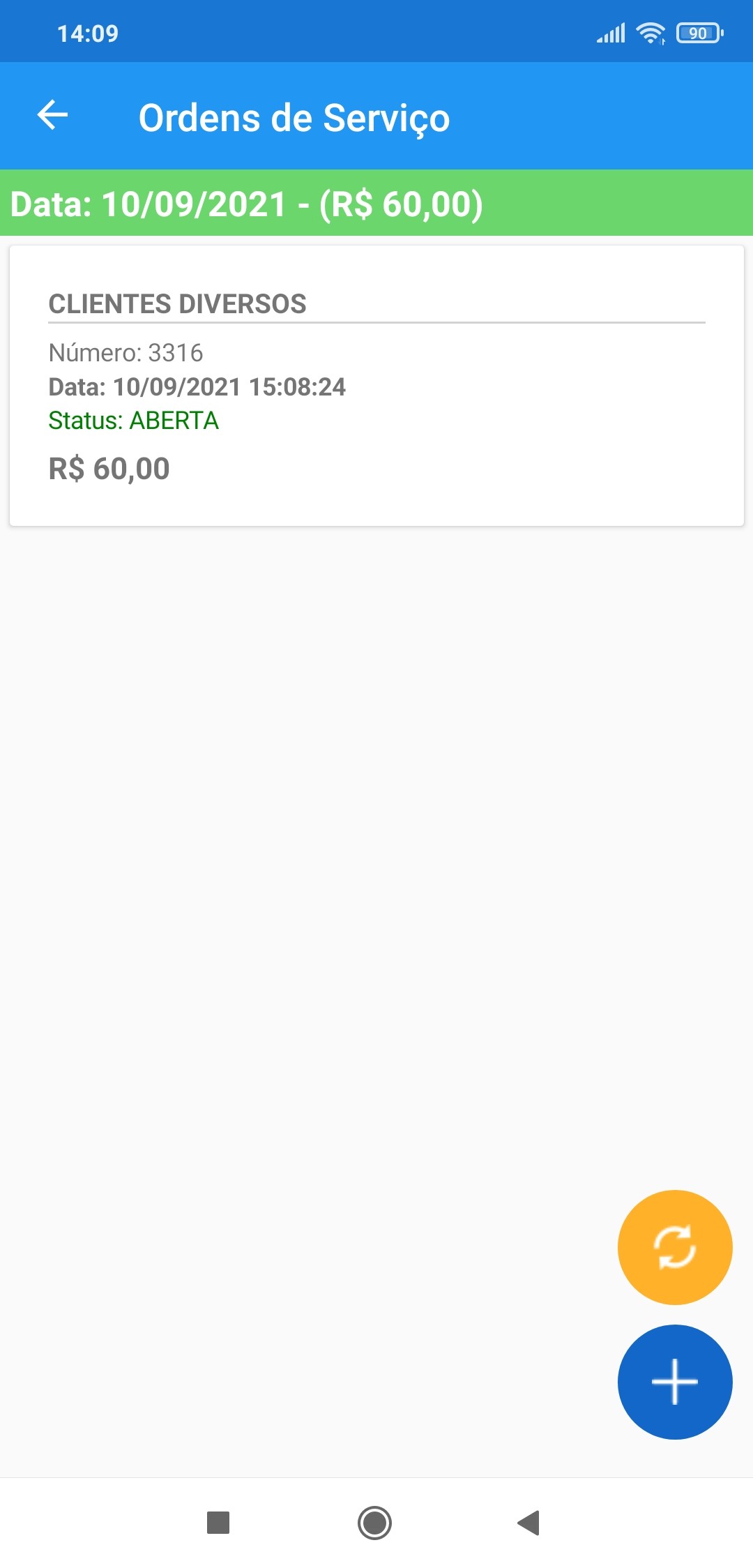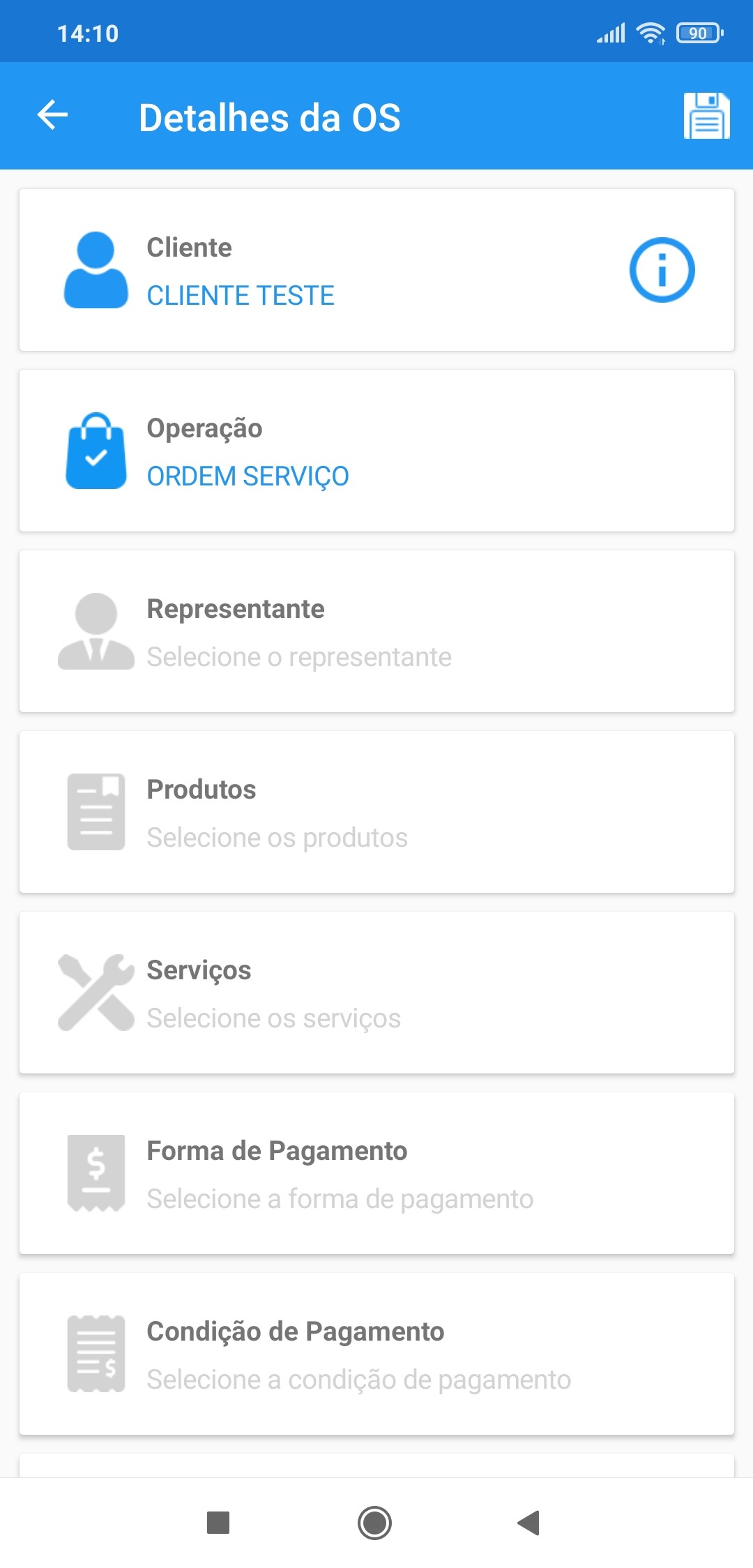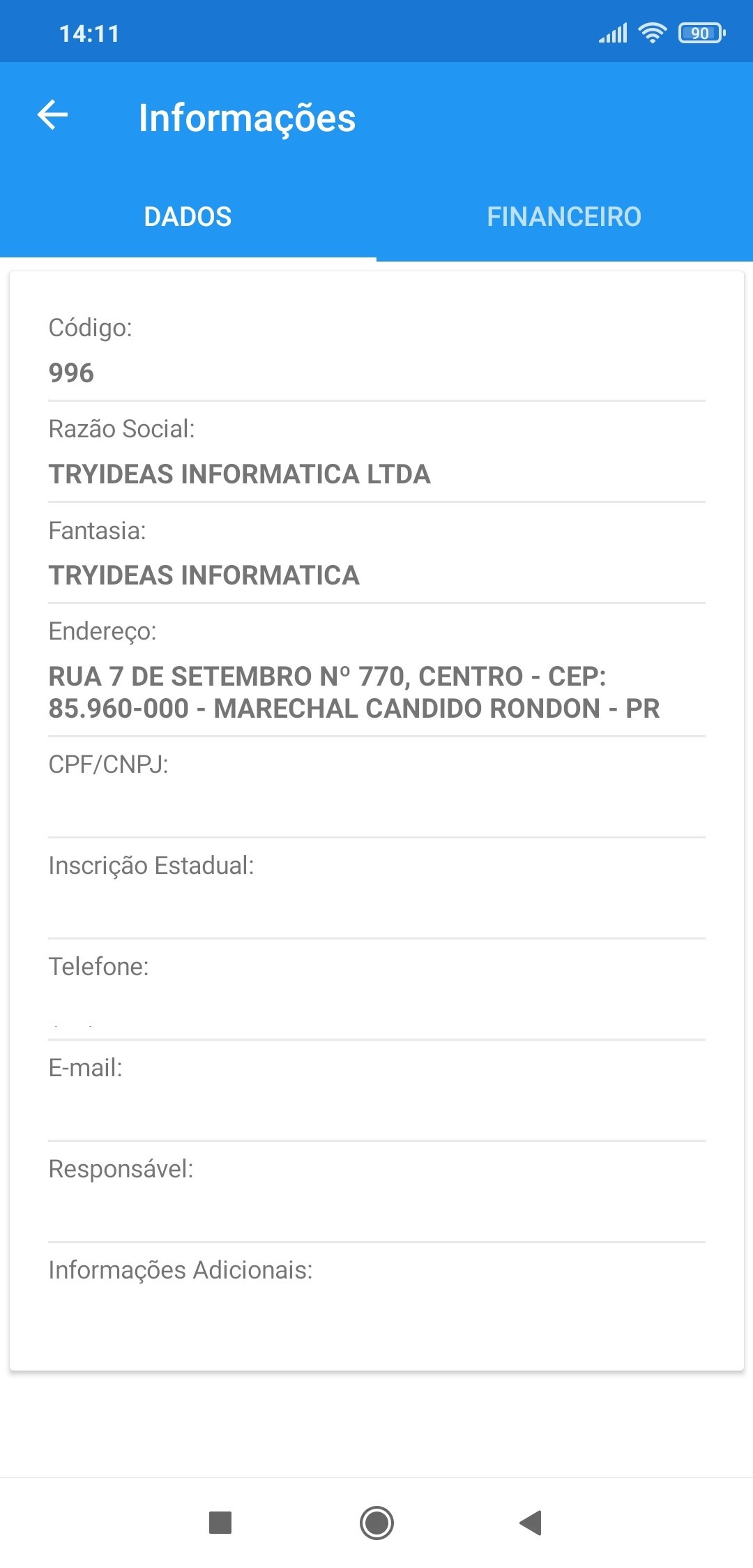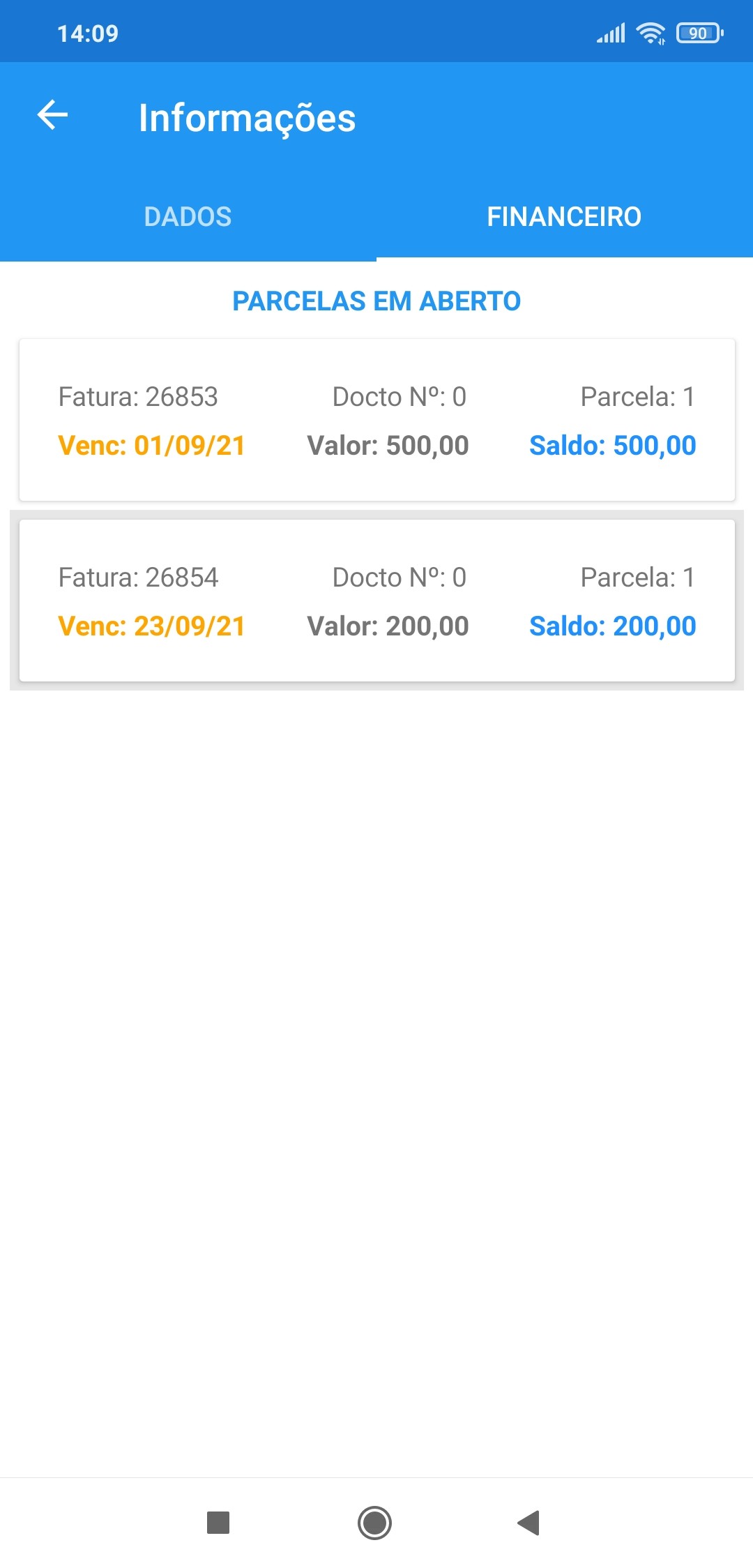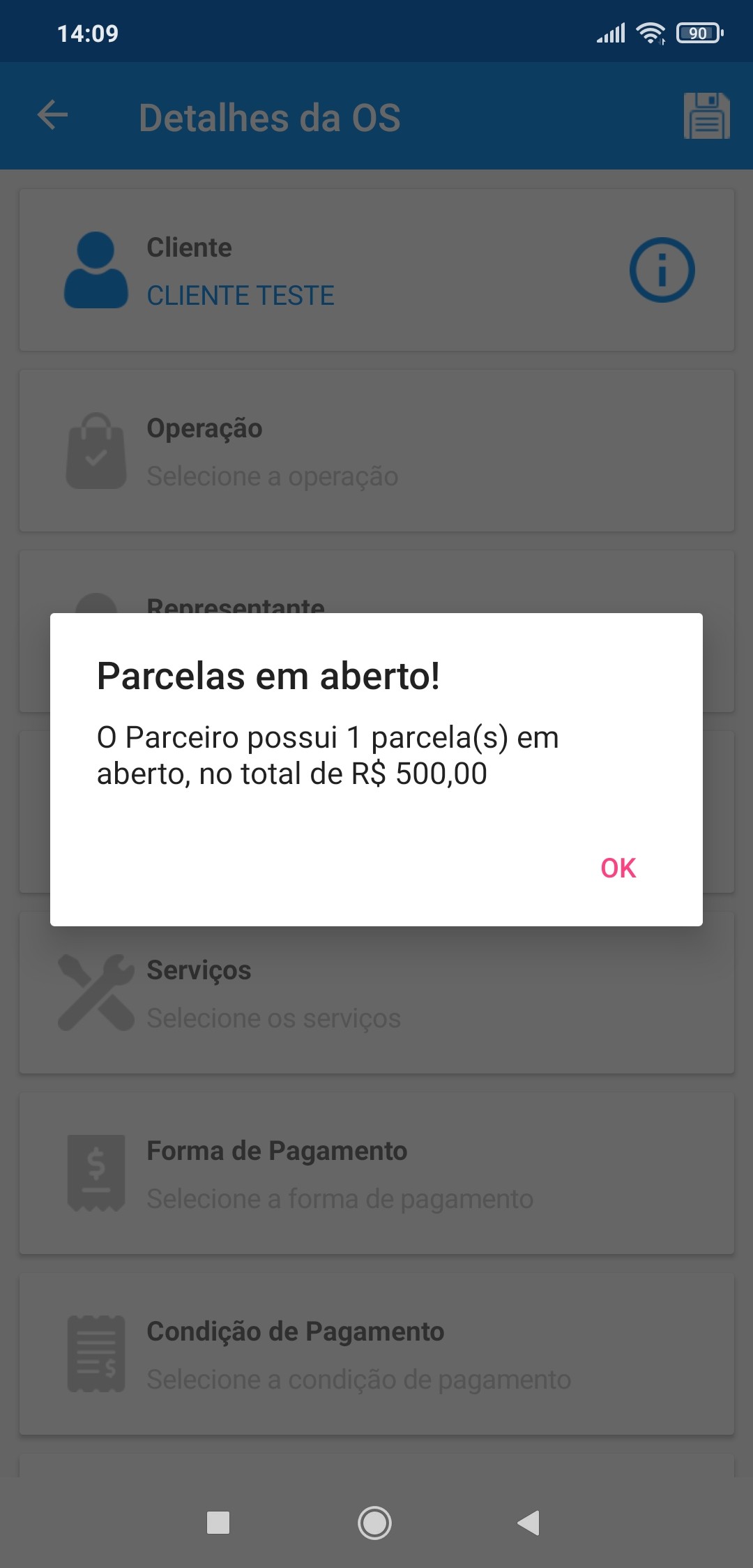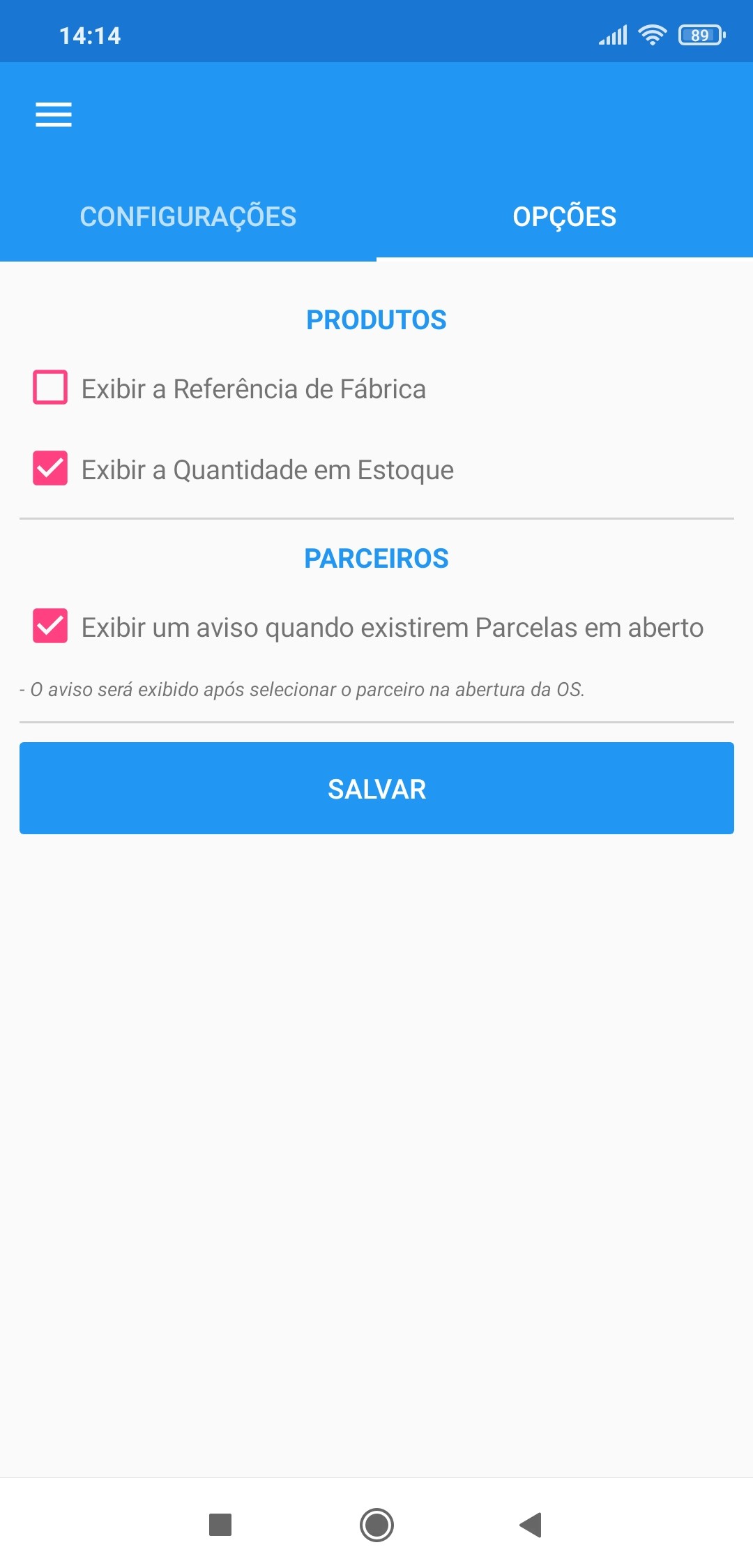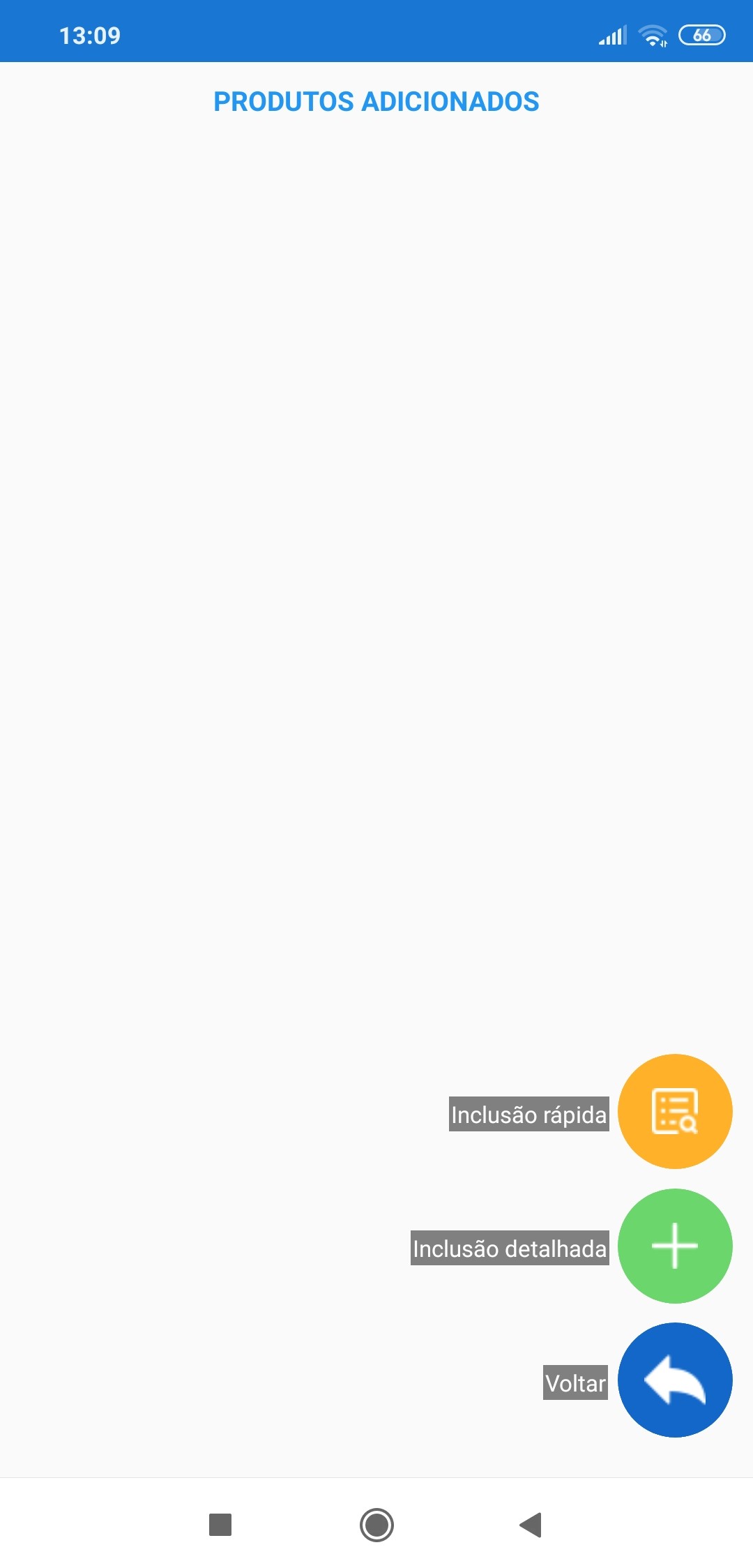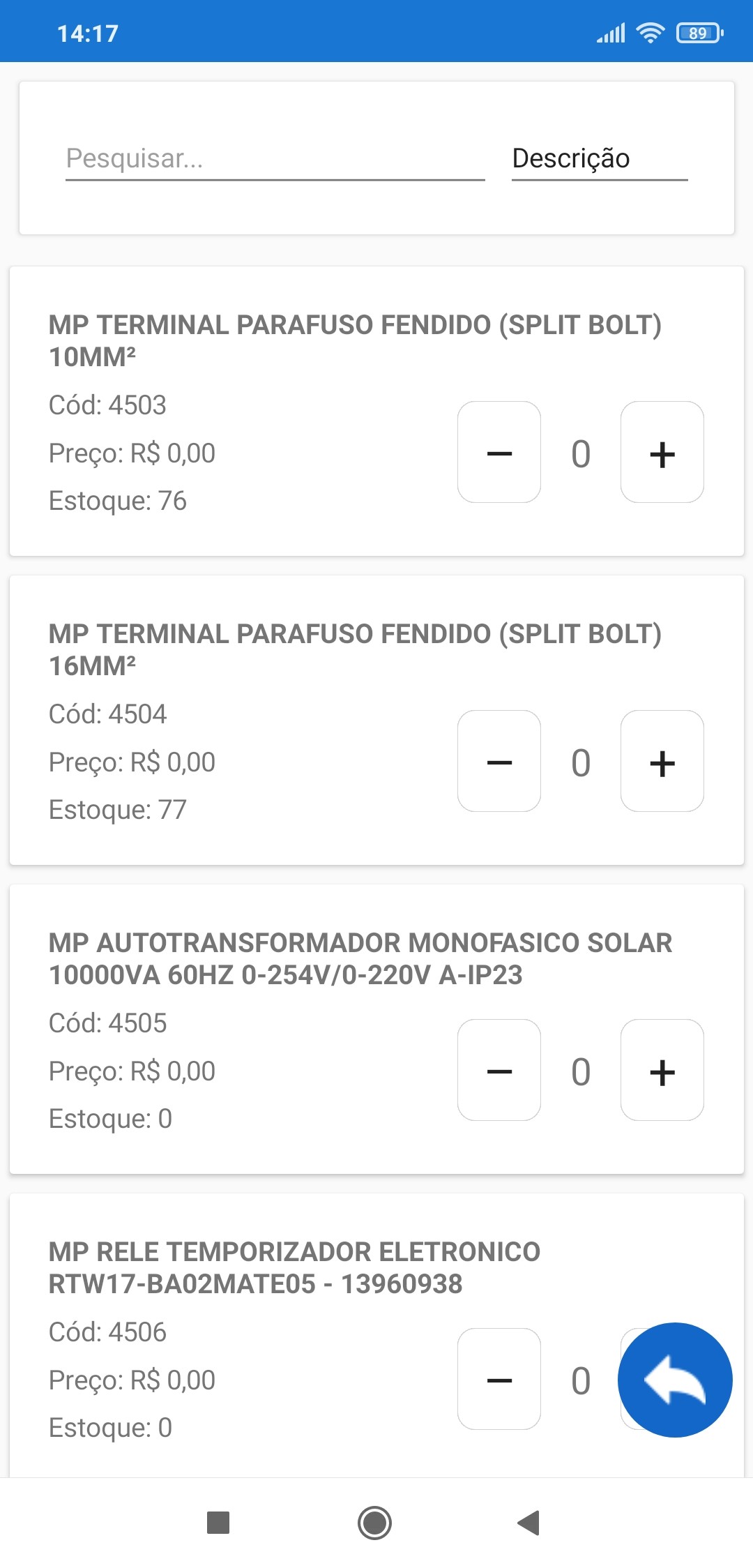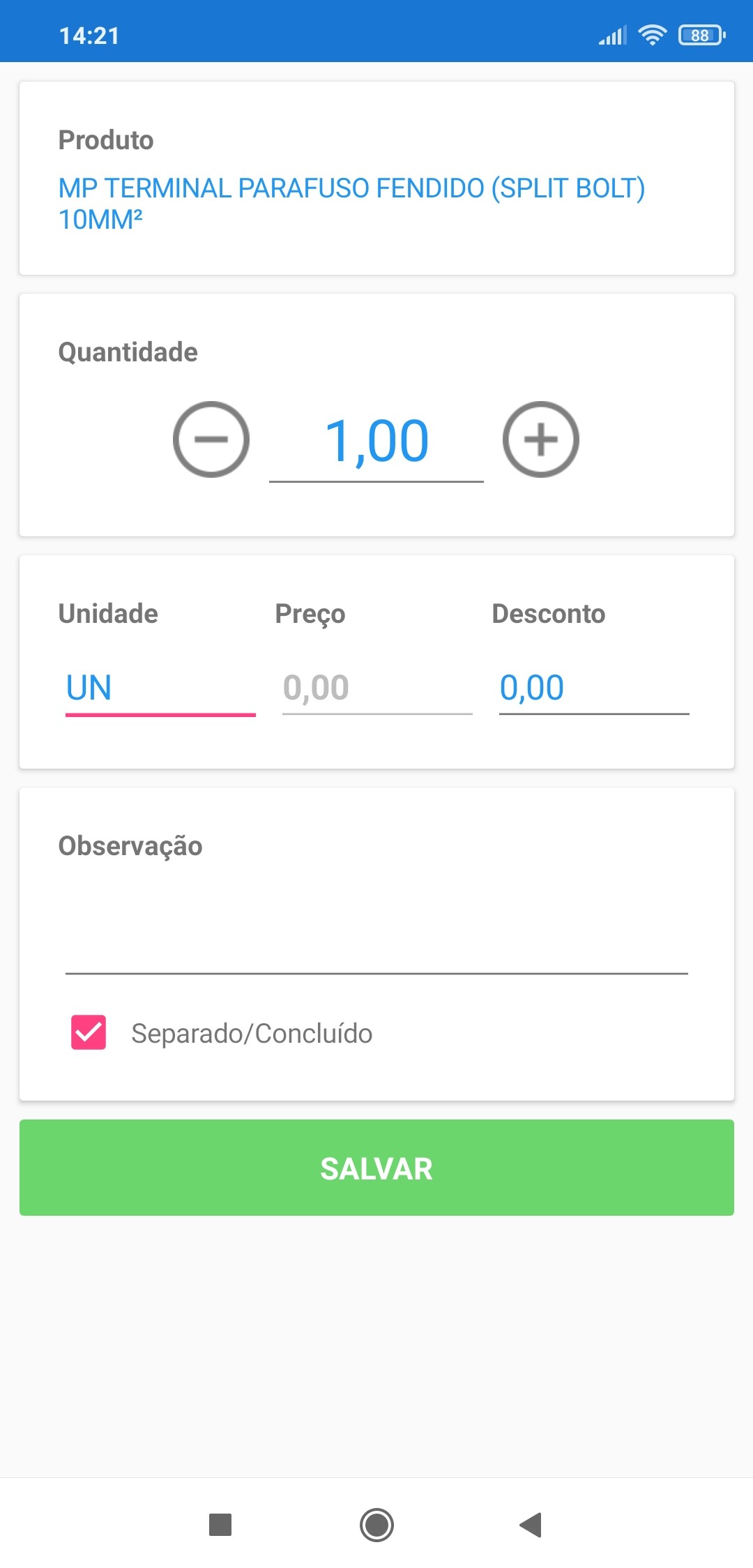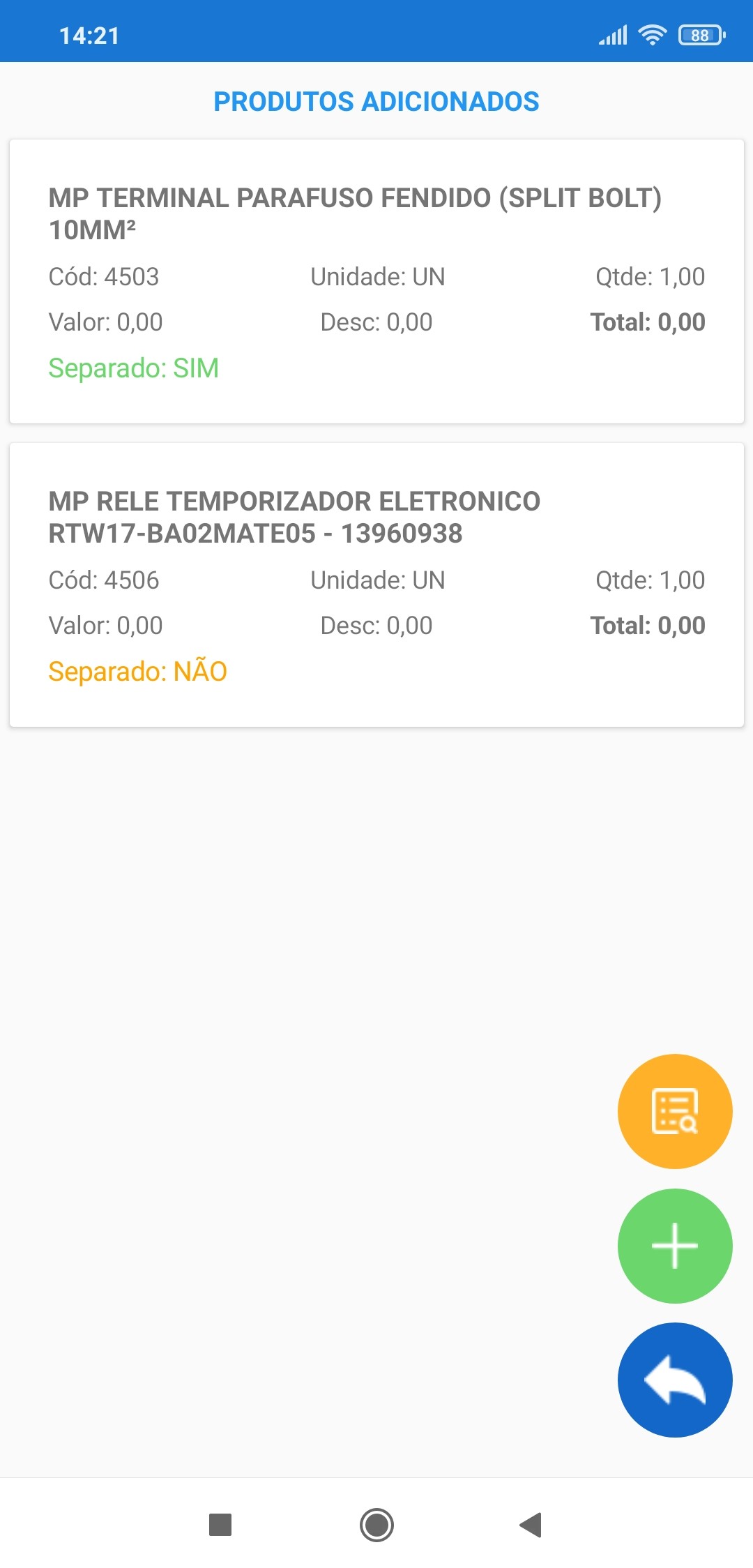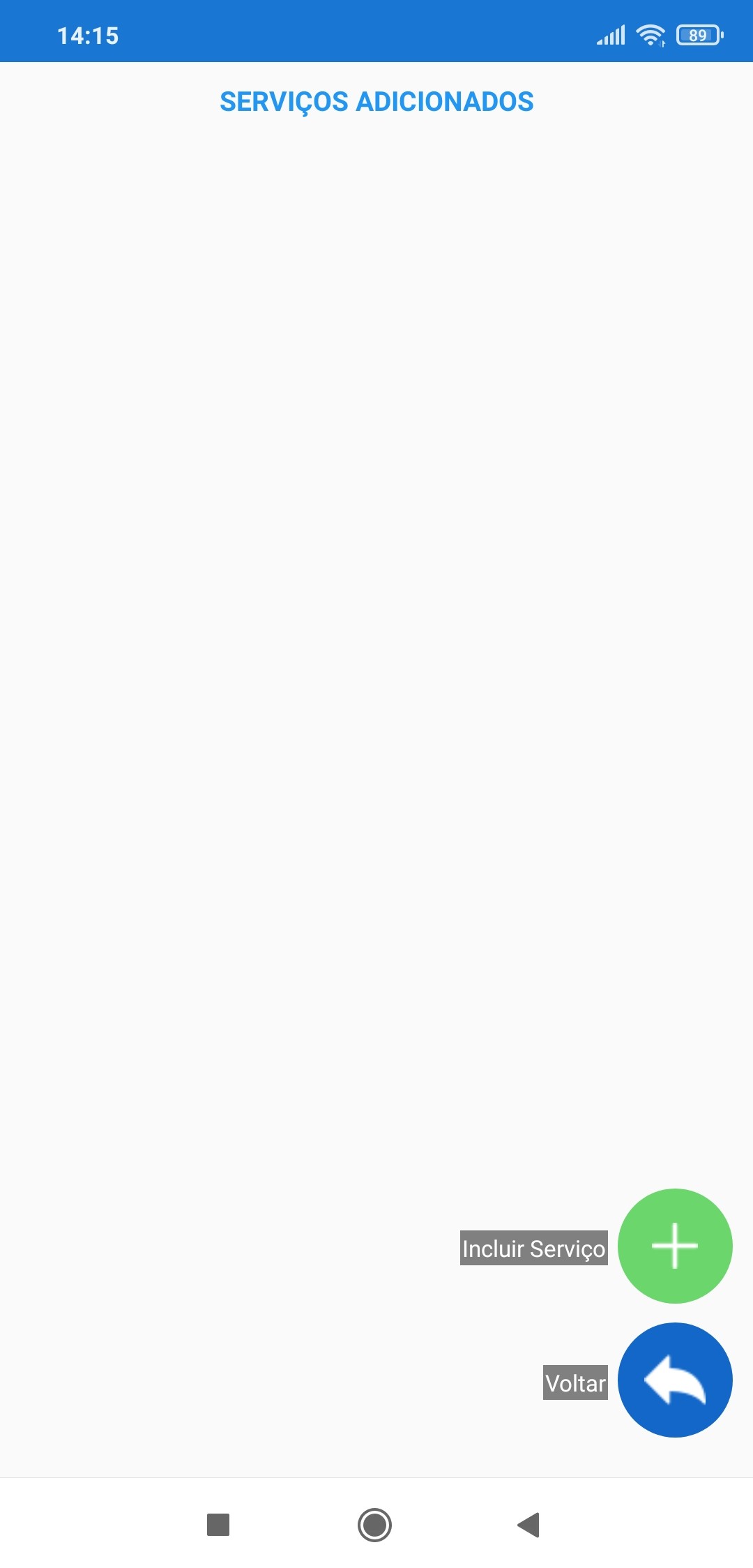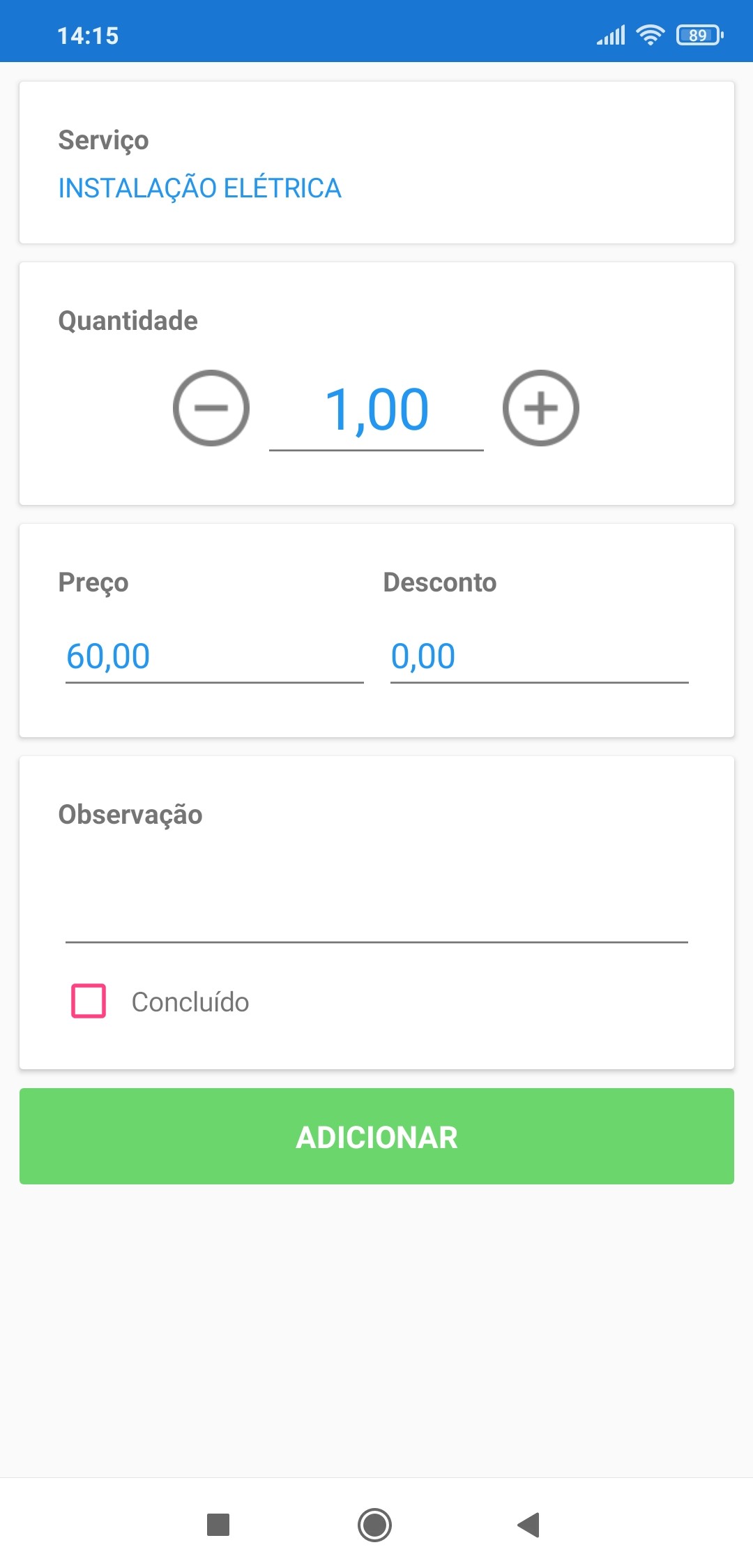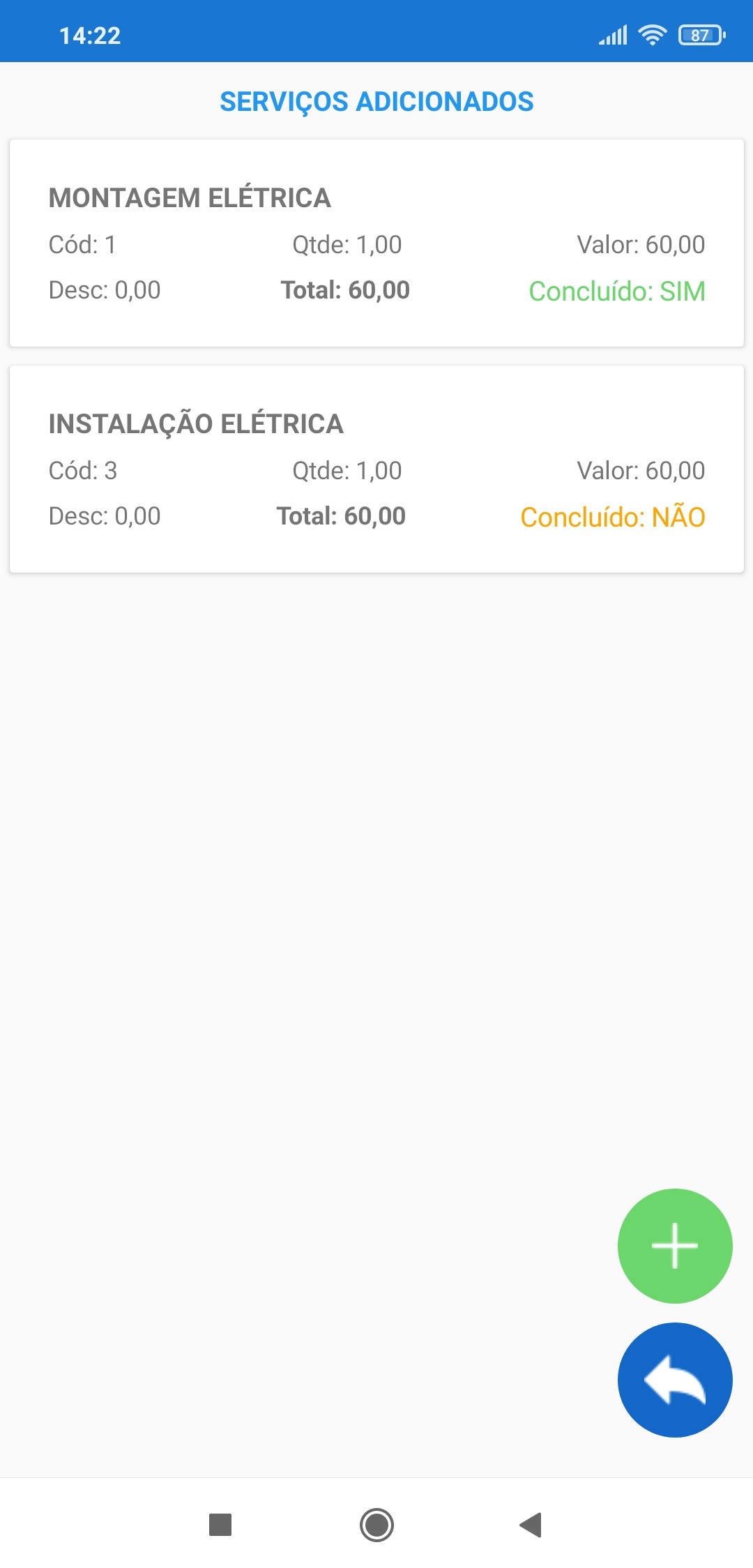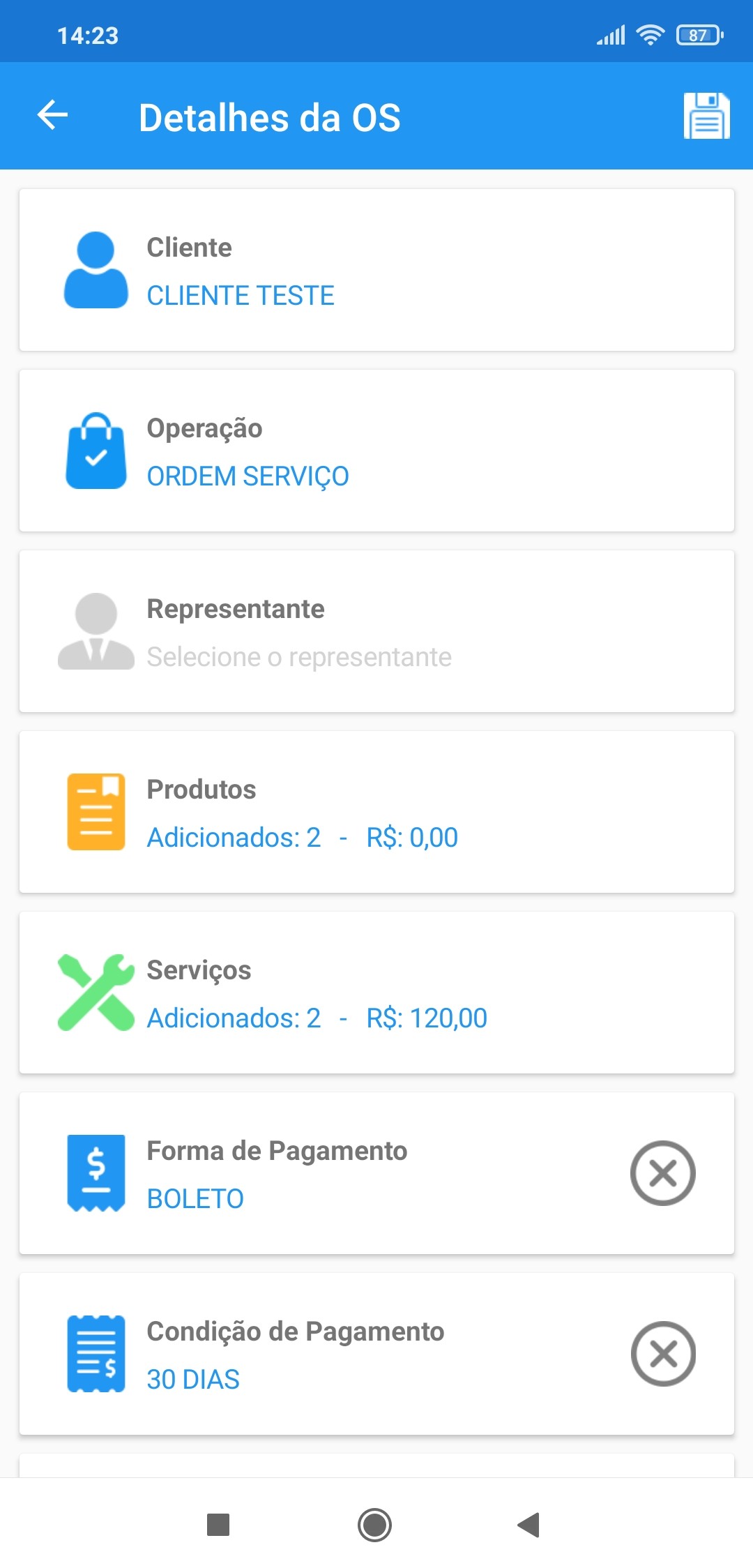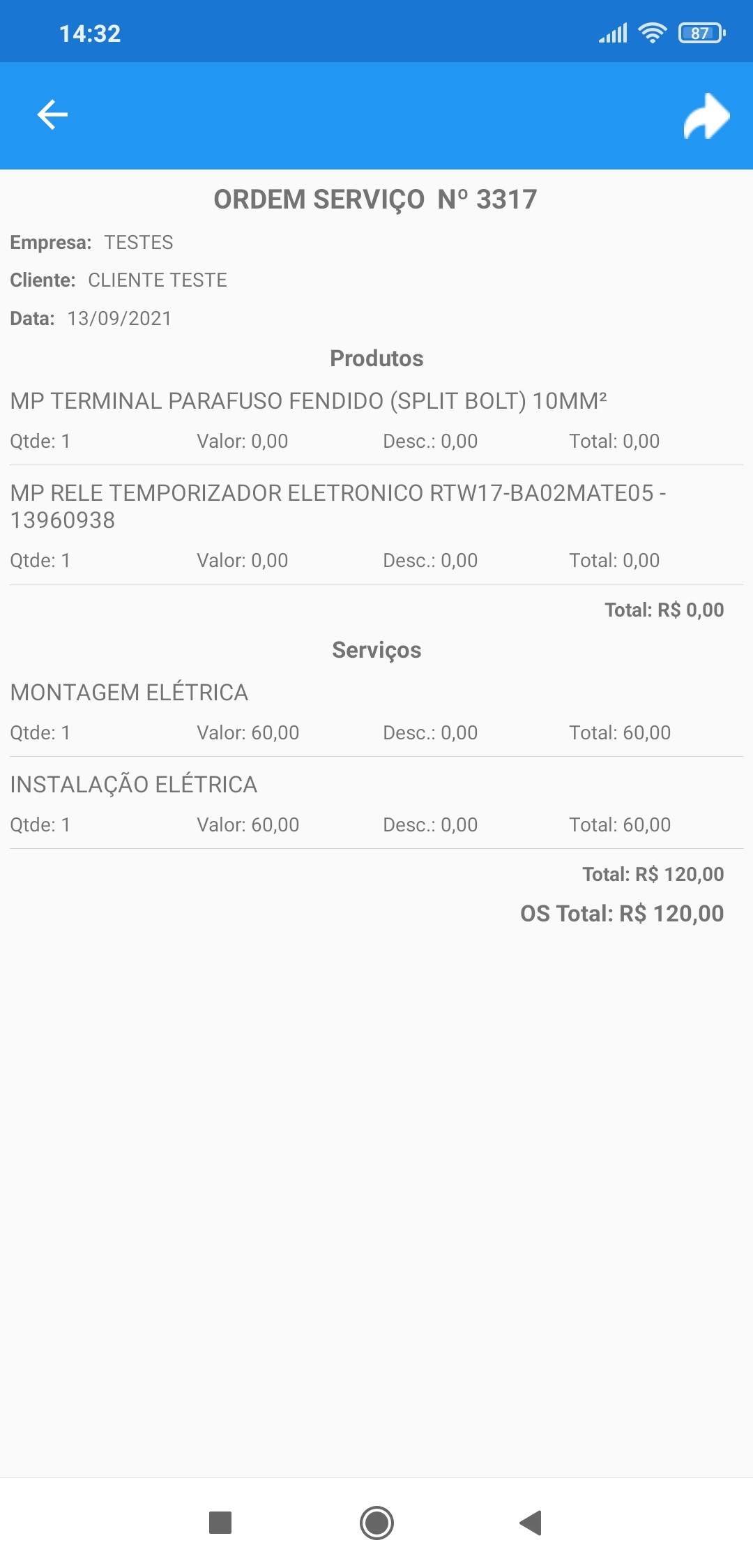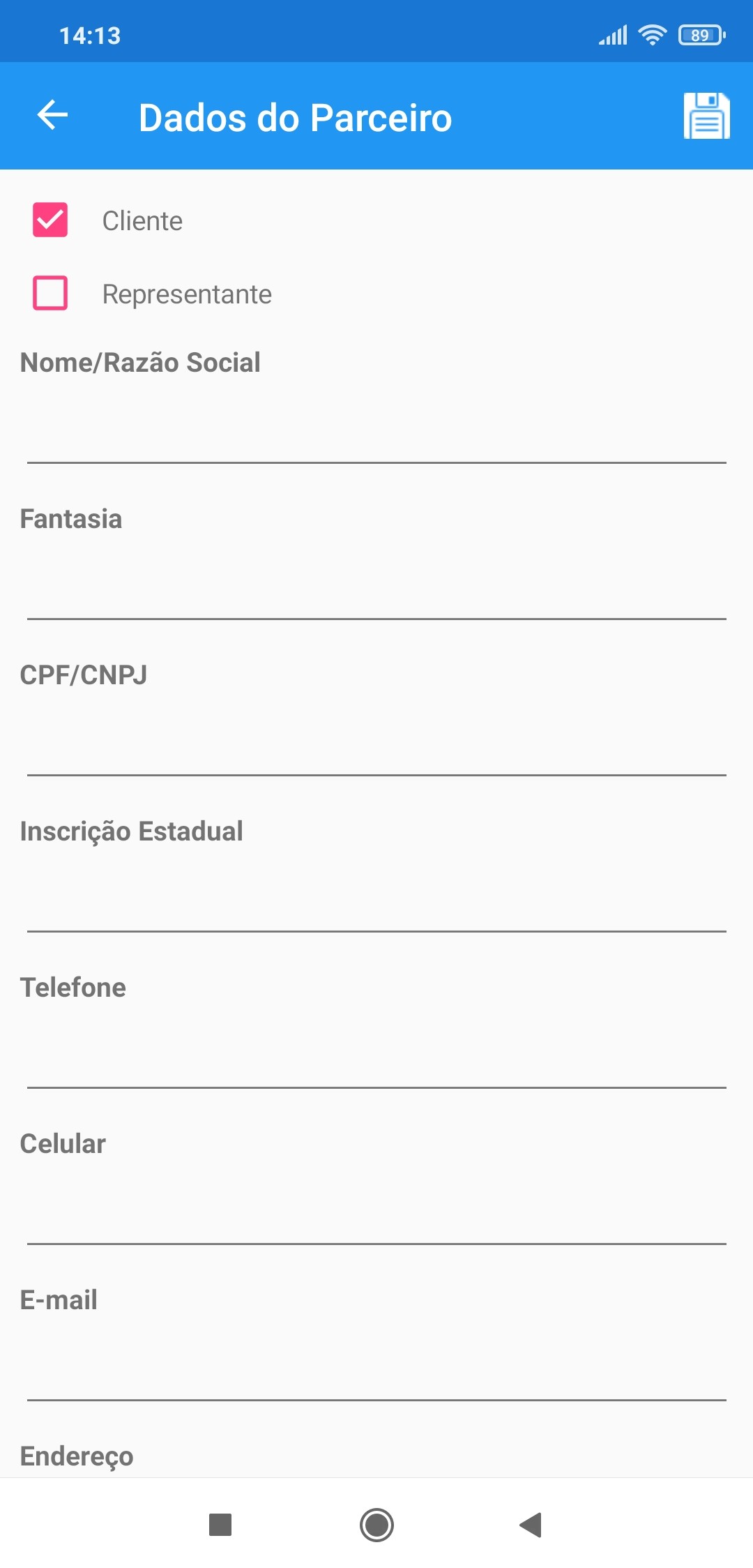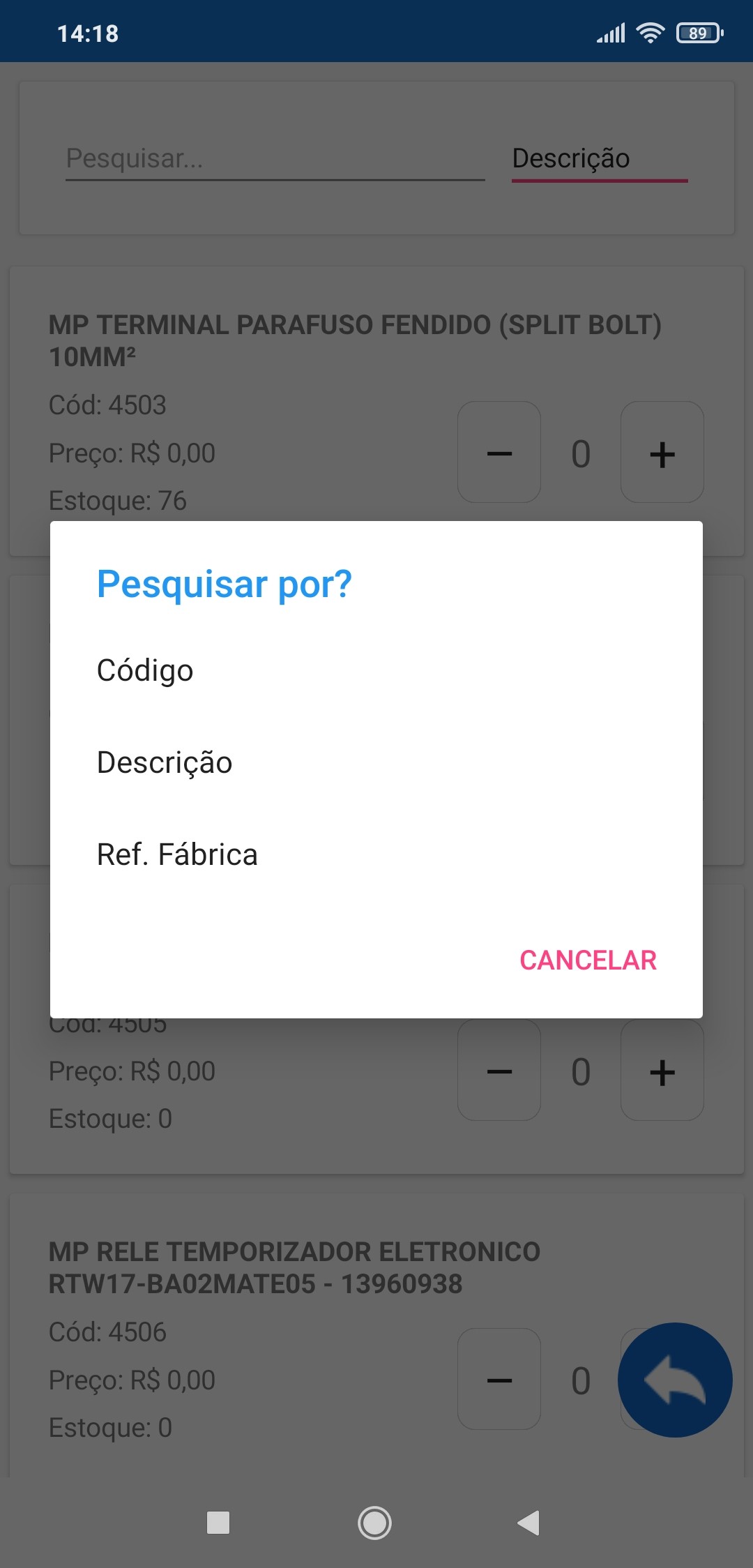tryapp Ordem de Serviço (OS)
Nesta página, iremos descrever todas as funcionalidades e recursos do aplicativo de Ordens de Serviço, da tryideas sistemas.
Versão mínima do Android: 4.1 (API level 16)
1. Apresentação do aplicativo
1.1 Menu Lateral
Ordens de Serviço - Permite consultar as Ordens de Serviço realizadas, bem como adicionar novas;
Clientes - Permite consultar os Clientes cadastrados, e adicionar novos;
Produtos - Permite consultar os Produtos cadastrados, o Valor de Venda, Quantidade em Estoque e Preço de Custo;
Serviços - Permite consultar os Serviços cadastrados, e seu valor;
Configurações - Permite a alteração e configuração de algumas informações;
Sobre - Exibe algumas informações sobre o aplicativo;
Sincronizar dados - Exibe a data da última sincronização, e também faz uma nova sincronização dos dados para o sistema;
O que é a sincronização de dados ?
A sincronização é o processo de envio e recebimento de informações. Dados inseridos no aplicativo são enviados para o sistema, e vice-versa.
Por exemplo, se uma nova ordem de serviço foi salva no sistema tryideas, ao realizar a sincronização, essa OS estará disponível também no aplicativo, ou então, se incluir um novo cliente pelo aplicativo e realizar a sincronização, o mesmo será enviado para o sistema.
É recomendado realizar a sincronização regularmente, para que tanto o sistema como o aplicativo estejam atualizados e possuam as mesmas informações.
Sincronização local - O aparelho onde o aplicativo está instalado, precisa estar conectado na mesma rede do computador, onde o sistema está instalado.
Sincronização remota - Permite a sincronização dos dados, mesmo estando em outro local, conectado em outra rede, ou através dos dados móveis.
A sincronização não ocorre de forma automática, devendo ser realizada quando possuir uma conexão com a internet, ou na mesma rede do sistema.
No sistema tryideas, existe uma configuração que exige que o aparelho esteja conectado em uma rede Wi-Fi, para que seja possível realizar a sincronização. Isso evita certos erros, que podem ocorrer quando o sinal da rede móvel é muito baixa.
Para habilitar esta configuração, acesse o menu: Configurações Globais > App Mobile > Configurações App Pedidos e OS, e selecione a opção "Exigir conexão com uma rede Wi-Fi para a Sincronização".
1.2 Ordens de Serviço
As ordens de serviço são exibidas para todos os usuários que utilizam o aplicativo, ou seja, não existe distinção para que o Operador tenha acesso apenas as ordens realizadas por ele.
Por exemplo, se o "Operador A" incluir uma nova OS, e realizar a sincronização para o sistema, no momento que o "Operador B" fizer a sincronização dos dados, poderá visualizar a OS incluída pelo "operador A".
1.2.1 Pesquisa de Ordens de Serviço
Esta é a tela inicial do aplicativo, que será exibida após o término da sincronização de todos os registros.
Nesta tela, é possível pesquisar por um determinado cliente, operação, representante ou um período específico, bem como por algum status.
Botão laranja - Sincroniza os dados.
Botão azul - Adiciona uma nova OS.
Botão Verde (PESQUISAR) - Faz a pesquisa das ordens, com base nos filtros aplicados.
1.2.2 Lista de Ordens de Serviço
Nesta tela são exibidas as ordens de serviço, considerando os filtros aplicados na tela anterior.
Após salvar uma nova OS, será exibida a informação "Pendente de Sincronização". Até que uma sincronização seja realizada, a OS estará salva apenas no aparelho, e se por ventura ocorrer ocorrer a desinstalação do aplicativo, ou realizado um novo login, estas ordens de serviços serão perdidas.
Botão laranja - Sincroniza os dados.
Botão azul - Adiciona uma nova OS.
Selecionando uma OS, e mantendo o dedo pressionado por aproximadamente 2 segundos, serão exibidas as opções "CANCELAR" e "REMOVER" no topo da tela. Uma OS somente poderá ser removida, se ainda não foi sincronizada para o sistema, ou seja, deverá estar como pendente de sincronização. Se a OS já foi sincronizada, deverá ser utilizada a opção de cancelamento.
1.2.3 Inclusão de Ordem de Serviço
* Campos obrigatórios para salvar uma OS: Cliente, Operação e pelo menos um Produto ou Serviço.
Na tela abaixo, serão definidas as informações da OS.
Pressionando sobre os botões, uma nova janela será aberta com as opções disponíveis, onde deverá localizar a opção desejada, e pressionar para seleciona-la.
1.2.3.1 Cliente
Após selecionar o cliente, será habilitado um botão ![]() . Esta opção abre uma nova janela que possui duas abas:
. Esta opção abre uma nova janela que possui duas abas:
- A primeira aba, exibe as informações do cadastro do cliente, como endereço, telefone, informações adicionais, entre outros.
- A segunda, irá exibir as Parcelas em aberto, caso tenha alguma pendente.
* As parcelas somente serão sincronizadas, se esta opção estiver habilitada no sistema tryideas. Para habilitar, acesse o menu: Configurações > Configurações Globais > App Mobile > Configurações App Pedidos e OS, e marque a opção "Sincronizar as Parcelas em aberto dos Parceiros".
É possível configurar um aviso, caso o cliente esteja com parcelas vencidas.
Após selecionar o cliente ao abrir uma nova OS, um aviso será exibido na tela, conforme imagem abaixo.
Este aviso está habilitado por padrão, mas caso não deseje que seja exibido, o mesmo poderá ser desativado no menu lateral > Configurações > Opções.
1.2.3.2 Operação
Ao pressionar nesta opção, será exibida uma janela contendo as Operações configuradas para o aplicativo, podendo ter uma opção para as Ordens de Serviço, e outra para Orçamentos, ou demais necessidades, conforme for necessário.
* Para configurar uma Operação no sistema tryideas, acesse o menu: Cadastros > Gerenciar Cadastros > e localize a opção Cadastrar Operações, ou então Consultar Operações se já possui a operação desejada cadastrada.
A operação deverá estar ativa, e as opções "Ordem de Serviço" e "Utilizar no Aplicativo" devem estar marcadas, para que a Operação esteja disponível no app.
1.2.3.3 Representante
Ao pressionar nesta opção, será exibida uma lista com os Representantes, que poderá ser vinculado à OS, caso seja necessário.
* Os Representantes são cadastrados no sistema tryideas, pelo menu: Cadastros > Gerenciar Cadastros > Cadastrar Parceiro. Informe o nome, marque a opção "Representante" no quadro Tipo de Parceiro.
O cadastro também poderá ser realizado diretamente pelo app, para ver como, clique aqui, e siga os passos de como é realizado o cadastro de um cliente, sendo necessário apenas selecionar a opção "Representante" no topo da tela.
1.2.3.4 Produtos
Ao selecionar esta opção, uma nova janela será aberta, conforme imagem abaixo. Nesta tela, serão exibidos os itens incluídos na OS.
Botão laranja (Inclusão rápida) - Lista todos os itens, e permite a inclusão ou remoção rápida, através dos botão (+) "mais" e (-) "menos".
Botão verde (Inclusão detalhada) - Nesta opção, também são listados os itens, mas sem os botões da opção anterior. Neste caso, deverá ser localizado o produto desejado, e após selecionar o mesmo, será aberta a seguinte tela, onde é possível informar a Quantidade, alterar a Unidade comercial, o Preço ou informar um Desconto, bem como inserir algumas Observações para o item, e selecionar a opção Separado/Concluído, caso queira realizar este controle, para saber quais itens já foram separados.
* Após pressionar no botão "ADICIONAR", clique sobre a opção "Produto" no topo da tela para incluir mais itens, ou utilize o botão azul para Voltar a tela anterior.
Botão azul (Voltar) - Volta para a tela anterior.
Selecionando um Produto, e mantendo o dedo pressionado por aproximadamente 2 segundos, será exibida uma opção para "REMOVER" o item da lista.
Após inserir os itens, poderá visualizar as informações conforme a imagem abaixo. Caso queira editar a quantidade ou o valor por exemplo, poderá clicar sobre o item desejado para ajustar a informação.
1.2.3.5 Serviços
Ao selecionar esta opção, uma nova janela será aberta, conforme imagem abaixo. Nesta tela, serão exibidos os serviços incluídos na OS.
Botão verde (Incluir Serviço) - Nesta opção, são listados os Serviços.
Após localizar o serviço desejado, e selecionar o mesmo, será aberta a seguinte tela, onde é possível informar a Quantidade, o Preço ou informar um Desconto, bem como inserir algumas Observações para o serviço, e também selecionar a opção Concluído, caso queira realizar este controle, para saber quais serviços já foram finalizados.
* Após pressionar no botão "ADICIONAR", clique sobre a opção "Serviço" no topo da tela para incluir mais itens, ou utilize o botão azul para Voltar a tela anterior.
Botão azul (Voltar) - Volta para a tela anterior.
Selecionando um Serviço, e mantendo o dedo pressionado por aproximadamente 2 segundos, será exibida uma opção para "REMOVER" o item da lista.
Após inserir os serviços, poderá visualizar as informações conforme a imagem abaixo. Caso queira editar a quantidade ou o valor por exemplo, poderá clicar sobre o item desejado para ajustar a informação.
1.2.3.6 Forma de Pagamento
Este campo, exibe uma lista das Formas de Pagamento cadastradas no sistema tryideas, que está disponível no menu: Cadastros > Financeiro > Gerenciar Cadastros. Localize as opções Consultar e Cadastrar Formas.
* Apenas as Formas de Pagamento ativas, e com a opção "Disponível no App" selecionada, são exibidas no app.
Se a Forma de Pagamento estiver definida no cadastro do Parceiro, o campo será preenchido automaticamente após selecionar o mesmo.
1.2.3.7 Condição de Pagamento
Esta opção exibe as Condições de Pagamento cadastradas no sistema tryideas. Para acessar abra o menu: Cadastros > Financeiro > Gerenciar Cadastros. Localize as opções Consultar e Cadastrar Condições.
* Apenas as Condições de Pagamento ativas, e com a opção "Vendedor utiliza no app" marcada, são exibidas no app.
O aplicativo não gera Faturas, devendo este processo ser realizado no momento do Encerramento da OS.
Se a Condição de Pagamento estiver definida no cadastro do Parceiro, o campo será preenchido automaticamente após selecionar o mesmo.
1.2.3.8 Data de Abertura
É a data em que a OS foi realizada. É recomendável não alterar esta informação, mas caso seja necessário, poderá informar a data desejada.
1.2.3.9 Nº Projeto
Campo destinado para controle interno.
1.2.3.10 Observações
Neste campo, poderão ser inseridas outras informações pertinentes, que não foram informadas na OS.
1.2.4 Salvando a Ordem de Serviço
Após finalizar o preenchimento de todas informações, podemos salvar a ordem de serviço. Para isso, é só clicar sobre o ícone no topo direito da tela. Após isso, quando estiver conectado a internet, basta realizar a sincronização para enviar esta OS para o sistema tryideas.
1.2.5 Enviando a OS para o Cliente
Na tela de detalhes da OS, no rodapé da tela e também no topo direito da tela na opção ![]() é possível visualizar a ordem de serviço. Uma tela conforme a imagem abaixo será exibida, onde é possível visualizar as informações inseridas na OS.
é possível visualizar a ordem de serviço. Uma tela conforme a imagem abaixo será exibida, onde é possível visualizar as informações inseridas na OS.
Para enviar esta OS para o cliente, basta clicar no ícone no topo direito da tela, onde serão exibidas as formas de envio. Basta selecionar a opção desejada, que o aplicativo irá encaminhar uma cópia da imagem da tela.
1.3 Clientes
Os clientes exibidos na lista, são obtidos através de alguns filtros. A condição é que o cadastro deve estar ativo, no sistema, ou seja, clientes que estão com a opção "inativo" selecionada não irão aparecer na lista.
1.3.1 Cadastro de Cliente
Ao abrir a lista de clientes, no canto inferir da tela, é exibido um botão azul.
Ao clicar nesta opção, uma tela com vários campos será exibida, onde poderá inserir os dados do cliente. Ao gravar, será realizada uma verificação, se o CPF/CNPJ já existe, e em caso de já existir um cadastro, não será permitido a inclusão de um novo.
* Campos obrigatórios: Nome/Razão Social.
1.3.2 Edição de Cadastro de Cliente
Para editar um cadastro, localize o cliente desejado, e deixe pressionado por aproximadamente 2 segundos, e a opção EDITAR será exibida no topo da tela.
1.3.3 Exclusão de Cadastro de Cliente
Apenas novos clientes que ainda não foram sincronizados poderão ser removidos, para isso localize o cadastro, e deixe o dedo pressionado por aproximadamente 2 segundos, até que a opção REMOVER seja exibida no topo da tela.
* Caso o cliente já tenha sido sincronizado, solicite a inativação do mesmo pelo sistema tryideas.
1.3.4 Pesquisa de Clientes
É possível definir por qual informação deseja localizar o Cliente, como por exemplo o nome, ou o CPF/CNPJ, ou então a Cidade, entre outros.
No topo da tela, existe um campo de pesquisa, e ao lado as opções de qual campo deseja pesquisar. Selecione a opção deseja, e insira o valor a ser pesquisado.
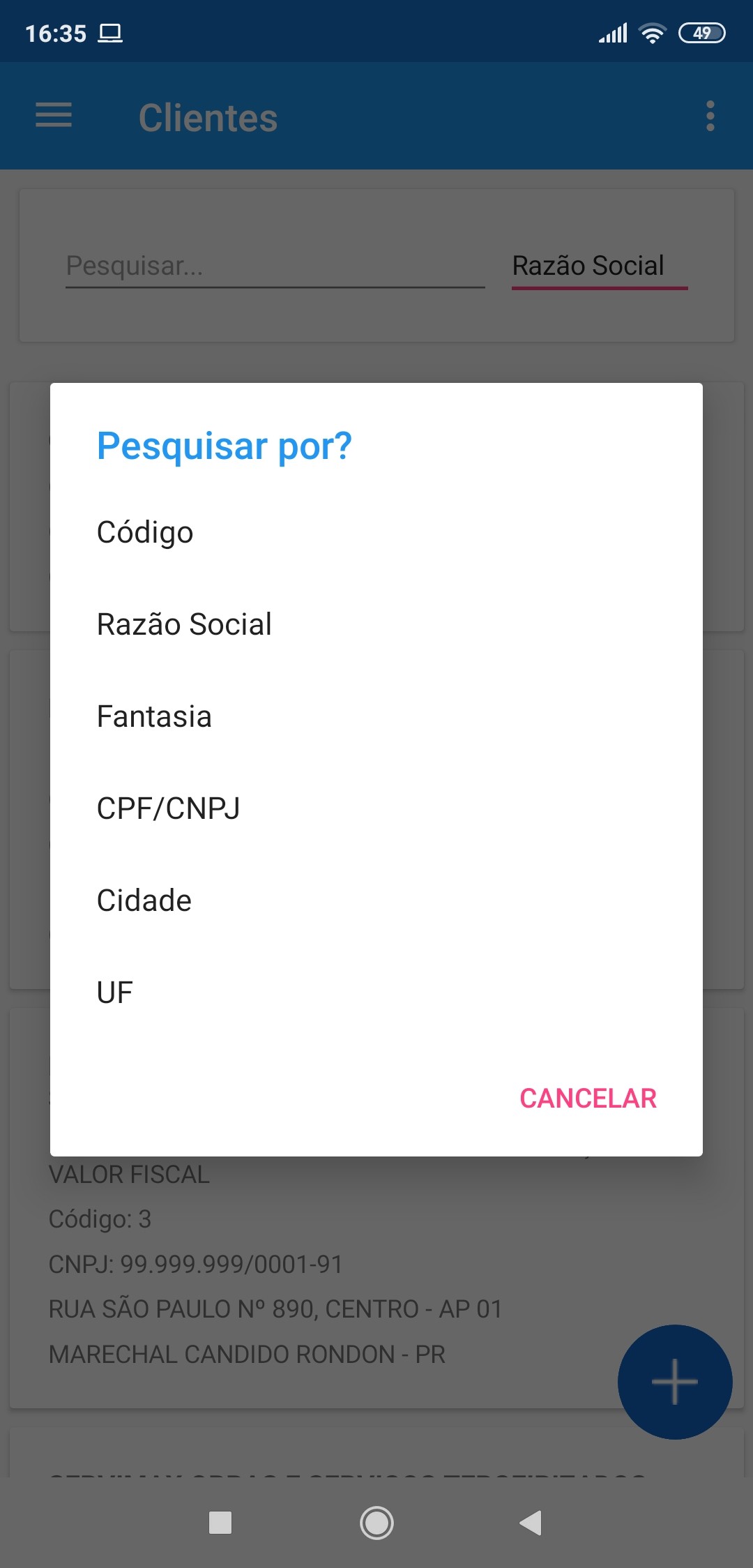
1.4 Produtos
Os produtos sincronizados levam em conta uma configuração definida nas Configurações Globais > App Mobile > Configurações App Pedidos e OS.
Se a opção Sincronizar apenas os Produtos de Matéria Prima está selecionada, serão listados apenas os produtos Ativos, com o tipo de item igual 01, e que não estejam com a opção "Produto para Venda" marcada.
Se a opção citada acima está desmarcada, serão listados todos Produtos ativos, com a opção "Produto para Venda".
1.4.1 Informações a serem exibidas
É possível configurar diretamente pelo app, se deseja exibir ou não a informação do Estoque e a Referência de Fábrica dos produtos. Estes parâmetros podem ser alterados pelo menu lateral > Configurações > Opções.
Outra opção, é a de exibir a foto do Produto, caso possua essa informação nos itens do sistema tryideas. Para habilitar a sincronização e exibição das imagens, acesse pelo sistema o menu: Configurações > Configurações Globais > App Mobile > Configurações App Pedidos e OS, e defina a propriedade "Sincronizar Imagem dos Produtos".
1.4.2 Pesquisa de Produtos
É possível definir por qual informação deseja localizar o Produto, como por exemplo a descrição, ou a referência de fábrica, caso utilize esta informação.
No topo da tela, existe um campo de pesquisa, e ao lado as opções de qual campo deseja pesquisar. Selecione a opção deseja, e insira o valor a ser pesquisado.
1.5 Serviços
Lista os Serviços ativos no sistema tryideas.
1.6 Configurações
Nesta tela, é possível alterar os dados de acesso a api, como o endereço do servidor, e o nome do aplicativo, caso tenha alguma alteração.
É possível também, informar a nova senha do operador, caso tenha sido alterada no sistema tryideas.
1.7 Sobre
Esta tela, exibe algumas informações da tryideas, a versão do aplicativo, e também possui dois botões.
Download Team Viewer - abre a Play Store, e faz o direcionamento para o download do aplicativo, que serve para a conexão remota. Caso seja necessário algum técnico da tryideas necessite realizar o acesso, para algum auxilio, ou resolução de algum problema, este acesso poderá ser feito por este aplicativo.
Backup dos Dados - esta opção, permite o compartilhamento do banco de dados do aplicativo, onde estão todas as informações. Em alguns casos, poderá ser necessário nos enviar este backup, para analisarmos algum problema que está ocorrendo, e que não é possível faze-lo remotamente. Desta forma, poderemos fazer todas as verificações e analises em nossos aparelhos.