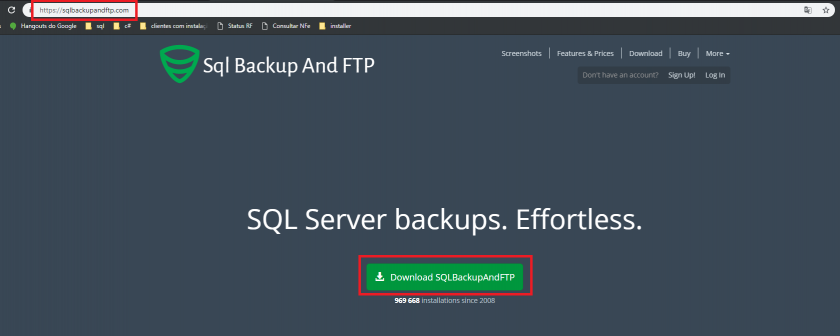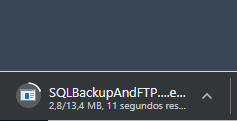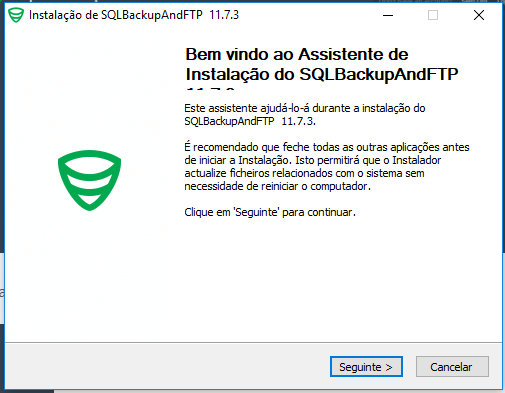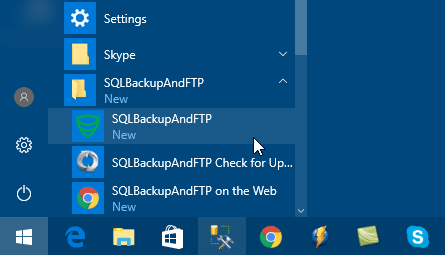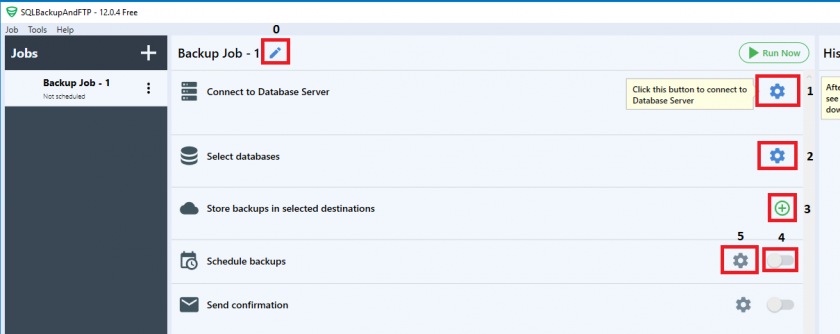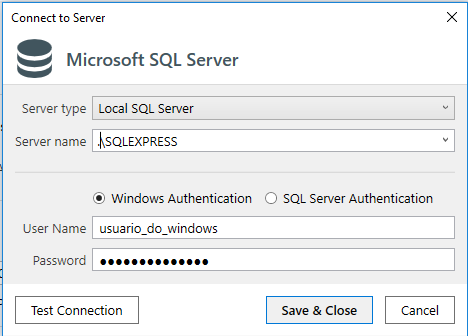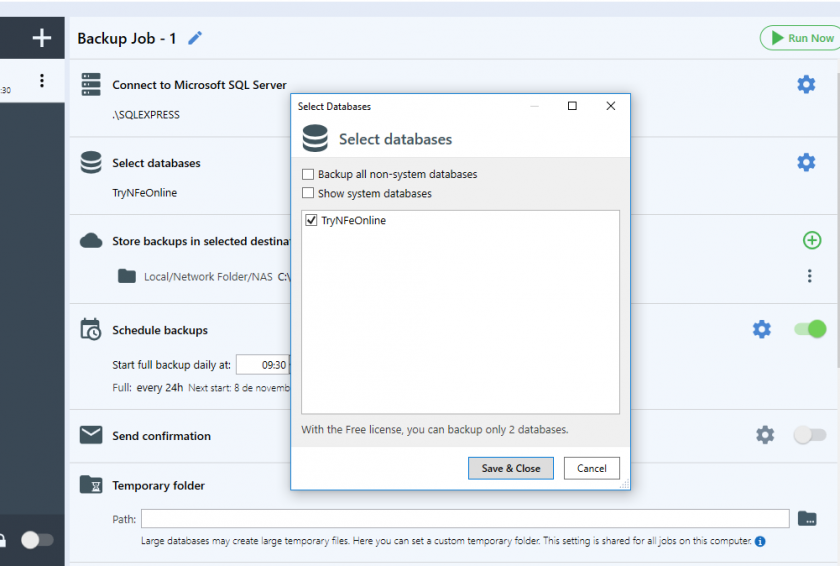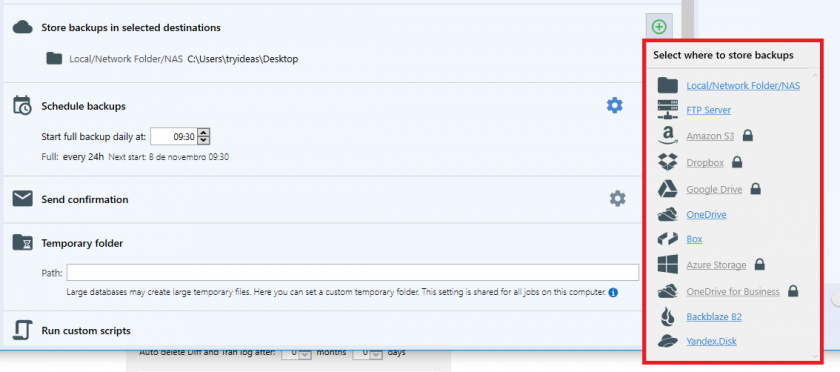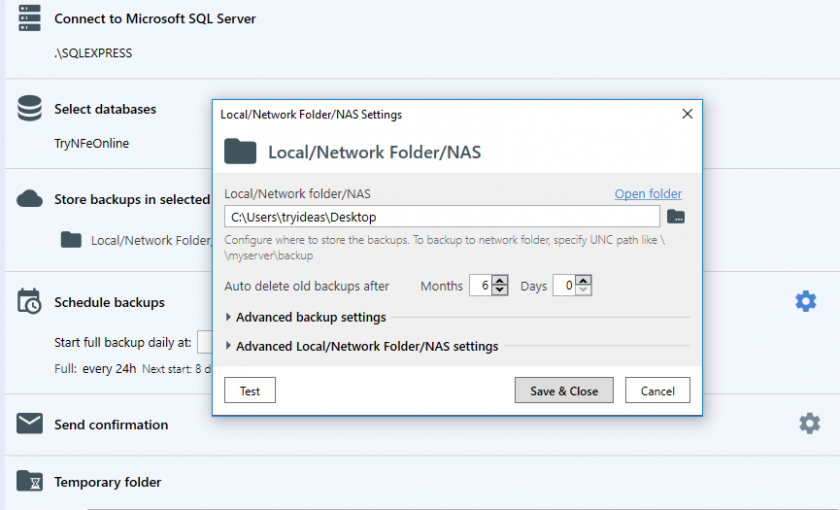Como configurar cópia de segurança automática do banco de dados usando a ferramenta SQL Backup and FTP?
Instalação da ferramenta
Entre no site https://sqlbackupandftp.com/ e na tela inicial, baixe a ferramenta.
Aguarde o download finalizar e clique no arquivo para executá-lo.
Assim que você colocar para executar o programa, uma tela irá abrir para confirmar se você realmente deseja executar aquela ação. Clique em SIM.
A seguinte tela irá abrir:
Prossiga normalmente com a instalação.
Utilizando a ferramenta
Procure o programa no menu Iniciar do Windows
Renomeie sua tarefa para algo que você lembre claramente para que serve aquele backup, como backup_tryideas.
1. Conecte ao servidor do banco de dados.
Selecione o Server Type como Local SQL Server, pois o banco de dados está na sua máquina.
No campo Server name você irá colocar ".\SQLEXPRESS", sendo que "SQLEXPRESS" é o nome da nossa instância padrão, podendo variar em alguns casos.
Selecione a opção Windows Authentication e no campo password digite a senha do seu computador. Aquela que você utiliza para entrar no Windows.
2. Selecione o banco de dados
Selecione os bancos de dados que devem ser armazenados. O nome padrão do banco de dados da tryideas é TryNFeOnline. Marque a caixa que fica na lateral do nome, e clique em Save & Close.
3. Selecione um local de armazenamento
Selecione qual será o local que você irá salvar o backup.
Na versão grátis somente alguns locais estão disponíveis, para salvar em locais que estão com os cadeados nesta lista será necessário contratar a versão paga da ferramenta.
3.1 Salvar em uma pasta local, ou pasta na rede: Local/Network Folder/NAS
Para salvar seu backup em uma pasta local, ou uma pasta disponível em sua rede, selecione a primeira opção da lista. Dentro da opção Local/Network Folder/NAS a configuração é feita da seguinte maneira:
Coloque o caminho do local que será salvo seu backup.
Se desejar, utilize o ícone de pasta que fica ao lado da caixa de texto, e vá até a pasta onde deseja salvar
Se irá utilizar um servidor de arquivos com o nome de PC-ARQUIVOS e dentro deste haja uma pasta chamada "backup tryideas". Então o caminho será "\\PC-ARQUIVOS\backup tryideas\"
Para caminhos de rede sempre inicie o nome com "\\". Caso contrário, só insira o caminho da "unidade:\pasta\" conforme instrução abaixo
Se for uma cópia para um pendrive/HD externo coloque o caminho considerando a unidade de disco, exemplo: "E:\backup\" onde a unidade "E:" se refere ao pendrive/HD externo.
Selecione o tempo que devem ser armazenados os backups. Se serão feitos backups todos os dias, 7 dias é suficiente, para que não sejam armazenados muitos arquivos.
3.2 Salvar em um servidor FTP: FTP Server
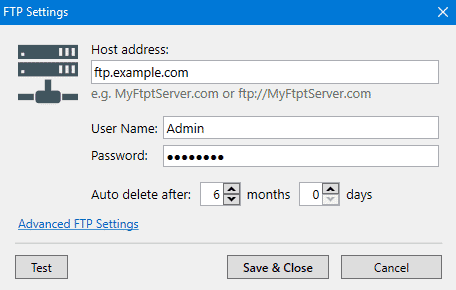
Para configurar seu backup em um servidor FTP, preencha os dados:
-
Selecione o método de sincronização FTP
-
Preencha o nome do host
-
Preencha o usuário
-
Coloque a senha
4. Ative o agendador de backup
Configure o horário que deseja que o backup seja feito.
Selecione um horário após o final do expediente, como 18:05, em que o atendimento já acabou e não será mais efetuado nenhuma transação no sistema. É necessário também que o computador esteja ligado.
Para realizar uma configuração avançada do horário de backup, clique no item 5.
Seu backup está configurado!
Para executar ele imediatamente, clique no botão Run Now que fica na parte de cima da tela do SQL Backup. Na lateral você verá o status do seu backup, se algo der errado, aparecerá um ponto de exclamação vermelho, e ao clicar em cima, ele te mostrará o log do backup, onde você pode verificar qual é o problema.
Para fazer um backup de um banco de dados remoto, veja este tutorial: https://sqlbackupandftp.com/blog/remote-sql-server-backups-explained.