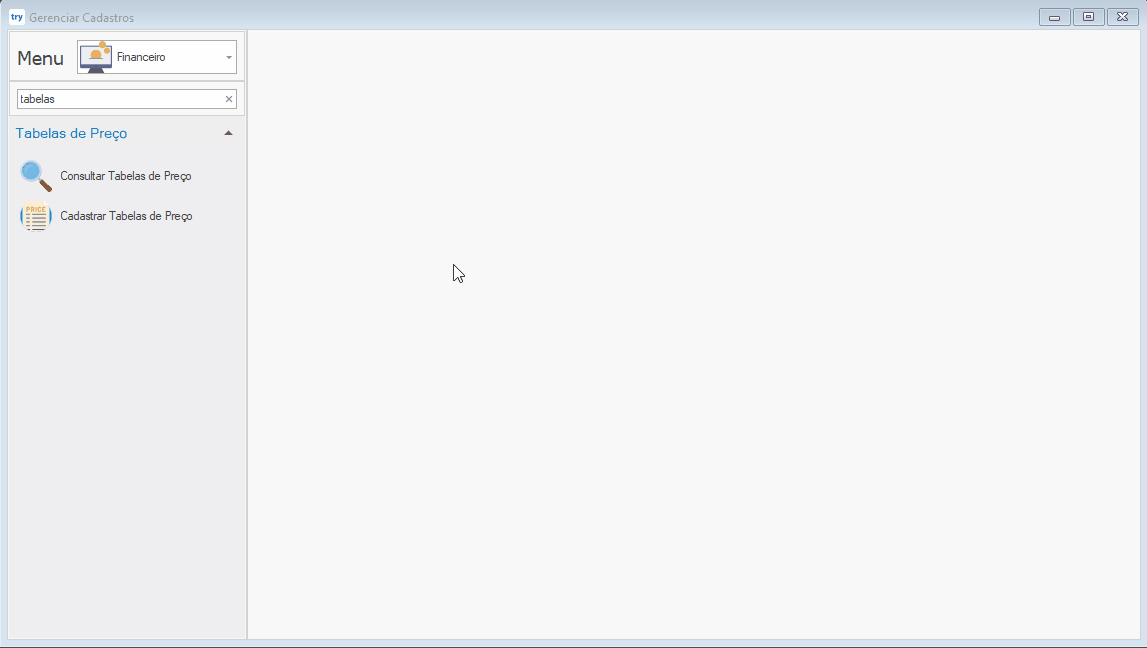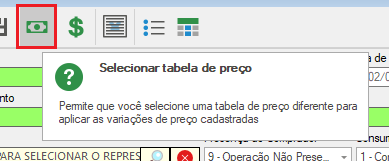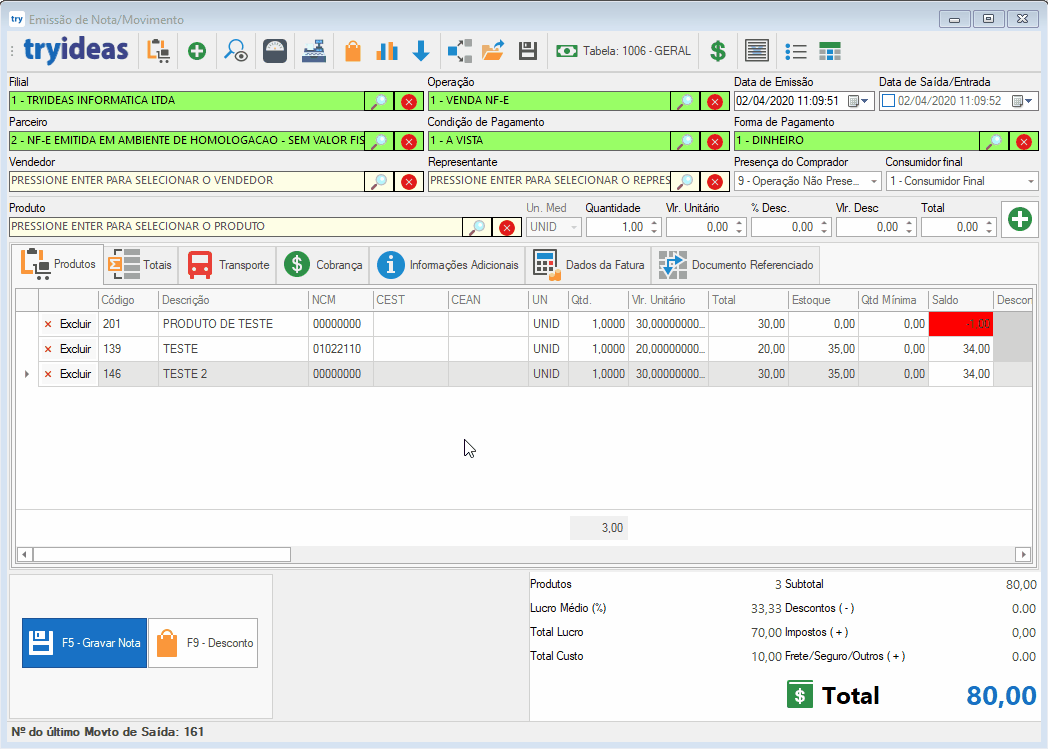Variações e Tabelas de Preço
No nosso plano completo, temos a possibilidade de cadastrar variações de preço para te auxiliar na geração de notas, movimentos, etiquetas. Com isso podemos aplicar um desconto ou acréscimo nos produtos com apenas alguns cliques.
Vou explanar o passo a passo para cadastrá-las:
1 - Primeiramente precisamos cadastrar as tabelas de preço, é com as tabelas que separamos e indicamos quais variações serão utilizadas. Abra seu menu CADASTROS > FINANCEIRO > GERENCIAR CADASTROS. Procure por "tabelas" e as seguintes opções estarão disponíveis:
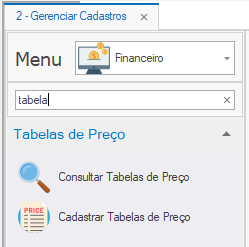
2 - Para utilizarmos as tabelas, vamos ter que cadastrar uma tabela geral para que o sistema entenda que a variação não será aplicada em todos os casos. Então primeiro consulte as tabelas e verifique se você já tem a geral cadastrada, caso ainda não tenha clique sobre CADASTRAR TABELAS DE PREÇO e cadastre com a descrição "GERAL":
Após cadastrar a tabela geral já é possível cadastrar as tabelas que serão aplicadas as variações. Fica a seu critério qual descrição utilizar, exemplos são "DESCONTO DE 10%", "VENDAS A PRAZO", "VARIAÇÃO 15%", cadastre da forma que preferir. No exemplo aqui para o manual estarei utilizando a descrição "variação para vendas a prazo";
3 - Com as tabelas cadastradas, podemos utilizar o campo de pesquisa para encontrar as telas de variação de preço:

4 - Clique sobre CADASTRAR VARIAÇÕES DE PREÇO e vamos ao passo a passo para cadastro;
5 - Verifique que existem diversos filtros na tela do cadastro, ou seja, você pode cadastrar várias variações dentro de uma mesma tabela filtrando em quais produtos elas serão aplicadas apenas indicando algum parâmetro;
Para facilitar vamos cadastrar uma variação que será aplicada a todos os produtos, depois exemplifico uma variação mais específica:
6 - Preencha uma Descrição para sua variação: como exemplo a minha será "15% de acréscimo";
7 - O campo Vigência pode ser preenchido caso você queria uma variação que entrará em vigência posteriormente e caso necessário é possível preencher um dia para o término da vigência. Nesse exemplo eu quero que a variação possa ser utilizada a partir do momento que eu gravar, então não utilizarei esses campos.
8 - Selecione em qual Tabela ela será aplicada e também a Filial (sua empresa).

9 - Como estamos exemplificando uma variação que será aplicada em todos os produtos vamos ignorar os demais filtros e ir diretamente para a Variação, nesse caso são 15%.
10 - Logo ao lado da variação, temos as Opções de Variação podendo ser Percentual ou Valor. A diferença básica entre eles é que um somará a variação em valor (nesse exemplo 15 reais) e a outra em porcentagem (15%).
11 - No Tipo de Variação você deve escolher se ela será de Acréscimo ou Desconto.
12 - Por fim, verifique as Outras Opções. Colocando o ponteiro do mouse sobre a opção será possível ver mais detalhes sobre cada uma.
Exemplo do cadastro finalizado:

13 - Após finalizar basta Gravar.
Variação aplicada no Custo
Existem dois métodos de aplicação da variação.

Variação aplicada no Preço (padrão): é a mais comum de ser utilizada, e é a apresentada em todo este material.
Variação aplicada no Custo: esta opção é considerada única e exclusivamente em situações excepcionais, onde na Operação de Venda, configuramos o sistema para obter o Preço de Custo do item, para ser utilizado como o valor do item.
Exemplos de situação: Venda ou Transferência para Filiais, Venda para Revendedores, etc, casos onde se deseja utilizar o Preço de Custo do item para a realização da venda.
Esta opção de variação não é aplicada em hipótese alguma, para as Operações Entrada ou Compra de mercadoria.
Agora vou exemplificar uma variação um pouco mais complexa, utilizarei o Grupo Produto para filtrar em quais produtos serão aplicados a variação.
Caso queria saber como cadastrar os grupos de produtos, basta clicar aqui.
1 - Preencha os dados de acordo com o explicado anteriormente, e como nesse caso utilizarei o Grupo Produtos o cadastro ficará dessa forma:
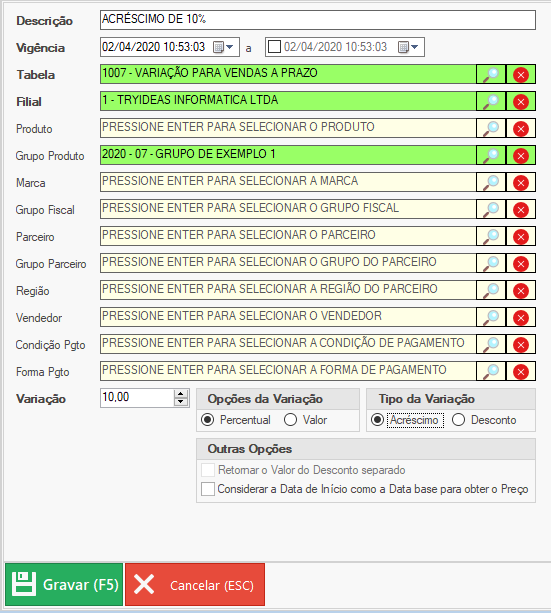
Cadastrei um acréscimo de 10% para os produtos do Grupo de Exemplo 1. Irei cadastrar uma nova variação, mas agora para um segundo grupo:
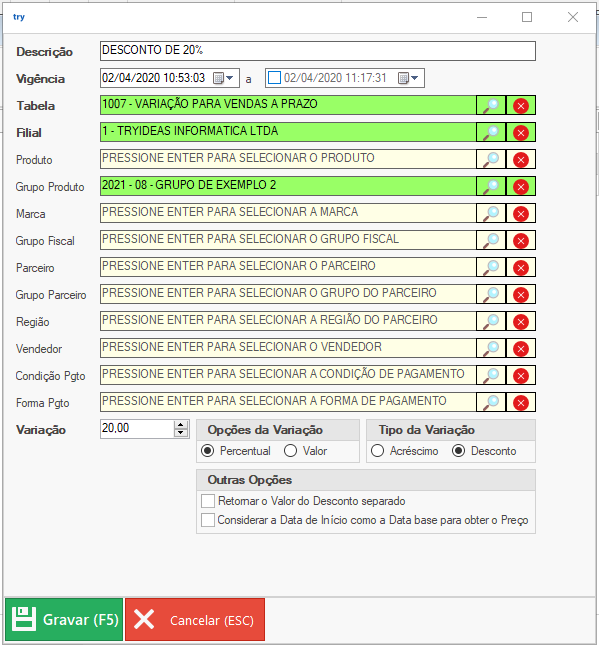
Agora um desconto de 20% para o Grupo de Exemplo 2.
2 - Consultando as variações que possuímos, teremos a seguinte situação:
Perceba que eu utilizei as setinhas da direita para organizar as variações. Por qual motivo fazer isso? O sistema irá "ler" as informações de cima para baixo na ordem do cadastro, ou seja: queremos que ele passe por todos os filtros primeiro até chegar naquela variação sem filtro nenhum (a primeira que foi cadastrada).
Se não eu não tivesse organizado dessa maneira, sempre que eu selecionar a tabela ele considerará a variação de 15% e ignorará as demais.
Vamos agora a aplicação da variação na tela de venda. Estarei utilizando 3 produtos diferentes para exemplificar, e cada um desses 3 produtos puxará uma variação diferente na mesma nota e usando a mesma tabela:
1 - Abra a tela de EMISSÃO DE NOTA/MOVIMENTO, lance os produtos e clique sobre essa opção na parte superior da tela:
2 - Tenho a seguinte situação aqui:

- Produto de Teste: sem grupo de produto indicado no cadastro, aplicará aquela variação de 15%;
- Teste: produto com um grupo informado, nele será aplicado o acréscimo de 10%;
- Teste 2: produto com grupo informado também, será aplicado o desconto de 20%.
3 - Aplicando a tabela aos produtos:
Qualquer dúvida basta entrar em contato conosco, através dos nossos canais de suporte e atendimento!