Anexando arquivos e imagens no Produto
Na necessidade de incluir algum arquivo, ou até mesmo várias imagens em algum produto, que possa não ser a foto do mesmo, possuímos uma opção de anexar arquivos.
Iremos descrever neste material, como e onde podemos realizar a inclusão destes arquivos no produto, e da mesma forma, visualiza-los posteriormente.
A inclusão ou visualização destes arquivos pode ser realizada pelas seguintes telas:
Consulta de Produtos
Esta tela é bastante conhecida, mas caso ainda não esteja familiarizado, ela pode ser acessada pelos menus: Cadastros > Produtos > Consultar Produtos, ou também Cadastros > Gerenciar Cadastros > Consultar Produtos.
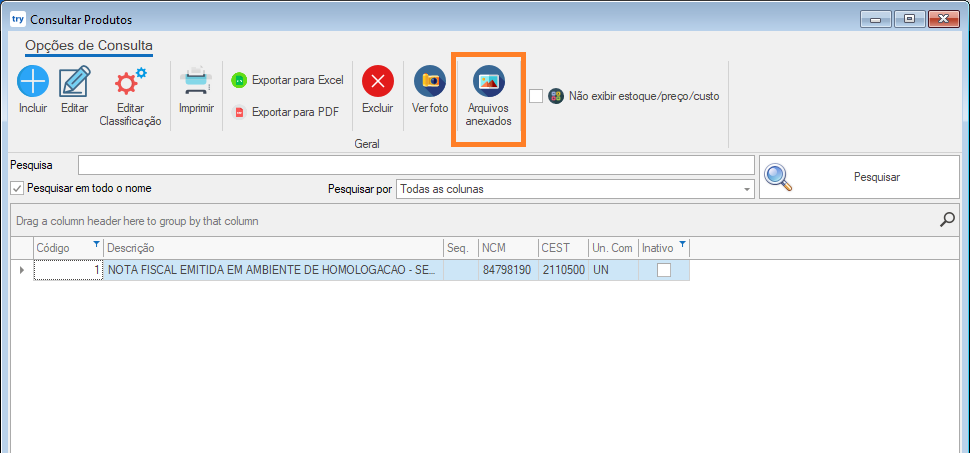
Clicando no botão destacado na imagem, a tela para anexar/visualizar os arquivos será exibida.
Cadastro de Produto
Na tela de cadastro, também teremos um botão para acessar a tela de anexos.
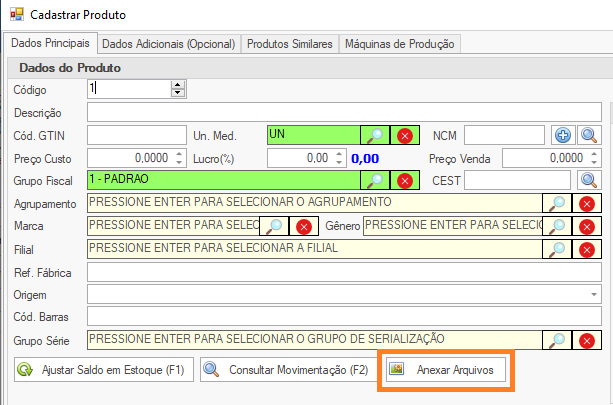
Seleção de Produto
A tela de seleção, é exibida quando estamos selecionando algum produto para a emissão de Nota Fiscal, Pedido, Ordem de Serviço entre outros. Esta tela também está acessível pelo botão Consultar Estoque no rodapé do sistema, ou pressionando a combinação de teclas "Control + F1".
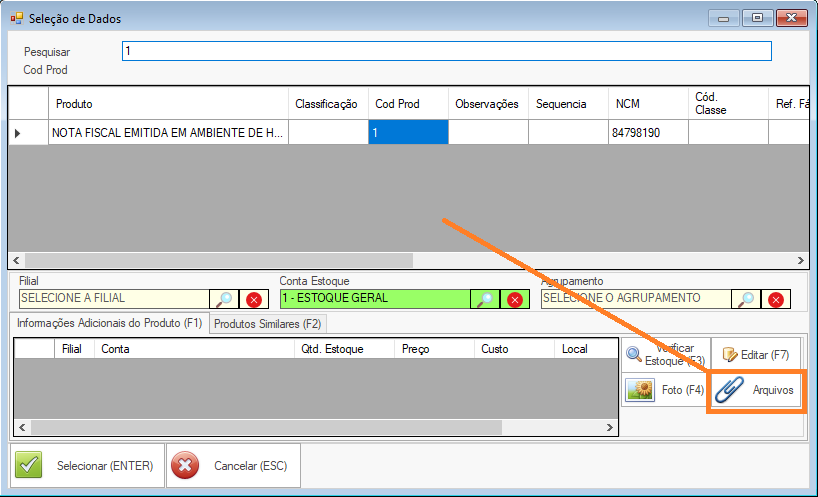
Como anexar os arquivos?
Após clicar sobre o botão, conforme explicado nas opções acima, a seguinte tela será exibida.
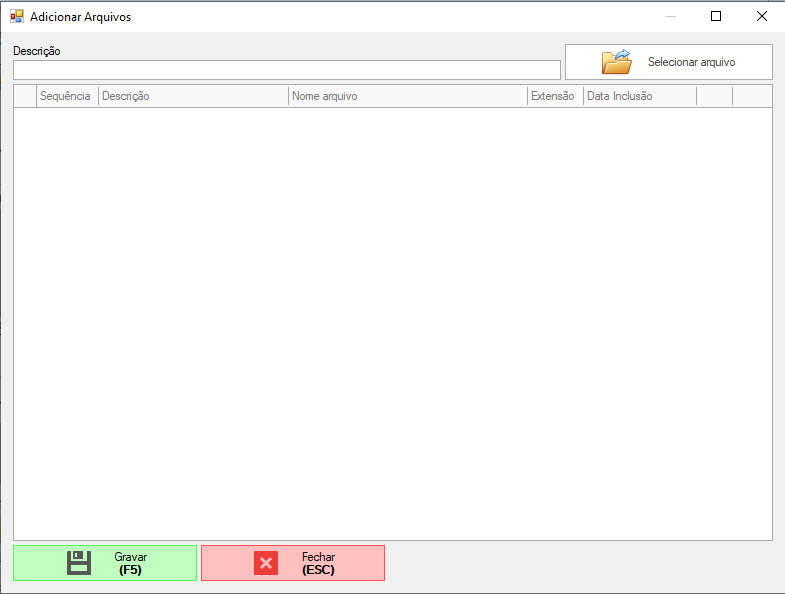
Temos opção para inserir uma descrição (opcional), para identificar com mais detalhes do que se trata o arquivo que estamos anexando.
Ao clicar no botão Selecionar arquivo, iremos localizar e selecionar o arquivo desejado.
Os formatos de arquivos suportados são: PDF, PNG, JPG e JPEG.
Após a inclusão, algumas informações do arquivo serão exibidas, conforme a imagem abaixo.
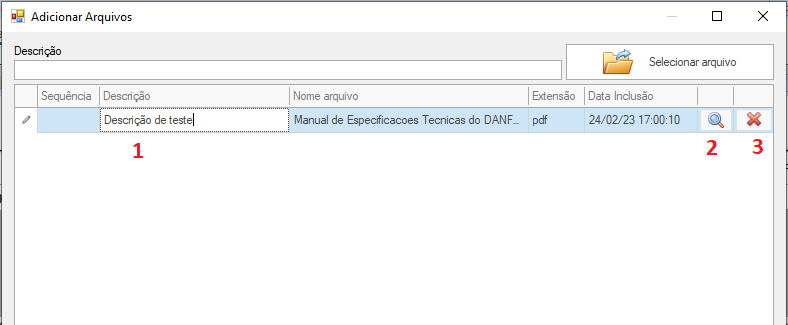
1) É possível alterarmos a descrição do anexo, após inserir o arquivo;
2) Na imagem da "lupa", é possível visualizar o arquivo ou imagem;
No caso da imagem, teremos opção para copiar para a área de transferência e colar em algum documento, e também salvar a imagem em um novo arquivo.
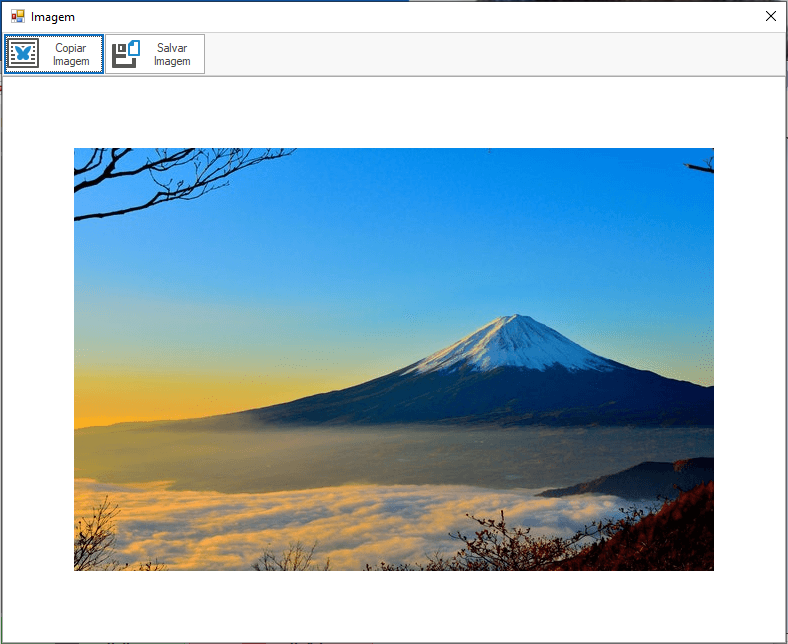
3) Remover anexo. Está opção permite a exclusão do arquivo anexado ao produto.
Após qualquer alteração, lembre sempre de clicar em Gravar (F5), para salvar as alterações.