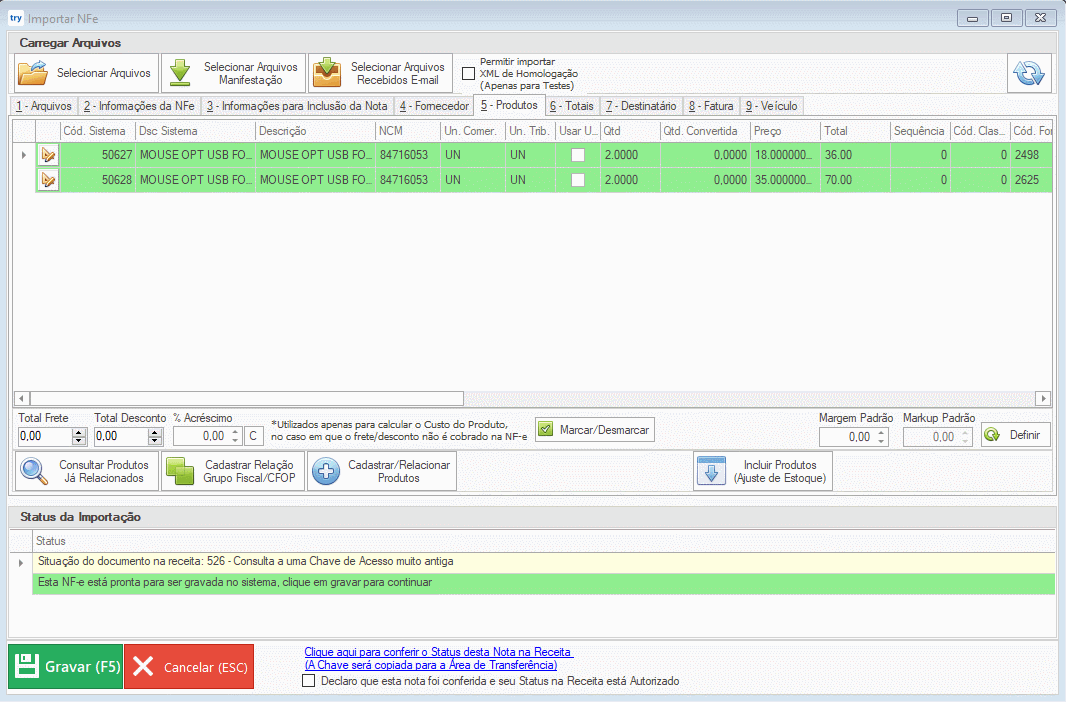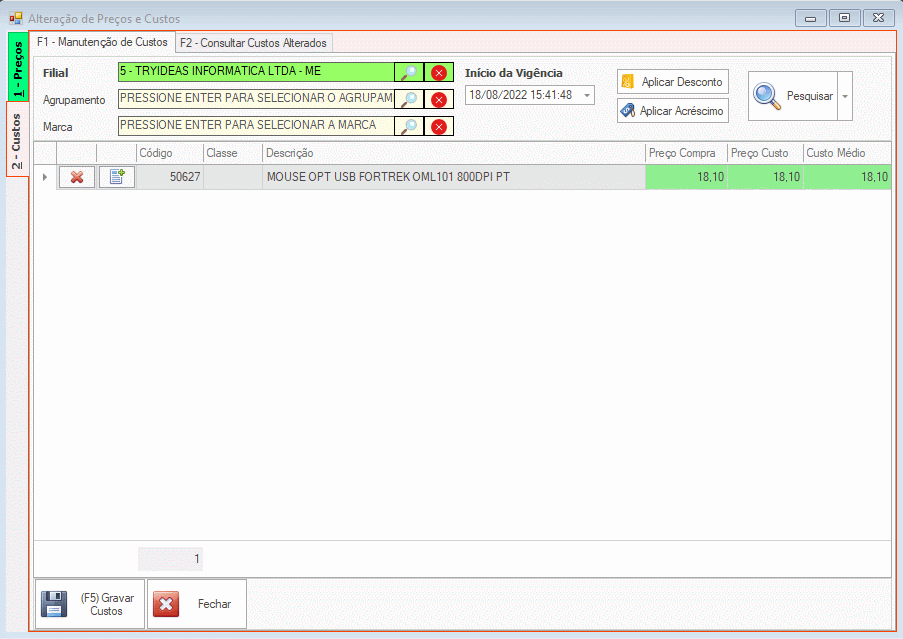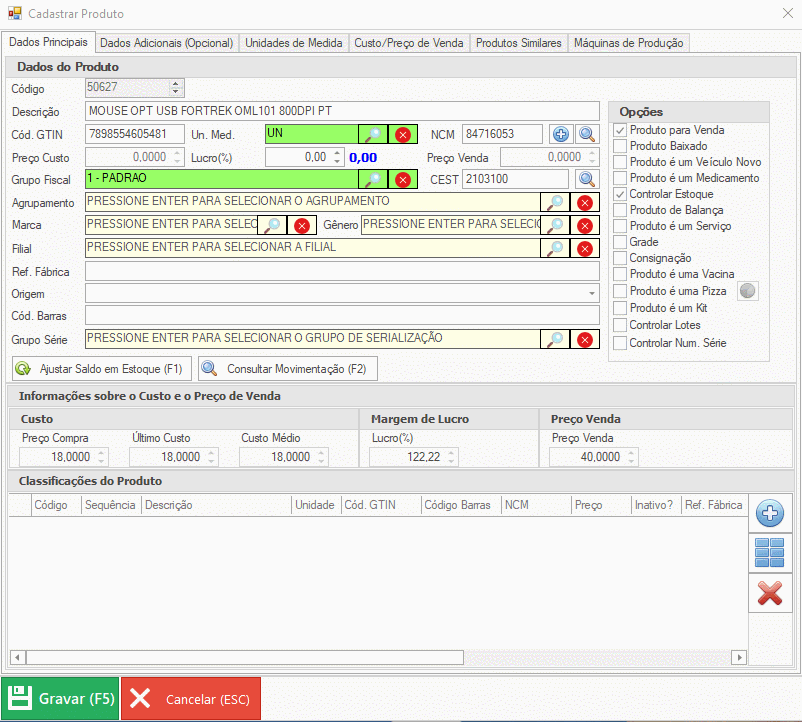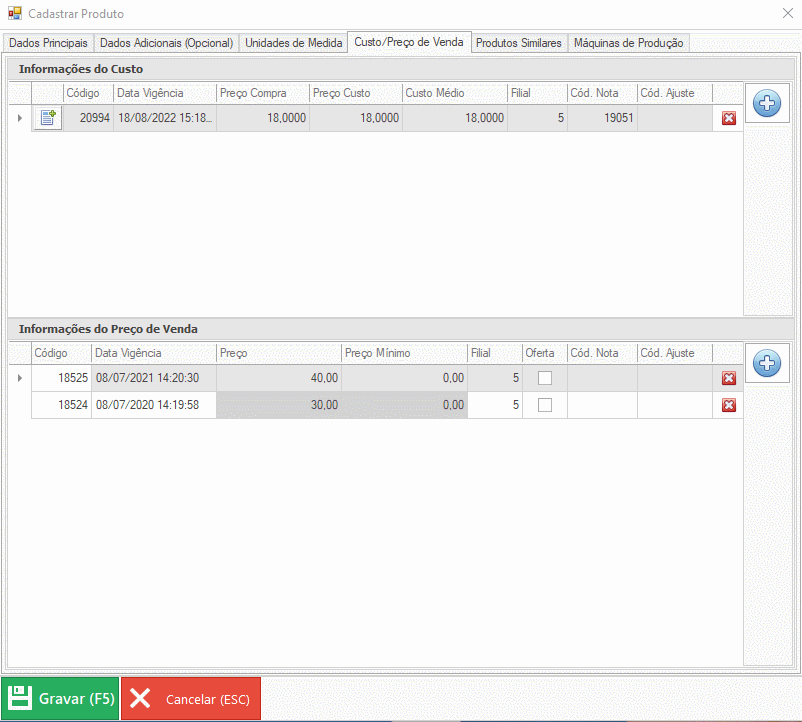Preço de Compra, Custo e Custo Médio do Produto
Uma forma de mantemos as informações relacionadas ao produto atualizadas, bem como possuir um histórico dos preços de compra, e também termos informações acertas na hora de realizar uma consulta de margem de lucro por exemplo, depende da correta configuração do sistema para registrar essa informação a cada lançamento realizado.
Vejamos abaixo um exemplo prático de todo o histórico de custo praticado pelo fornecedor para um determinado item, onde é possível rastrear a data de compra, e também o movimento que originou este registro de custo.
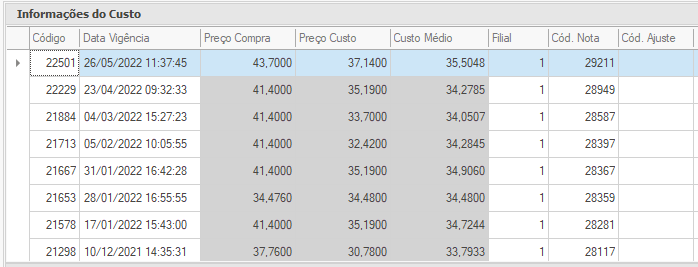
Segue abaixo uma relação das principais telas onde o preço de custo do item é registrado:
- Importação de NFe;
- Emissão de Nota/Movimento;
- Ajuste de Estoque;
- Conferência de Estoque;
- Montagem de Produtos;
- Transferência de Estoque;
- Importação de Planilha de Estoque;
- Manutenção de Custos;
- Cadastro de Custo Manual;
Em todas as opções acima, caso seja registrado um lançamento de entrada em estoque do item, caso a operação esteja configurada para Salvar um novo Custo para o Produto, o mesmo será atualizado.
Para habilitar o salvamento do histórico de Custos, localize a Operação desejada, e na aba Opções > Opções de Custo e Estoque, selecione a opção "Calcular Custo Produto".
Composição do Custo
Uma novidade no sistema tryideas a partir da versão 734, é a possibilidade de inclusão das composições do Preço de Custo do Produto, onde se tem um maior controle para identificar o quanto representa cada item, na formação do preço de custo.
Inicialmente precisamos realizar o cadastro dos Componentes que desejamos para a realização do controle, para isso localize o menu: Cadastros > Gerenciar Cadastros > Cadastrar Componente de Custo.
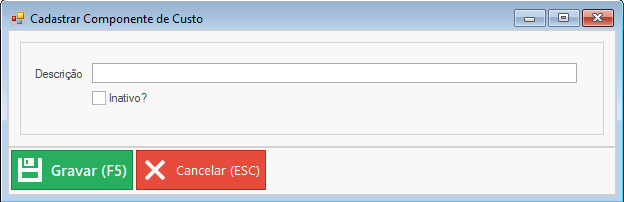
Informe a Descrição do Componente, e clique na opção Gravar (F5). Repita o processo para todos os componentes desejados.
O próximo passo será inserir a composição para o preço de Custo. Atualmente esta opção está disponível nas seguintes telas:
- Importação de NFe
Após carregar o arquivo XML e relacionar os itens do Fornecedor com o produto no seu sistema, localize o botão para a inclusão das Composições conforme animação abaixo.
OBS: A soma dos componentes adicionados, deve ser igual ao Preço de Custo do Produto.
Realize a inclusão dos componentes para cada item da compra, e ao finalizar, clique em Gravar (F5) para salvar as informações.
- Alteração de Preços e Custos (manutenção)
Na tela de alteração de Preços e Custos, clique sobre a aba "2 - Custos", e clique em Pesquisar para carregar os Produtos, ou então na seta do botão, para incluir os itens a partir de uma Nota Fiscal de compra.
Após definir o novo preço de Custo para o item, clique no botão para inserir as composições, conforme animação abaixo.
OBS: A soma dos componentes adicionados, deve ser igual ao Preço de Custo do Produto.
Para salvar as informações, clique no botão (F5) Gravar Custos.
- Cadastro do Produto
Outra forma para inserir as composições para Custos já salvos, inserir um novo Custo, ou então para realizar algum ajuste em componentes inseridos de forma incorreta, é abrirmos o cadastro do produto, e navegar até a aba Custo/Preço de Venda.
Quando necessário, também podemos estar realizando a exclusão das Composições informadas, conforme apresentado na animação abaixo.