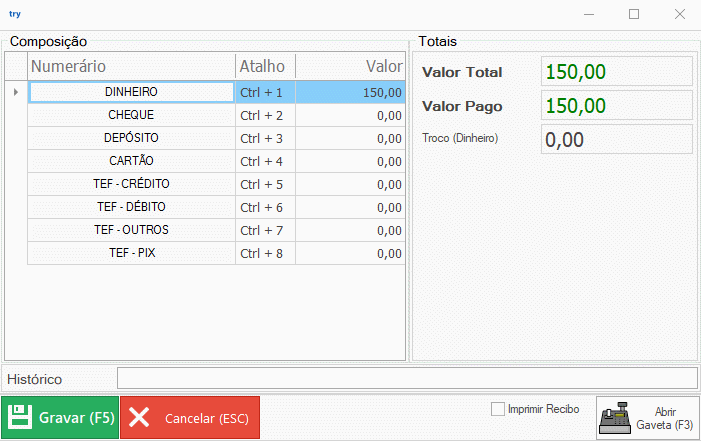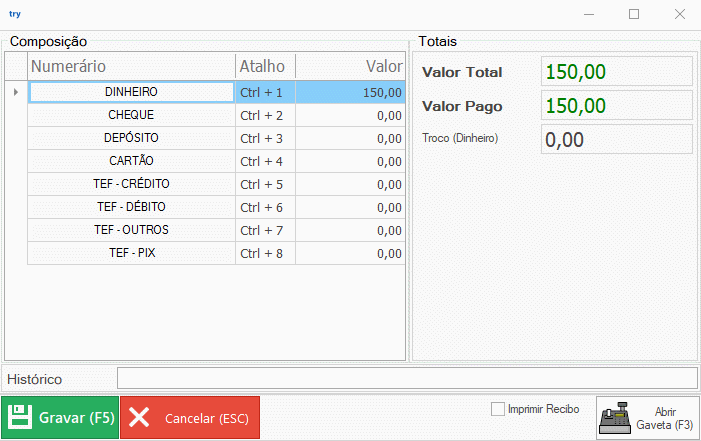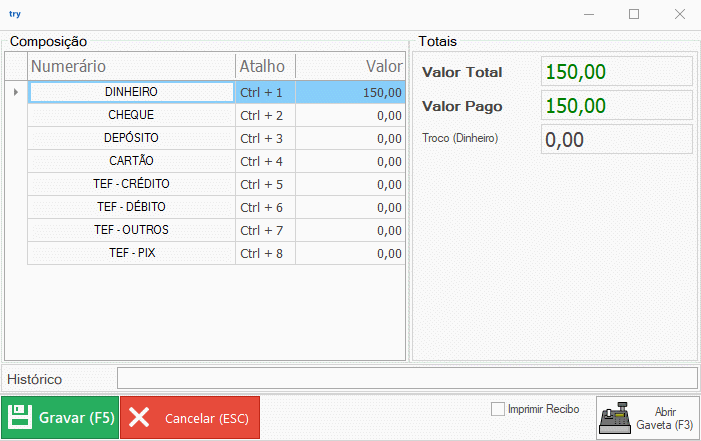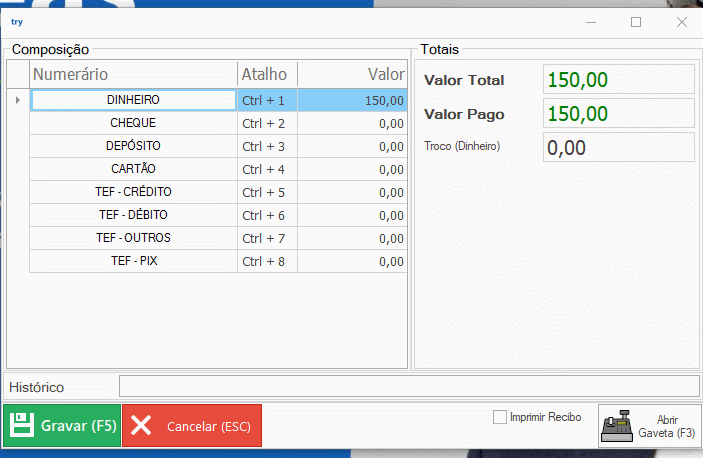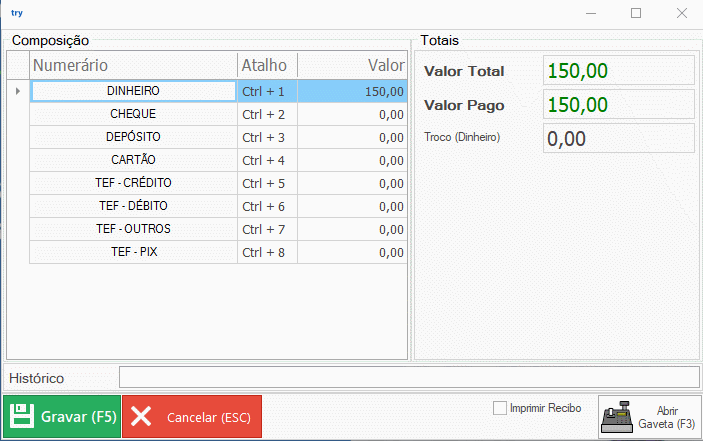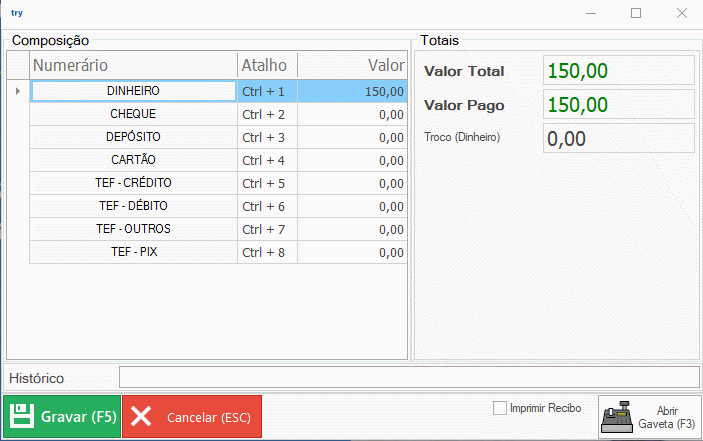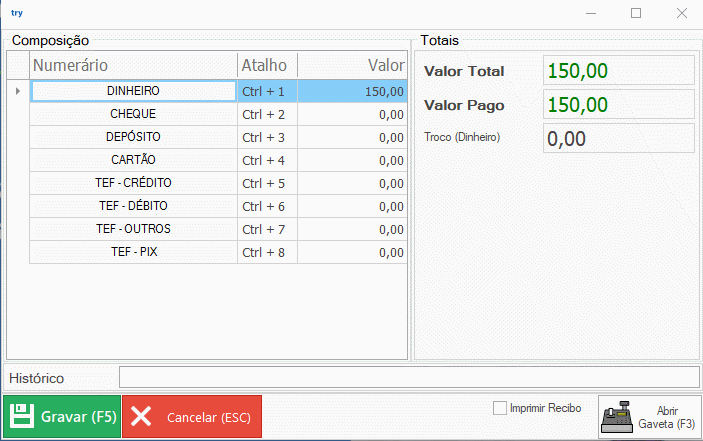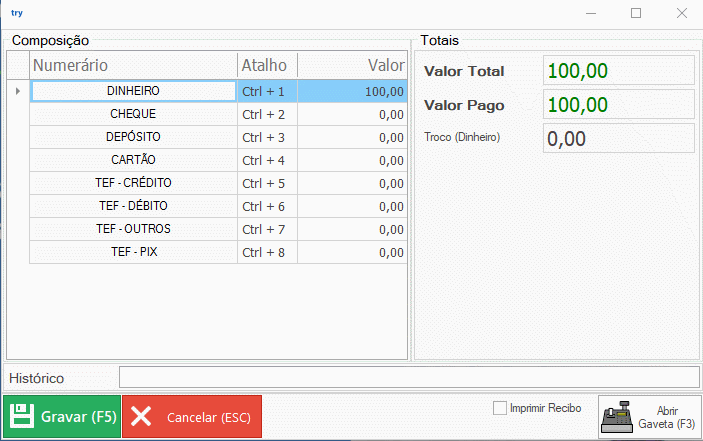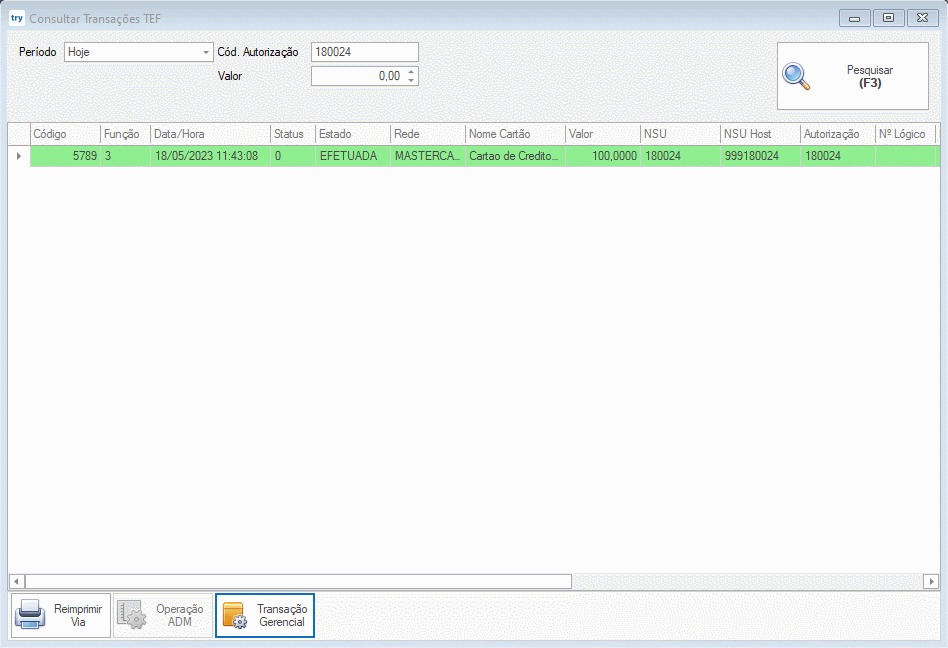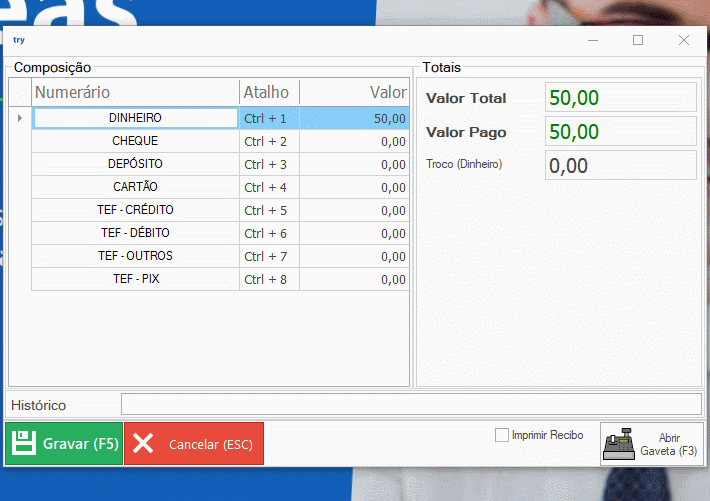TEF - SiTef
Atualmente o Sistema tryideas está integrado com a SiTef.
Neste artigo, iremos detalhar as configurações necessárias no sistema tryideas, bem como o funcionamento na realização de recebimentos em cartão ou carteiras digitais, utilizando o TEF.
1. Contratação do TEF (SkyTEF)
(Incluir os passos necessários - Contratação - Assinatura de Contrato - Instalação do módulo SiTef, etc).
- Solicitar ao cliente interessado um número de Contato;
Enviar os dados do Contato (Nome e Telefone) e o Nome da Empresa para o Diego (programação), que irá repassar o contato para a Claudia, que é do Comercial da Skytef. Ela irá entrar em contato com o cliente para alinhar os detalhes e enviar o contrato. - Preenchimento do Formulário;
Após todos os tramites do contrato serem concluídos, o cliente irá receber um formulário para preencher algumas informações relacionadas a software house, técnico responsável pelo acompanhamento da instalação (que deverá ser alguém da tryideas, e que fará as configurações necessárias), bandeiras utilizadas, dentre outros detalhes dos cartões. - Recebimento de e-mail para agendamento da Instalação do TEF;
Alguns dias depois, o cliente irá receber um e-mail, que possuíra um link para o agendamento do dia e horário da instalação e configuração do TEF. É importante o cliente confirmar com o atendente da tryideas que está como responsável pelo acompanhamento, a disponibilidade de dia e horário a serem agendados. - Instalação, configuração e testes do SiTef;
No dia da instalação, a Skytef irá realizar a configuração do SiTef em uma máquina virtual, e irá repassar os dados para serem configurados no sistema tryideas, como IP de comunicação entre outros. Os passos para a configuração estão descritos logo abaixo, basta seguir os processos e ao final realizar os testes necessários.
2. Configurações tryideas
Antes de tudo, precisamos realizar algumas configurações para possibilitar o uso dos recebimentos em cartão, via TEF.
Após isso, iremos configurar uma sessão para o Operador de Caixa. Podemos considerar como uma numeração de PDV, ou seja, considere como os Caixas de um Supermercado, onde cada Operador possui o seu Caixa, e estes possuem uma numeração distinta. Desta forma, caso a empresa possua mais de um Caixa, para cada Operador será necessário realizar esta configuração, utilizando números de terminais diferentes.
Neste passo iremos acessar o menu: Configurações > Configurar Sessão.
-> Descrição - Insira uma descrição para a Sessão, como por exemplo "TEF";
-> Operador - Selecione o Operador de Caixa, para o qual está sendo realizado a configuração da Sessão;
-> Impressora Térmica - Na coluna "Impressora Térmica", defina a impressora que fará a impressão dos comprovantes das transações do TEF;
-> Térm. Auto? - Selecione esta opção para habilitar a impressão automática
-> Nº Terminal SiTef - Localize a coluna "Nº Terminal SiTef", e informe o número do terminal do caixa (Ex: SW000001, SW000002....).
Cadastro da Administradora
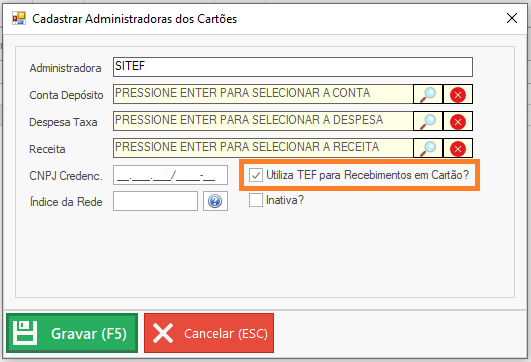
Administradora - Informe uma descrição para identificar a credenciadora SiTef;
Conta Depósito* - Selecione uma Conta Bancária a qual irá receber pelas movimentações em cartão ou carteiras digitais;
Despesa Taxas* - Selecione uma Despesa para o lançamento das taxas;
Receita* - Selecione uma Receita, para o lançamento dos valores recebidos em cartão ou carteiras digitais;
CNPJ Credenciadora - Informe o CNPJ que será destacado nos Dados de Pagamento da NFCe.
* Os campos destacados, serão considerados na geração de Lote dos Recebimentos em Cartão, após o vencimento que será configurado logo abaixo para os Produtos/Serviços.
Cadastro de Produtos/Serviços
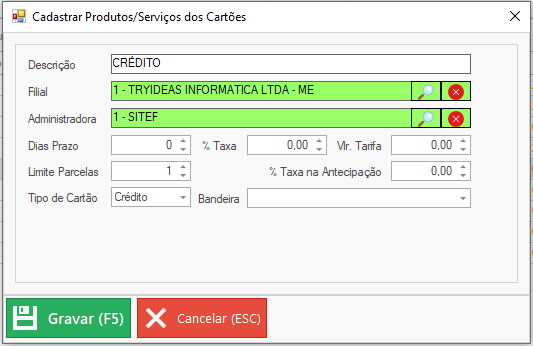
Descrição - Informe uma descrição para identificar o Produto/Serviço;
Filial - Selecione a Filial relacionada ao cadastro;
Administradora - Selecione a Administradora cadastrada no passo acima;
Limite de Parcelas - Informe o Limite de Parcelas caso necessário. A quantidade de Parcelas deverá será definida durante a transação, caso selecionado a opção "parcelamento". Não existe opção do sistema enviar esta informação conforme o parcelamento definido na tela de recebimento.
Tipo de Cartão - Esta opção permite agilizar o processo de recebimento, evitando precisar selecionar se é Crédito, Débito, Carteira Digital, etc durante a comunicação com o SiTef. Basicamente uma tela a menos será necessária caso configure o Tipo de Cartão previamente, sendo possível já deixar configurado um registro de cada opção (Crédito, Débito e PIX).
Para o Controle de Geração de Lotes dos recebimentos em Cartão no sistema tryideas, onde os valores são creditados na Conta bancária configurada no dia do vencimento da parcela, existem duas opções:
1) Definir o número de Parcelas na tela de recebimento, e também durante a transação com o TEF.
2) Desabilitar a geração de lotes automática, e realizar o controle dos recebimentos e das taxas manualmente;
Recomendamos criar um numerário rápido para os Produtos/Serviços do TEF, afim de agilizar nos recebimentos.
3. Guia de uso
Iremos apresentar abaixo o fluxo de um recebimento em cartão ou carteiras digitais pelo TEF, após realizar a venda de Produtos, Serviços, ou algum outro recebimento avulso.
A tela de recebimentos, conforme a imagem abaixo será exibida, onde possuímos o valor a ser recebido, e também podemos visualizar os numerários criados a partir do cadastro de Produtos/Serviços realizados no passo acima.
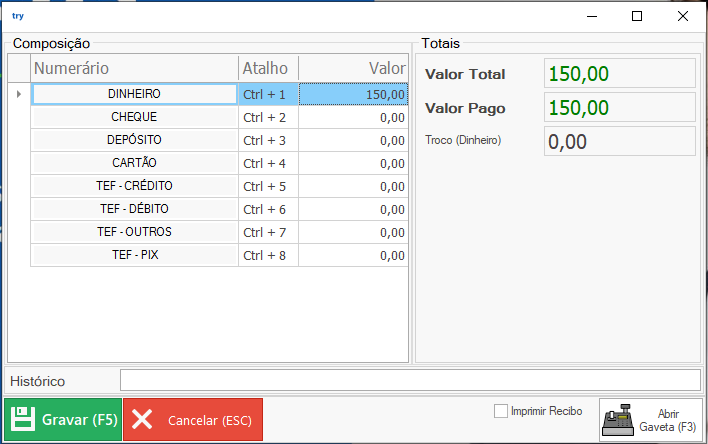
Vamos simular diferentes situações que ocorrem no dia-a-dia, para entendermos como iremos proceder nos diferentes processos de recebimento, em situações de utilizar um cartão ou vários para o recebimento de uma conta.
1. Recebimento do Valor integral em apenas UM Cartão ou no PIX
Nesta situação, podemos clicar sobre o numerário (ou utilizar o atalho, ex: (Control + 5) ou o número desejado), onde o valor total será atribuído ao numerário e clicamos em Gravar (F5) para confirmar o recebimento.
2. Recebimento parcial em Cartão e restante em Dinheiro
Neste caso iremos informar o Valor que iremos receber no Cartão diretamente na coluna "Valor" do numerário desejado (Crédito ou Débito), e o valor restante será recalculado para o numerário Dinheiro.
3. Recebimento parcial no Cartão de Crédito, parcial no Débito e restante em Dinheiro
Semelhante a situação acima, iremos definir o Valor recebido no Crédito, o Valor em Débito e o restante ficará aplicado para o numerário Dinheiro.
4. Recebimento em DOIS Cartões de Crédito e o restante no Cartão de Débito
Neste caso, iremos utilizar o numerário CARTÃO que nos permite selecionar o Produto/Serviço desejado e informar o Valor. Esta opção permite a inclusão de vários Cartões do mesmo tipo, ou seja, podemos incluir mais de um recebimento com o mesmo Produto/Serviço. Após a inclusão dos valores dos dois cartões de Crédito, atribuímos o valor restante ao numerário rápido "Débito".
É possível também realizar o cadastro de mais de um Produto/Serviço "Crédito", como por exemplo, "Crédito 1", "Crédito 2" e "Crédito 3", caso tenha situações de recebimentos em até TRÊS Cartões de crédito diferentes.
Esta opção agilizaria o recebimento, visto que podemos inserir o valor desejado diretamente no numerário rápido. É uma opção a ser analisada para cada tipo de uso.
Agora que vimos algumas situações que podem ocorrer no dia-a-dia, vamos para o fluxo de comunicação com o SiTef.
Comunicação com o SiTef
Após definirmos o valor dos numerários que o cliente irá utilizar para pagar, iremos clicar em "Gravar", na tela de Recebimento, e se algum Numerário utilizado esteja configurado para utilizar o TEF, uma nova tela será exibida.
Esta tela requer a interação e atenção do Operador de Caixa para o correto registro e confirmação das transações.
Vamos aos exemplos de uso das opções, conforme ilustrações abaixo.
Recebimento à Vista no Cartão de Crédito
- Na tela de seleção de Formas de Pagamento, selecione a opção "A Vista".
Recebimento Parcelado no Cartão de Crédito
- Na tela de seleção da Forma de Pagamento, selecione a opção "Parcelado" e a seguir informe o número de Parcelas.
Recebimento em DOIS Cartões (Crédito e Débito)
- Nesta situação, as transações são realizadas uma logo após a outra. O Cliente deverá observar no PINPAD o Valor que está sendo exibido, para identificar qual Cartão deverá inserir ou aproximar no pinpad para a transação.
Cancelamento da Transação em andamento
- Caso deseje cancelar uma transação em andamento, basta utilizar a tecla ESC do teclado, ou clicar em Cancelar Solicitação no botão do rodapé da tela, quando este estiver sendo exibido.
Cancelamento de Transação já confirmada (Transação Gerencial)
- Caso necessite cancelar uma transação já finalizada, ou seja, após a impressão dos comprovantes e finalização do recebimento, é possível realizar uma Transação Gerencial.
Para isso acesse o menu: Caixa > Consultar Transações TEF.
Para este processo, o cliente deverá estar presente de posse do Cartão utilizado na transação, e possuir o comprovante do pagamento. (É possível também visualizar os dados da transação necessários na tela de consulta que acabamos de abrir).
Na ilustração abaixo, observe que pesquisamos a transação que desejamos cancelar, para facilitar na visualização dos dados.
- Ao clicar na Transação Gerencial será iniciado a comunicação com o SiTef, sendo exibida uma tela com as opções disponíveis.
- Selecione a opção de Cancelamento de Transação;
- Após isso informe a Senha do Supervisor (obtenha esta senha com o suporte da tryideas, caso não a possua);
- Selecione o tipo de cancelamento conforme a transação original, Cancelamento de cartão de Débito ou Crédito;
- Informe o Valor da Transação que deseja cancelar;
- Informe a Data da Transação;
- Após isso será solicitado para inserir o número do documento a ser cancelado. Informe o NSU Host neste passo, que pode ser visualizado na tela de consulta de transações, ou no comprovante impresso.
- E por fim, será solicitado para inserir o Cartão no pinpad, para confirmar o cancelamento da transação.
Se todas informações inseridas estiverem corretas, e nenhuma divergência ocorrer, ou alguma mensagem de erro aparecer, a transação estará cancelada.
Recebimento em PIX
O processo para recebimento em PIX é simples, após iniciar a comunicação com o SiTef, o QRCode será exibido no pinpad caso este possua suporte, ou então será exibido na tela, para que o cliente faça a leitura pelo seu aplicativo do banco instalado em seu celular. Após a confirmação da transação, a tela será fechada e o recebimento finalizado.
Dúvidas gerais
1) Em um recebimento em 2 cartões, o cliente passou o primeiro cartão, informou a senha tudo ok, e no segundo cartão ocorreu um erro, ou não possuía limite suficiente no cartão, como fica a transação?
R: Caso alguma transação não seja finalizada corretamente, todas as anteriores são canceladas automaticamente.
2) No meio da Transação de um recebimento em cartão, houve uma queda de energia, a transação será cancelada?
R. Sim. Caso ocorra uma queda de energia, uma reinicialização da aplicação ou do computador, etc, assim que a próxima transação for iniciada, as transações pendentes serão canceladas automaticamente.
3) Quais as instituições integrados com a SiTef para o recebimento em PIX?
R. Certificações concluídas até 08/11/2022:
-
Ailos
-
Banco Senff AS
-
Banco do Brasil
-
Banco Original
-
Bradesco
-
Cielo
-
Gerencianet
-
Itaú
-
Mercado Pago
-
PagSeguro PagBank
-
Quero Quero Pag (VerdeCard)
-
Realize CFI
-
Santander
-
Sicoob
-
Sicredi
-
Tribanco
4) O que fazer em caso de erros ou problemas durante a transação TEF, como por exemplo 31 - Erro PINPAD ?
R. O ideal é solicitar suporte através do Assistência Segura, onde o técnico irá analisar o problema ocorrido, e dependendo da situação, deverá ser solicitado o suporte da SkyTef, pelo telefone 0800 9797 625 ou (11) 2175-9501, ou pelo chat no seguinte link.
Para o Erro 31, tente executar os seguintes passos. Abra o Gerenciador de Dispositivos, e nos Controladores USB e Portas (COM e LPT), verifique se existem portas do PINPAD (PPC930 por exemplo, no caso da Gertec) com a descrição esmaecida, como se estivessem desabilitados. Caso possua, faça uma limpeza removendo essas portas.
Para o erro 31, pode acontecer de o pinpad não estar instalado corretamente no computador, nesta caso, entrei em contato com o suporte da Skytef, que fizeram a instalação do drive do pinpad, depois da instalação, desconectamos e conectamos ele novamente no computador, e funcionou corretamente.
Após isso reabra o sistema e faça um novo teste de transação em Cartão, para verificar se o PINPAD responde.
Outra dica é desconectar o PINPAD e reconectar, pois em alguns casos pode ficar travado, desta forma será reiniciado.
5) Quando aparecer a mensagem Sem conexao Servidor, o que fazer?
R. Esta mensagem será exibida quando não for possível uma comunicação do computador local, com o servidor do Sitef, seja por algum bloqueio, ou por outros motivos.
Opção 1: reiniciar o serviço da VPN, para isso abra o services.msc e localize o serviço WNB Monitor, e reinicie o serviço. Após isso, tente realizar a transação novamente.
6) Quando aparecer a mensagem Retorno não catalogado - [Código 99], o que fazer?
R. Geralmente, o problema ocorre após a Skytef atualizar a dll do sistema.
Ocorre que eles verificam o nome do arquivo CliSiTef32l.dll e transferem a dll 32 bits, porém utilizamos a versão x64, onde apenas renomeamos a dll. Para corrigir o problema, é necessário solicitar a dll 64 bits, e renomear o arquivo para 32, e reabrir o sistema para carregar a dll correta.
Contato do suporte da Skytef
Telefones: 0800 9797 625 ou (11) 2175-9501
E-mail: suporte.tef@skytef.com.br
Se nenhuma das opções acima resolver o problema, entre em contato com o suporte da SkyTef, onde eles irão realizar uma conexão remota via TeamViewer (o executável geralmente está na area de trabalho, é o mesmo utilizado na instalação. Segue link para instalação).