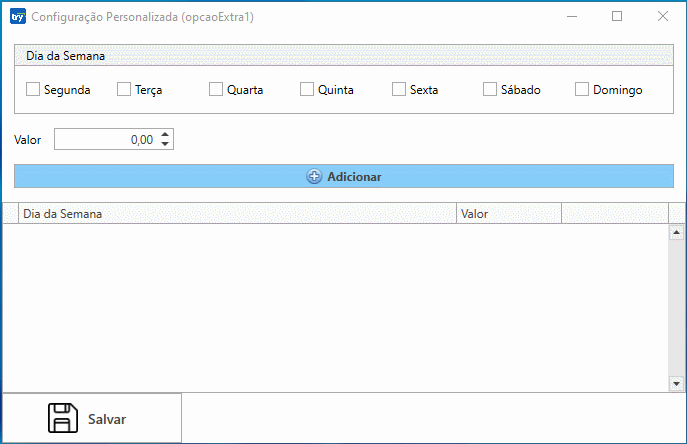Guia de uso
Neste manual, iremos descrever como realizar as configurações e detalhar o funcionamento da balança automática, com a impressão do ticket.
Execute o atalho do programa que estará na área de trabalho, e a tela inicial será exibida (conforme imagem abaixo), onde existem algumas opções, que iremos detalhar abaixo.
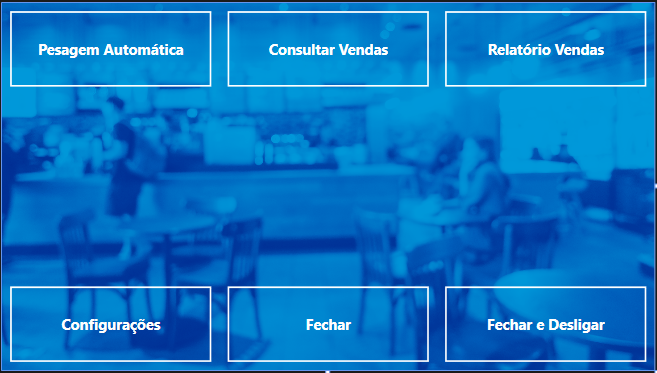
1. Configurações
Nesta opção, estão as configurações ou parâmetros necessários para o correto funcionamento da aplicação.
Empresa
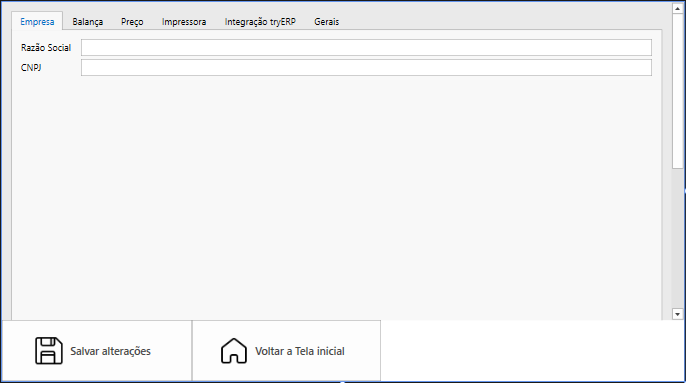
CNPJ - Informe o CNPJ da empresa, para o caso de precisar utilizar em algum ticket (esta informação também será utilizada para monitorar os recursos e o funcionamento da aplicação, facilitando detectarmos problemas que possam ocorrer).
Balança
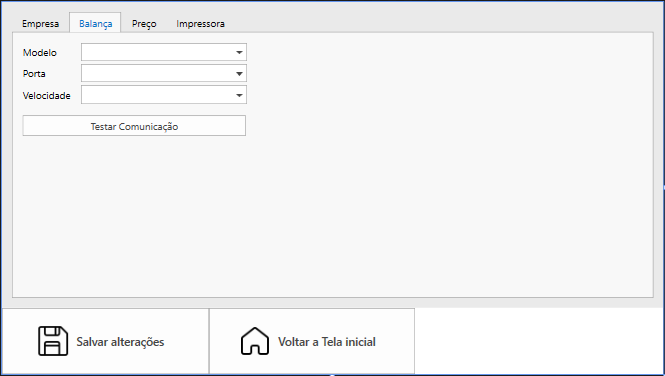
Modelo - Selecione o modelo da sua balança, dentre as opções disponíveis no menu;
Porta - Selecione a Porta de comunicação, em que a impressora está conectada;
*Para conferir esta informação, acesse o Gerenciador de Dispositivos, e na opção "Portas" verifique a porta de comunicação.

Velocidade - Selecione a velocidade conforme a configuração definida na Balança (é possível acessar a programação da balança para alterar/visualizar esta informação se necessário. Por padrão geralmente é utilizado 4800 ou 9600, dependendo da fabricante).
Preço
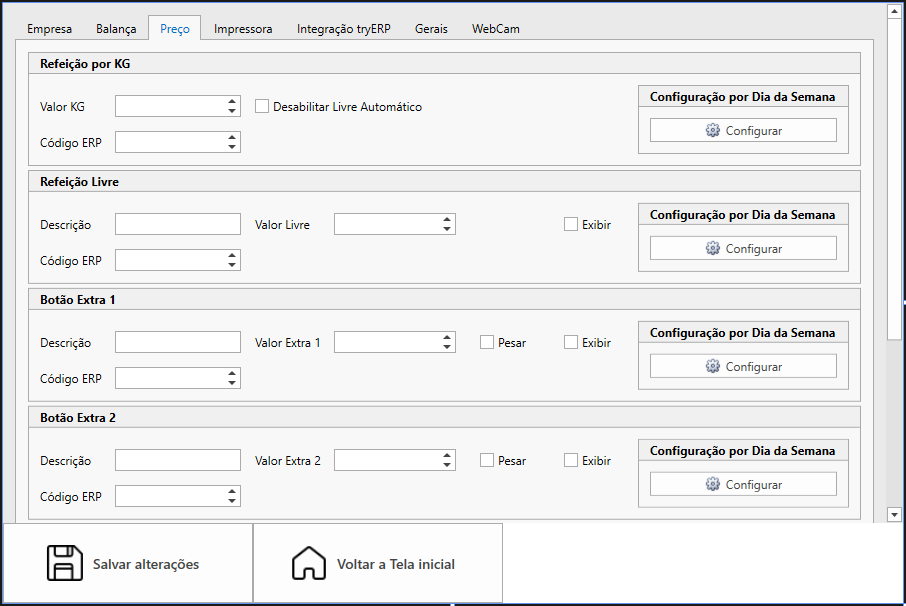
Nesta aba iremos configurar os valores de cada opção, bem como podemos definir algumas opções "Extras", caso possua esta necessida.
Observe que as configurações estão separadas por grupos, onde cada linha identifica uma opção diferente.
Refeição por KG
- Valor KG - Informe o Preço por KG cobrado nas refeições.
- Desabilitar Livre Automático - Ao realizar a pesagem da refeição, caso o valor seja superior ao Preço Livre, o P-zei irá considerar como uma refeição livre automaticamente. Caso queira desabilitar esta opção, e sempre considerar o Preço por KG, selecione esta opção.
- Configuração por Dia da Semana - Nesta opção, podemos definir valores diferentes para cada dia da semana, conforme os valores praticados por seu estabelecimento. (Se o valor é o mesmo todos os dias, não é necessário realizar esta configuração).
- Código ERP - Informe o Código do Produto por KG do seu ERP, para gerar um Código de Barras no padrão EAN13, que conterá o Código do Produto e o Valor Total. Desta forma será possível bipar o código de barras no sistema ERP, para a inclusão do item na tela de venda de forma automatizada.
Refeição Livre (Buffet livre)
- Descrição - Informe a descrição desejada para esta opção, que será exibida no Ticket e na tela de Pesagem, caso habilitada.
- Valor Livre - Informe o Preço da refeição livre, quando possuir esta opção no estabelecimento.
- Exibir - Esta opção quando selecionada, irá exibir um botão na tela de pesagem automática, sendo possível o cliente clicar sobre o botão para a impressão do Ticket sem a necessidade de pesagem do prato. Para os casos em que não queira que a opção seja exibida, desmarque esta opção.
- Código ERP - Informe o Código do Produto Buffet Livre do seu ERP, para gerar um Código de Barras no padrão EAN13, que conterá o Código do Produto e o Valor Total. Desta forma será possível bipar o código de barras no sistema ERP, para a inclusão do item na tela de venda de forma automatizada.
Botões Extras
É possível configurar "botões extras", para opções diversas que possuir, como por exemplo, Marmita Pequena, Média e Grande, ou então, uma opção de "Rodízio" em algum dia da semana.
- Descrição - Informe uma descrição que seja compreensível ao usuário, a mesma também será exibida no Ticket. (Limitada a 15 caracteres).
- Valor - Defina o valor desta opção "Extra".
- Pesar - Identifica se o item é pesável, ou unitário. Selecione a opção caso o item deva ser pesado.
- Exibir - Esta opção define se o item será exibido ou não na tela de pesagem automática.
- Código ERP - Informe o Código do Produto Extra do seu ERP, para gerar um Código de Barras no padrão EAN13, que conterá o Código do Produto e o Valor Total. Desta forma será possível bipar o código de barras no sistema ERP, para a inclusão do item na tela de venda de forma automatizada.
Os Botões Extras são considerados apenas na primeira pesagem, após serem selecionados, ou seja, após o registro do peso, automaticamente será retomado o modo de pesagem de Refeição por KG.
Os botões apenas serão exibidos, caso possuam uma Descrição, um Valor (geral ou personalizado para o dia), e que estejam com a opção "Exibir" habilitada.
Como configurar um valor diferenciado em dias específicos?
Vamos lá, supondo que durante a semana o valor praticado para o "buffet livre" seja R$ 38,00 por exemplo, como podemos configurar um valor diferente para o sábado e domingo?

Certo! Observe na imagem acima, que definimos o "Valor Geral" que será considerado todos os dias, exceto, os específicos que iremos configurar logo abaixo.
Veja que inserimos 2 configurações, uma para o Sábado e outra para o Domingo, desta forma o P-zei saberá que de Segunda a Sexta deverá considerar o valor de R$ 38,00, no Sábado o valor R$ 42,00 e no Domingo R$ 45,00.

Como exibir uma opção "Extra" apenas em um dia específico da semana?
Digamos que no Domingo, o estabelecimento possua a opção de Refeição em KG e também um Rodízio. Neste caso, não queremos que o Rodízio esteja visível na tela de pesagem para os demais dias da semana.
Em uma das opções de "Botão Extra", informe a descrição desejada, e não defina nenhum Valor, apenas selecione a opção "Exibir".

Após isso, clique na opção "Configurar", correspondente a opção extra que iremos utilizar. Observe na animação abaixo, que selecionamos o dia da semana desejado, inserimos o Valor, e incluímos a configuração. Após isso, clique na opção Salvar.
É possível ajustar os valores diretamente na lista (grid), ou então, remover alguma configuração caso não deseje mais.
Não é possível a alteração de dias da semana para configurações já inseridas, neste caso remova a configuração e insira novamente.
É realizado uma validação que não permite incluir o mesmo dia da semana em configurações diferentes, nestas situações um aviso será exibido na tela.
Impressora
Selecione o método de Impressão: Spooler ou Direta.

Spooler
Esta opção irá utilizar o spooler do windows para realizar a impressão das Comandas, onde é enviado o arquivo da comanda que o layout especificado, que poderá ser customizado conforme necessário.
No modo Spooler, selecione a impressora que irá realizar a impressão dos Ticket's e Relatórios.
Atenção: O relatório de Vendas sempre será impresso pelo Spooler, se for utilizar este relatório, sempre defina a impressora, mesmo que for utilizar a configuração "Direta" para a impressão das comandas.
Direto
Já na opção direta, a impressão será enviada diretamente para a porta da impressora, sendo uma alternativa mais rápida para realizar as impressões.
Observação: Neste modo, algumas configurações adicionais são necessárias para a sua utilização.
Antes de realizar qualquer impressão, seja do ticket ou das tags, faça primeiro a configuração através da opção "Configurar Impressão Direta".
No campo "Modelo Ticket", deverá ser realizado a configuração do layout do ticket da comanda a ser impresso. Um layout padrão já está configurado, utilize-o como base e realize os ajustes necessários conforme desejar.

Para esta configuração, "tags" poderão ser usadas, para por exemplo, centralizar um texto, deixa-lo em negrito, incluir uma linha, entre várias outras opções (clique no botão Imprimir Tags para realizar a impressão das opções).

1 - Configurar Impressão direta
Ao clicar sobre esta opção, uma nova tela será aberta, onde iremos selecionar o Modelo da impressora que já deverá estar conectada e configurada, e a sua Porta de conexão. (Caso tenha dúvida em qual porta está conectada, abra o Gerenciador de Dispositivos do Windows).

Após isso na aba Geral, confira se as informações estão definidas conforme a imagem abaixo, e ajuste os campos necessários.
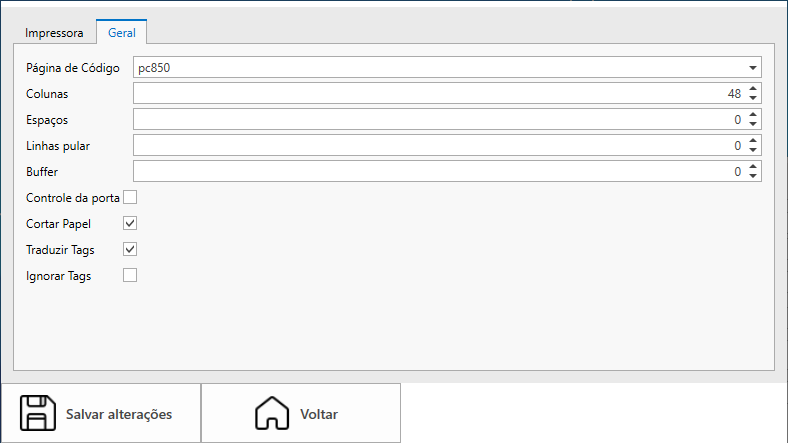
Após definir e conferir todos os campos, clique na opção Salvar alterações.
2 - Imprimir Ticket
Esta opção permite realizar a impressão do Ticket para visualizar o layout configurado no campo Modelo Ticket, auxiliando na sua configuração.
3 - Imprimir Tags
Esta opção irá imprimir um relatórios das tags disponíveis para a configuração do "Modelo Ticket".
Integração tryERP
Algumas configurações no tryERP devem ser realizadas antes de iniciar a configuração da integração no P-zei.

Ainda na tela de Configurações Globais, localize no menu lateral a opção Pré Venda > Configurações da Pré-Venda. Defina a Operação e o Parceiro padrão, e clique em Gravar para salvar as alterações.

A próxima configuração será definir o código do Produto Kg, Livre e os Extras, caso utilize algum. Caso ainda não possua os produtos cadastrados, realize o cadastro e depois selecione cada um em seu respectivo campo, no menu lateral Pré-Venda > Configurações do P-zei, e salve as configurações clicando em Gravar.
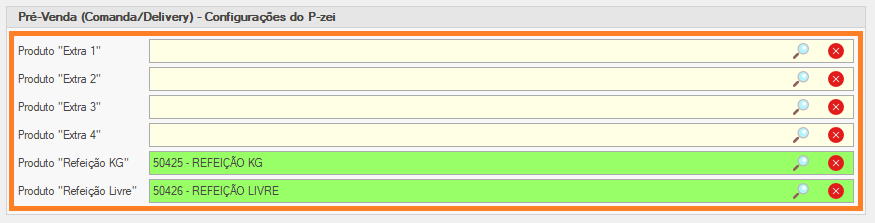
Pronto! O sistema tryerp está configurado e apto a receber as comandas enviadas pelo P-zei.
Configurações da Integração no P-zei
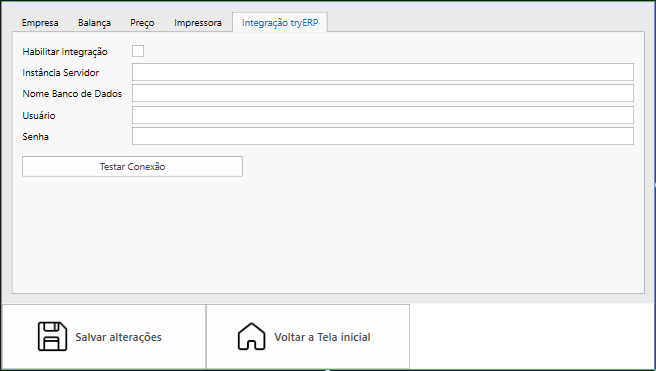
Habilitar Integração - Defina nesta opção se a integração estará Habilitada ou Desabilitada.
Instância Servidor - Informe o nome da instância de conexão ao SQL Server (Exemplo: NOME-DO-PC\SQLEXPRESS).
Nome Banco de Dados - Informe o nome do Banco de Dados (Exemplo em instalação local: TryNFeOnline).
Usuário - Para conexões remotas, será necessário realizar a configuração de acesso por usuário (Exemplo: sa).
Senha - Informe a senha do usuário informado acima.
Realize sempre o teste de conexão, pela opção disponível na tela, afim de garantir que as informações da configuração estão corretos.
Serão realizadas 3 (TRÊS) tentativas de sincronização, com intervalo de 1 (UM) minuto entre uma tentativa e outra, levando em consideração uma possível queda de conexão de internet, reinicialização do computador onde o tryERP está configurado, entre outros.
Caso alguma comanda não seja enviada nestas tentativas, consulte as vendas e solicite o reenvio manualmente.
Gerais
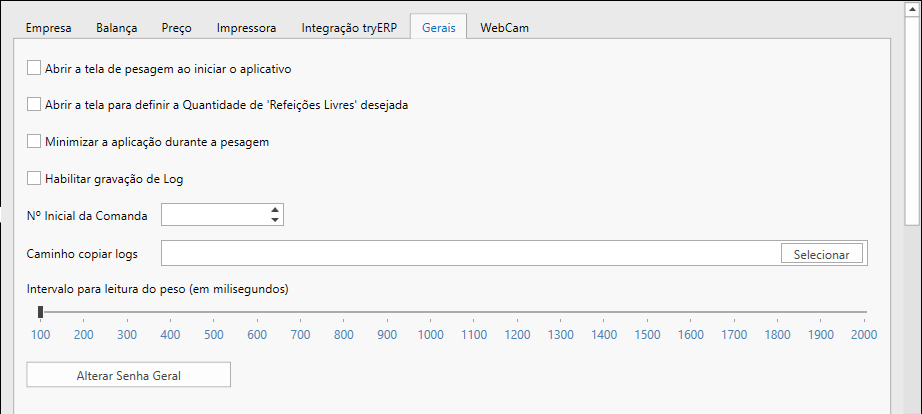
Abrir a tela de pesagem ao iniciar o aplicativo - Selecione esta opção quando desejar que a tela de auto-atendimento, ou seja, onde é realizado o monitoramento das pesagens, seja aberta automaticamente ao abrir o Pzei. Desta forma, após abrir o aplicativo, o mesmo já estará pronto para iniciar as pesagens sem a necessidade de interferência de algum operador.
Abrir a tela para definir a Quantidade de 'Refeições Livres' desejada - Selecione esta opção quando desejar que uma opção para informar a Quantidade seja exibida, desta forma é possível incluir na mesma comanda mais de um Produto.
Minimizar a aplicação durante a pesagem - Selecione esta opção quando não possuir um monitor dedicado para a pesagem, onde a aplicação deverá ficar minimizada enquanto estiver sendo executada.
Habilitar gravação de Log - Esta opção permite iniciar a gravação de logs que irá registrar tudo o que ocorre enquanto a aplicação está sendo executada. Opção útil para análise da tryideas, em caso de problemas que possam estar ocorrendo.
Número Inicial Comanda - Defina neste campo o número inicial da Comanda no dia. O número da comanda é reiniciado automaticamente a cada dia, iniciando pelo número configurado neste campo, 1 por padrão.
Caso utilize o P-zei em mais de um computador, o Número Inicial deverá ser configurado, para não existirem comandas duplicadas com a mesma numeração. Atenção a esta informação quando utilizado integração, e possuir mais de uma balança, para evitar a duplicidade de comandas e gerar confusão no fechamento das mesmas.
Caminho copiar Logs - Este campo permite definir um caminho personalizado para salvar os logs, caso habilitado o parâmetro.
Intervalo para leitura do peso (em milisegundos) - Configure o tempo de intervalo entre as pesagens. Obs: Definir um tempo maior, irá deixar o processo mais lento.
Após definir todas as configurações, clique sobre a opção "Salvar alterações", para aplicar as informações definidas.
2. Fechar
Esta opção fecha a aplicação.
3. Fechar e Desligar
Esta opção irá fechar a aplicação, e enviar um comando para que o computador seja desligado automaticamente.
4. Pesagem Automática
Esta tela é a responsável por monitorar a balança, e registrar os pesos, sempre que um prato for colocado sobre a balança. Basta colocar o prato, e aguardar a impressão do ticket. Após isso, basta retirar o prato, e o próximo da fila já poderá realizar a sua pesagem.
A mesma sempre deverá estar aberta para que o peso seja lido, e o ticket impresso.
A tara do prato, deverá ser definida na balança, antes de iniciar o atendimento.

Para sair desta tela e voltar a tela inicial, clique sobre o link www.tryideas.com.br no topo da tela.
5. Consultar Vendas
Esta opção irá abrir uma tela, que permite realizar a consulta das Comandas, com possibilidade de aplicar um filtro por período.

Nesta tela é possível observar os detalhes das informações da sincronização por exemplo, caso tenha ocorrido algum erro, e tentar realizar o reenvio após a correção de alguma configuração.
6. Relatório Vendas
Ao clicar sobre esta opção, será impresso um relatório com os totalizadores do dia, exibindo a quantidade de Vendas, Peso e Valor para conferência diária.